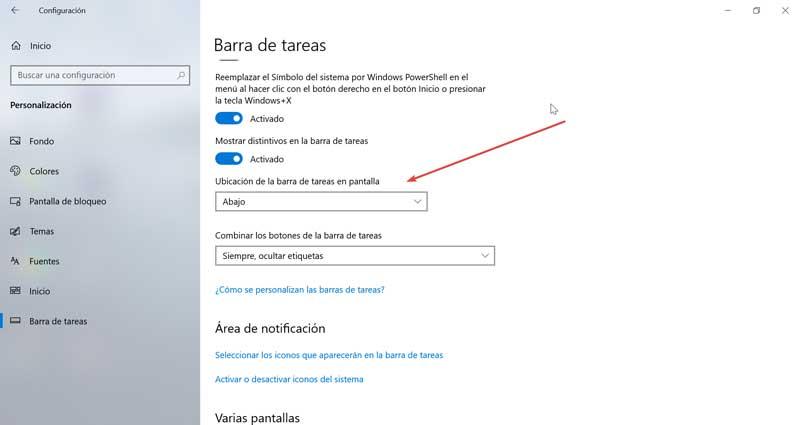Eines der charakteristischsten Elemente eines jeden Betriebssystems ist die Symbolleiste. In diesem Abschnitt platzieren wir die von uns am häufigsten verwendeten Anwendungen sowie einen schnellen Zugriff auf die grundlegendsten Funktionen von functions Windows. Es kann jedoch vorkommen, dass wir nicht daran interessiert sind, die Leiste immer sichtbar zu haben, daher haben wir die Möglichkeit, sie so zu konfigurieren, dass sie automatisch ausgeblendet wird.
Und es kann verschiedene Situationen geben, in denen eine feste Taskleiste auf dem Bildschirm eher ein Ärgernis als ein Vorteil sein kann, daher könnte die Option zum automatischen Ausblenden für uns von Interesse sein. Auf diese Weise können wir uns besser auf das konzentrieren, was wir tun, ohne dass dieses Element unsere Aufmerksamkeit irreführen kann. Beispielsweise können wir die Taskleiste ausblenden, wenn wir ein Video oder Bilder anzeigen. Daher wird es nur bei Bedarf aktiviert, wenn wir den Mauszeiger in den Bereich setzen, in dem er normalerweise belegt ist. Dies ist einer der Vorteile der Verwendung eines Betriebssystems wie Windows 10, bei dem praktisch jedes Element konfigurierbar ist, sodass wir einen Desktop-Bildschirm nach unseren Wünschen haben können.
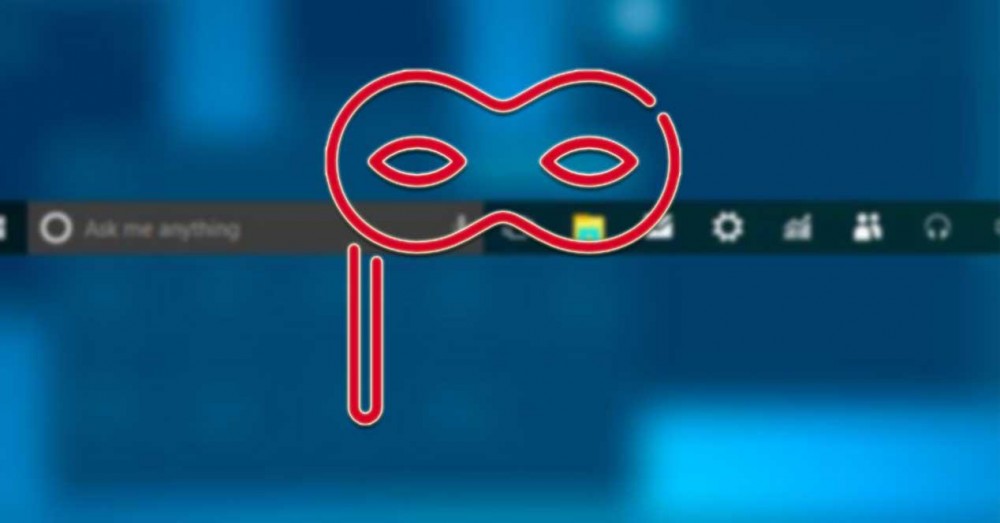
Taskleiste automatisch ausblenden
Wenn wir die Taskleiste in Windows 10 automatisch ausblenden möchten, um Platz auf dem Bildschirm zu gewinnen, können wir dies auf drei verschiedene Arten tun. Entweder aus dem Abschnitt Einstellungen oder mit dem Eingabeaufforderungstool innerhalb der Tools, die im Betriebssystem selbst enthalten sind. Wir können dies auch mit einer von Drittanbietern entwickelten Anwendung namens TaskBar Hider tun.
Aus den Windows 10-Einstellungen
Sehen wir uns an, wie wir die Taskleiste automatisch aus dem Menü "Einstellungen" ausblenden können. Dazu müssen wir mit der Tastenkombination „Windows + I“ darauf zugreifen. Sobald das Einstellungsfenster erscheint, klicken Sie auf die Option "Anpassen".
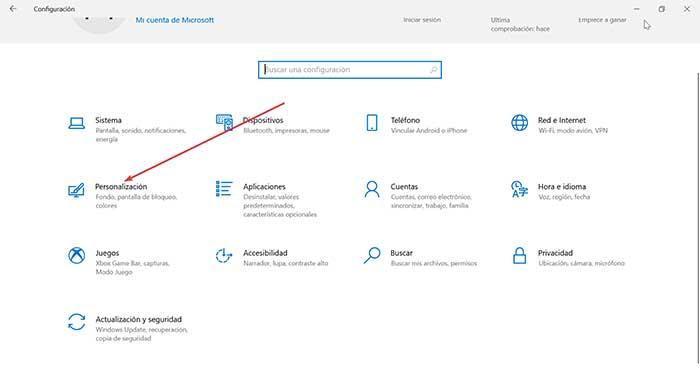
Dadurch wird ein neuer Bildschirm angezeigt, in dem wir in der linken Spalte „Taskleiste“ auswählen müssen. Auf der rechten Seite finden wir die Option ” Blenden Sie die Taskleiste im Desktop-Modus automatisch aus “ und klicken Sie auf die Schaltfläche, so dass sie als „Aktiviert“ angezeigt wird. Für den Fall, dass wir einen Laptop mit Touchscreen haben, können wir die Option „Taskleiste im Tablet-Modus automatisch ausblenden“ als aktiviert auswählen.
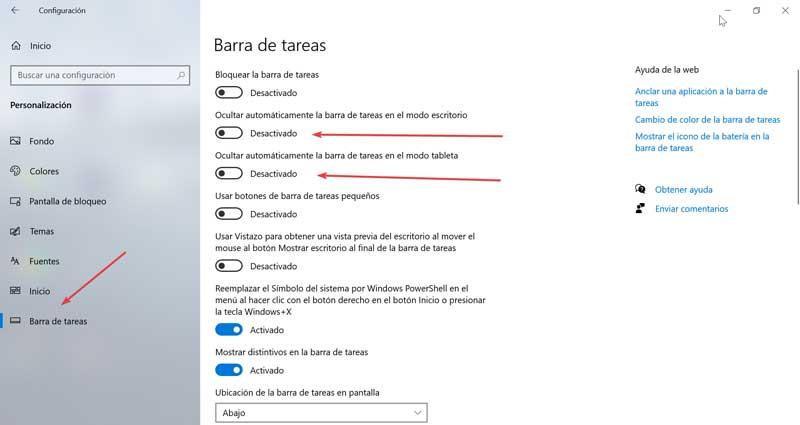
Ab diesem Moment wird die Taskleiste ausgeblendet. Auf diese Weise bleibt die Taskleiste ausgeblendet, es sei denn, wir bewegen die Maus über die Stelle, an der sich die Leiste befinden soll oder erhalten eine Benachrichtigung. Wir können diese Situation jederzeit rückgängig machen, indem wir die gleichen Schritte ausführen und auf die entsprechende Optionsschaltfläche klicken, damit sie als Deaktiviert angezeigt wird.
Verwenden der Eingabeaufforderung
Eine weitere Option, die uns zur Verfügung steht, um die Taskleiste automatisch zu aktivieren oder auszublenden, ist die Verwendung des Eingabeaufforderungstools. Um darauf zuzugreifen, drücken Sie die Tastenkombination „Windows + R“, um den Befehl Ausführen zu starten. Von hier aus schreiben wir ” cmd ”Und klicken Sie auf“ OK ”.
Sobald wir die Eingabeaufforderung geöffnet haben, müssen wir den folgenden Befehl ausführen, um die Option zum automatischen Ausblenden der Taskleiste zu aktivieren:
powershell -command "& {$ p = 'HKCU: SOFTWARE / Microsoft / Windows / CurrentVersion / Explorer / StuckRects3'; $ v = (Get-ItemProperty -Path $ p) .Settings; $ v [8] = 3; & Set- ItemProperty -Path $ p -Name Settings -Value $ v; & Stop-Process -f -ProcessName explorer} "
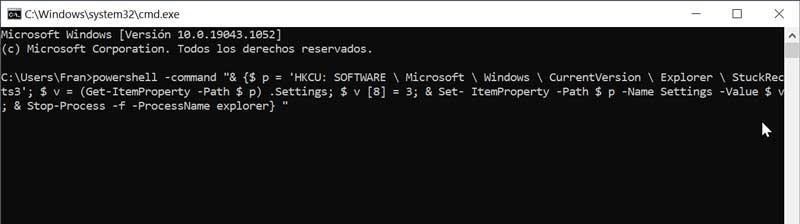
Sobald dies erledigt ist, sollte die Taskleiste sofort ausgeblendet werden, damit wir mehr Platz auf dem Bildschirm haben. Für den Fall, dass wir Buße tun und die Taskleiste wieder auf dem Desktop reparieren wollen, müssen wir folgenden Befehl schreiben:
powershell -command "& {$ p = 'HKCU: SOFTWARE / Microsoft / Windows / CurrentVersion / Explorer / StuckRects3'; $ v = (Get-ItemProperty -Path $ p) .Settings; $ v [8] = 2; & Set- ItemProperty -Path $ p -Name Settings -Value $ v; & Stop-Process -f -ProcessName explorer} "
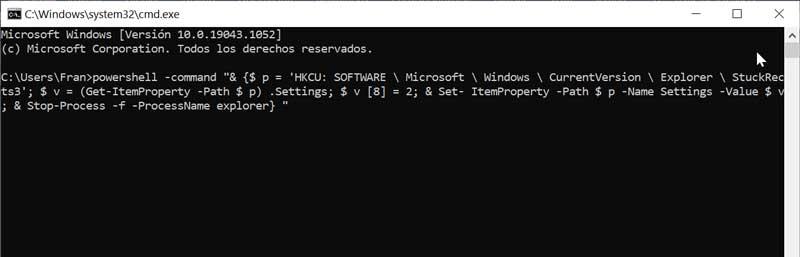
Blenden Sie die Taskleiste mit TaskBar Hider aus
Es ist ein kleines, völlig kostenloses Dienstprogramm, mit dem wir das Windows-Taskleistenfenster einfach durch Drücken von a ausblenden und anzeigen können hotkey die wir vorher definieren können. Dieses Tool ist portabel, sodass keine Installation erforderlich ist, um es verwenden zu können. Dazu ist es lediglich erforderlich, die Anwendung über diesen Link herunterzuladen.
Sobald wir die Anwendung ausführen, erscheint ein kleines Konfigurationsfenster, in dem wir die Kombination „Strg + Umschalt + A“ (standardmäßig) verwenden können, um den Buchstaben A durch einen anderen zu ändern. Oder verwenden Sie die Kombination „Windows + X“. Wir können den Buchstaben X auch durch einen anderen Buchstaben unserer Wahl ändern.
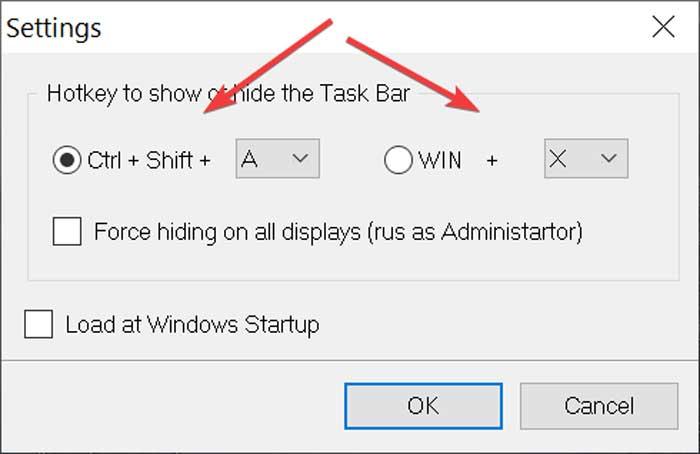
Für den Fall, dass wir mehrere Monitore an den Computer angeschlossen haben, können wir das Kontrollkästchen „Ausblenden auf allen Displays erzwingen (rus als Administator)“ als aktiviert markieren, wodurch Erzwingen Sie das Ausblenden aller Bildschirme als solange wir der Teamadministrator sind. Wir können auch das Kontrollkästchen "Beim Windows-Start laden" aktivieren, wenn die Anwendung bei jeder Anmeldung mit Windows geladen werden soll.

Blenden Sie die Taskleiste auf einigen Bildschirmen aus, auf anderen jedoch nicht
Für den Fall, dass wir mehrere Monitore an unseren Computer angeschlossen haben, können wir die Taskleiste auf nur einem Monitor oder auf beiden Bildschirmen anzeigen. Dies können wir über das Konfigurationsmenü der Taskleiste tun.
Dazu verwenden wir die Tastenkombination „Windows + I“, um auf das Menü „Einstellungen“ zuzugreifen und klicken auf den Abschnitt „Anpassen“. Im neuen Bildschirm wählen wir auf der linken Seite "Taskbar". Auf der rechten Seite gehen wir nach unten, wo wir die Option „Mehrere Bildschirme“ finden. Von hier aus können wir die Option von ” ändern. Taskleiste auf allen Bildschirmen anzeigen “ auf „Ein“ oder „Aus“ entsprechend unseren Präferenzen. Wir wählen einen oder beide Monitore aus der Dropdown-Liste aus, um auszuwählen, wo die Schaltflächen in der Taskleiste angezeigt werden sollen.
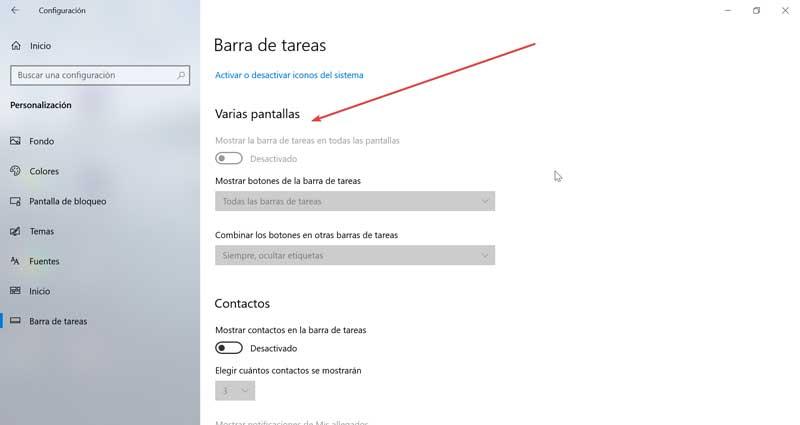
Verschieben Sie die Taskleiste an eine andere Stelle auf dem Bildschirm
Für den Fall, dass wir uns mit der Taskleiste unten nicht wohl fühlen, können wir immer verschieben Sie es an eine andere Stelle auf dem Bildschirm, um es nicht ausblenden zu müssen . Dazu müssen wir im Konfigurationsabschnitt der Taskleiste die Standortfunktion der Taskleiste auf dem Bildschirm suchen. Hier müssen wir auf das Dropdown-Menü klicken und es gibt uns die Möglichkeit zu wählen, ob die Leiste oben, links oder rechts auf dem Bildschirm angezeigt werden soll.