Der Computer ist in unserem Alltag zu einem unverzichtbaren Werkzeug geworden, mit dem wir alle möglichen Aufgaben erledigen können. Eine der häufigsten ist die Fähigkeit, Texte zu schreiben, die zu einem idealen Ersatz für klassische Schreibmaschinen geworden sind. Bei der Arbeit mit Texten sind wichtige Funktionen wie Kopieren und Einfügen sehr hilfreich.
Die Funktionen Kopieren, Kopieren und Einfügen sind für jeden Benutzer unerlässlich, der Effizienz und Agilität bei der Arbeit haben möchte. Obwohl es hauptsächlich in Texten verwendet wird, kann es auch auf anderen Elementen wie Bildern oder Tabellen verwendet werden. Um diese Arbeit auszuführen, haben wir ebenfalls den traditionellen Modus und den einfachen Modus, die wir im Folgenden überprüfen werden.
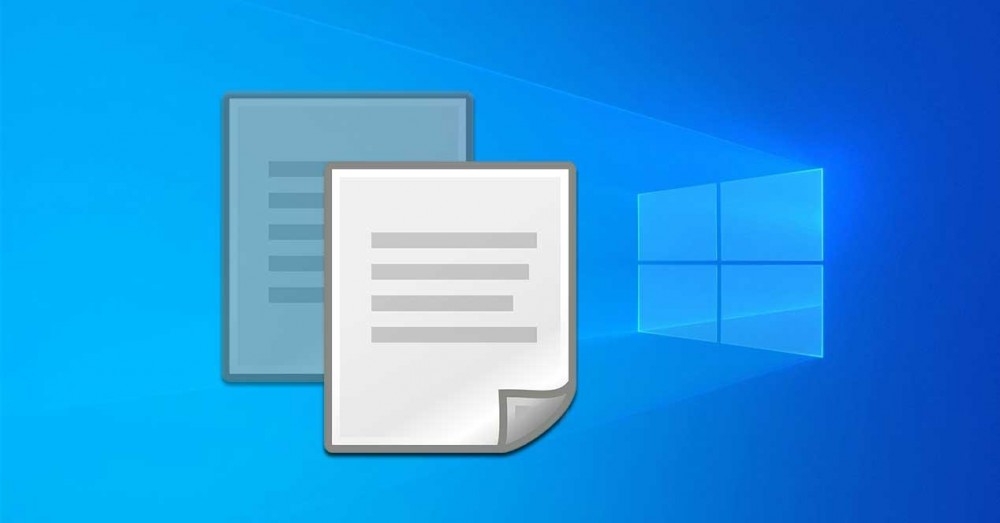
Kopieren, Ausschneiden und Einfügen von Text in Windows 10
Beim Kopieren, Ausschneiden und Einfügen von Text in Windows 10 gibt es zwei traditionelle Wege, die jeder Benutzer kennen sollte. Zum einen über Tastaturkürzel und zum anderen über das Aktivieren des Kontextmenüs. Es sollte auch berücksichtigt werden, dass bei diesen Methoden nicht nur der von uns ausgewählte Text kopiert wird, sondern auch sein Format.
Verwenden von Tastaturkürzeln
Es ist sicherlich die am häufigsten verwendete Methode zum Kopieren und Einfügen in Windows. Dies geschieht am einfachsten durch Auswählen der Informationen mit der Maus. In den meisten Fällen machen wir es mit der Maus den ganzen Text ziehen das wird dann hervorgehoben. Dazu müssen wir das Datum oder den Mauszeiger an den Anfang des Textes setzen und die Maustaste gedrückt halten. Anschließend bewegen wir die Maus an das Ende der Informationen und lassen die Taste los.
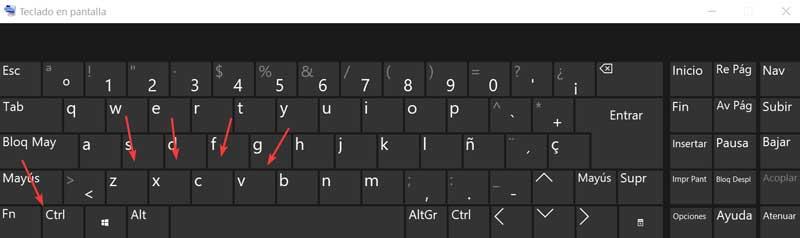
Dann drücken wir Ctrl + C die Kopie zu machen. Um es später an der gewünschten Stelle einzufügen, verwenden wir die Kombination von Strg + V. Wenn wir den ausgewählten Text ausschneiden möchten, verwenden wir die Kombination Strg + X und wenn wir die zuletzt ausgeführte Operation rückgängig machen wollen, müssen wir drücken Strg + Z.
Aus dem Kontextmenü (rechte Taste)
Eine weitere Option, die wir in Windows 10 kopieren und einfügen müssen, ist das Kontextmenü. Dazu müssen wir wie bei Tastenkombinationen das Element auswählen, das wir kopieren oder ausschneiden möchten, indem wir mit dem Mauszeiger über den gesamten Text ziehen, den wir ausschneiden oder kopieren möchten. Der Unterschied zur Tastenkombination besteht darin, dass wir diesmal keine Tastenkombination verwenden, sondern den rechten Mauszeiger.
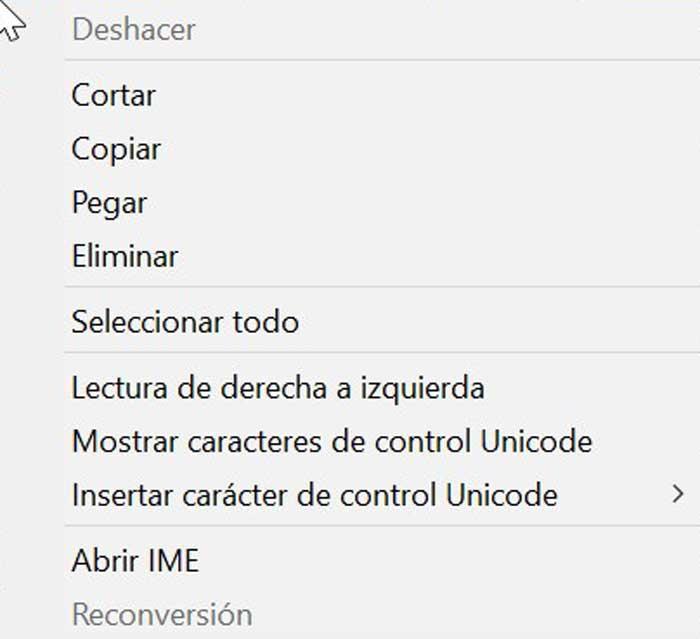
Auf diese Weise wird die auszuführende Aktion darin bestehen, der rechten Maustaste auf auf den ausgewählten Text, sodass das Windows-Kontextmenü angezeigt wird. Hier finden wir die Optionen „Ausschneiden“ und „Kopieren“, sodass wir nur die gewünschte Option auswählen müssen, damit der Text in der Zwischenablage gespeichert wird. Als nächstes wählen wir den Ort, an dem wir die Informationen einfügen möchten, und drücken erneut die rechte Taste, damit das Kontextmenü erneut angezeigt wird, und wählen diesmal die Option "Einfügen".
So kopieren Sie Klartext und fügen ihn ein
Wie wir bereits erwähnt haben, ist ein häufiges Problem, das wir beim Kopieren und Ausschneiden feststellen können, dass das angehängte Format wird auch kopiert zusammen mit dem ausgewählten Text. Dieses kleine Problem kann ziemlich mühsam werden, wenn wir den Textkörper eines großen Textes kopieren oder ausschneiden möchten.
Oft ist es möglich, dass der Klartext eingefügt werden muss, da wir im Allgemeinen nur den Text einfügen müssen, damit er später als Rest des Texts, der Teil des Dokuments ist, formatiert werden kann. Glücklicherweise haben wir verschiedene Möglichkeiten, den Text einzufügen, ohne das Quellformat einzufügen.
Wort einfügen speziell zum Einfügen von Text
Microsoft's beliebte Textverarbeitung ermöglicht es uns auch, nur Klartext einzufügen. Von dem Microsoft Word Dokument selbst haben wir mehrere Einfügeoptionen, um das Ausschneiden und Kopieren zu erleichtern.
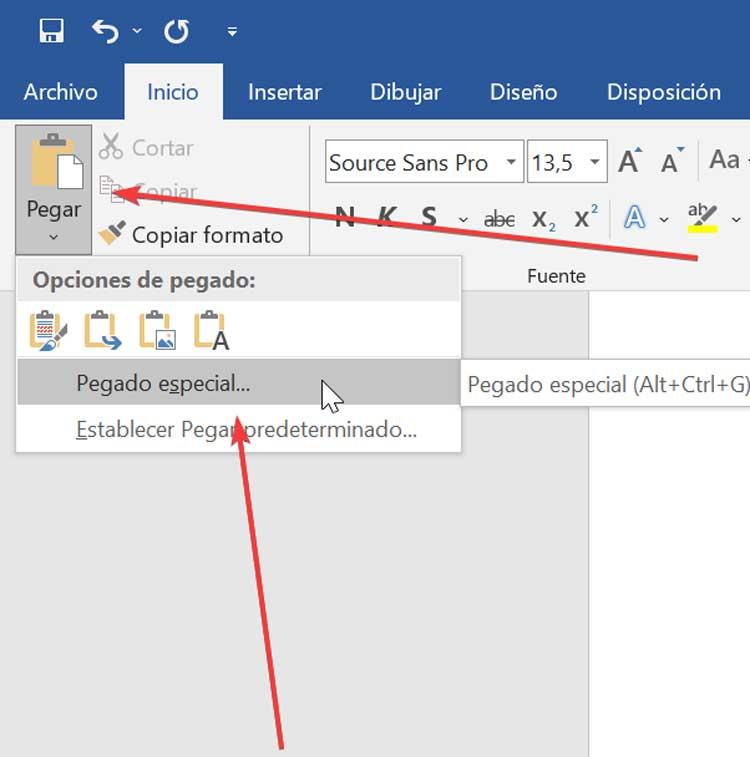
Dazu ist es nur notwendig, das Dokument in Word zu öffnen, wo wir den Text einfügen möchten. Nach dem Öffnen klicken wir auf die Option „Einfügen“, die wir oben links in der Symbolleiste finden, und wählen dann die Option „Spezial einfügen“, die im Dropdown-Menü angezeigt wird. Als nächstes öffnet sich ein Fenster, in dem wir „Nur Text“ auswählen und auf die Schaltfläche „OK“ klicken müssen.
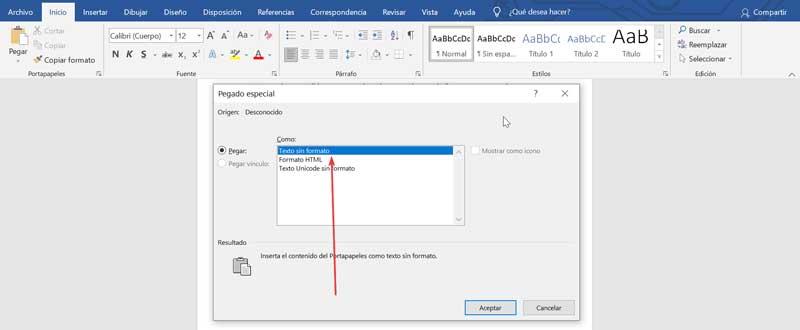
Notepad, der Nur-Text-Editor von Windows
Windows 10 verfügt über einen eigenen Texteditor, den beliebten Notepad, mit dem wir neue Dokumente erstellen und ohne Formatierung im Klartext speichern können. Es ist nur erforderlich, die Anwendung zu öffnen, und fügen Sie den ausgewählten Text ein die wir erhalten möchten, wenn sie formatiert ist. Der gesamte Text, den wir einfügen, wird ohne Formatierung wiedergegeben, sodass wir nur noch einmal kopieren oder ausschneiden und am gewünschten Ziel einfügen müssen, entweder über die Tastenkombinationen oder über das Kontextmenü.
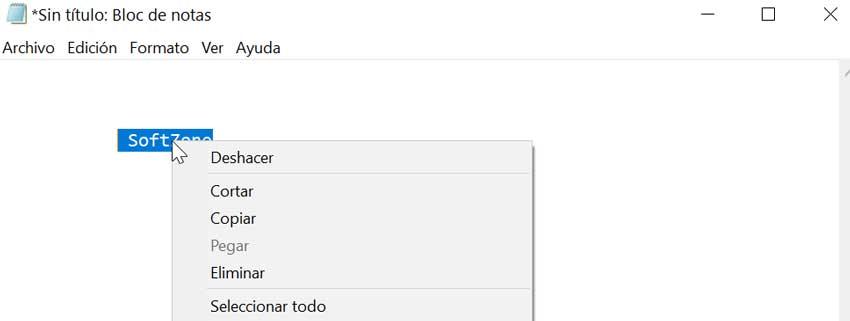
Chrome-Browser, einfachen Text mit Tastenkombination einfügen paste
Google Chrome ist der beliebteste Browser, der von Millionen von Menschen auf der ganzen Welt verwendet wird. Eine seiner versteckten Funktionen ist die Möglichkeit, Klartext direkt in den Browser einzufügen. Dies können wir auf einfache Weise mit der Tastenkombination tun oder Strg + Umschalt + V die wir beim Einfügen drücken müssen. Auf diese Weise entfernt Chrome alle Formatierungen aus dem Inhalt der Zwischenablage und fügt nur den Klartext in das Textfeld ein.
Verwenden Sie Pure Text als alternatives Drittanbieterprogramm
Dieses geniale, kleine und komplette Dienstprogramm, das erlauben Sie uns, Text ohne Rich-Formatierung zu kopieren , einschließlich Fett-, Kursiv-, Unterstreichungs-, Tabellen- und anderen eingebetteten Objekten, wobei alle Arten von Formatierungen eliminiert werden. Die Anwendung ist völlig kostenlos und wir können sie sicher aus dem Microsoft Store herunterladen.
Das Programm ist mit allen Windows-Systemen von Windows 95 bis Windows 10 kompatibel und unterstützt sowohl 32-Bit- als auch 64-Bit-Plattformen. Wenn wir es zum ersten Mal ausführen, müssen wir eine kleine Konfiguration durchführen, bei der wir es tun müssen Wählen Sie aus, welche Hotkeys wir verwenden werden verwenden, um den reinen Text einzufügen. Wir können es auch jederzeit ändern, indem wir auf das Symbol in der Systemleiste klicken. Es erscheint ein Kontextmenü, in dem wir den Abschnitt "Optionen" auswählen.
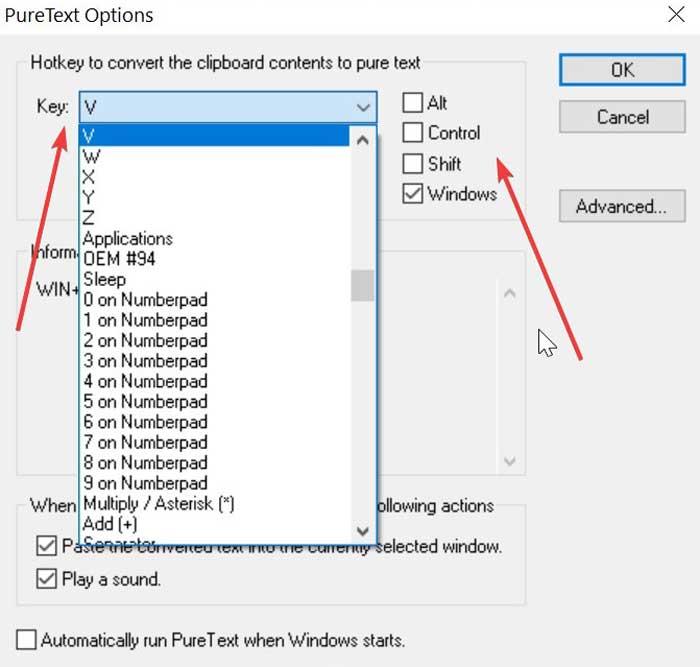
Bei der Auswahl müssen wir darauf achten, nicht die vordefinierten Windows-Verknüpfungen auszuwählen, da sie nicht kompatibel sind. Wir können beispielsweise nicht Strg + V verwenden, aber wir können die Tasten Shift, Alta oder Windows + V verwenden. Es ist auch möglich, einen anderen Schlüssel zu verwenden. Nach der Konfiguration wird der Text jedes Mal, wenn wir diese Konfiguration verwenden, ohne Formatierung eingefügt.
