Sie können beim Start nicht schreiben, wenn Sie beispielsweise unter allen auf dem Computer befindlichen Personen nach einem Programm suchen oder in den Einstellungen nach etwas suchen möchten. Sie können auch nicht über die Tastatur des Taschenrechners tippen oder eingeben Windows Haftnotizen. Aber die Tastatur funktioniert in jedem anderen Programm oder jeder anderen Anwendung einwandfrei: Sie können aber im Browser eingeben nicht in Windows-Programmen oder in der Suche oder in der Microsoft Geschäft . Sie sind nicht der einzige und viele Internetnutzer haben sich über dieses Problem beschwert.
Vielen Benutzern ist es passiert: Sie können nicht mehr im Startmenü schreiben. Sie werden das Problem in Microsoft-Hilfeforen oder sogar in speziellen Computerforen sehen. Es gibt einige Tricks oder Schritte, die wir befolgen können, wenn es uns passiert ist und wir die Freiheit haben möchten, wieder auf dem Computer zu schreiben.

Warum passiert das?
Alles scheint darauf hinzudeuten, dass dies der „Schuldige“ ist Fehler ist der CTF-Lader oder die Datei ctfmon.exe, die sich auf Ihrem Computer befindet. Es ist ein Programm, das in Windows vorinstalliert ist und Handschrift zulässt oder das uns bei der Spracherkennung hilft. Bis vor kurzem haben viele Benutzer darauf gewettet, diese im Hintergrund funktionierende Datei zu löschen, da sie der Meinung waren, dass sie nutzlos ist und wir sie deaktivieren könnten.
Wenn Sie es jetzt deaktivieren (freiwillig oder unfreiwillig), funktioniert die Tastatureingabe in Microsoft-Programmen oder -Menüs nicht mehr. Sie können in jedem anderen Programm, Spiel oder Browser schreiben, aber Sie können nicht zwischen Ordnern suchen und Sie können Microsoft nicht verwenden Edge oder ein "eigener" Dienst. Zum Glück hat es eine Lösung. Sie haben es vielleicht nicht gewollt getan, aber Sie haben etwas getan, das CT deaktiviert F Ladegerät . Aber wir können es reparieren. Denken Sie natürlich daran, dass Sie im Internet viele Tutorials finden, die Ihnen eine „magische“ Lösung versprechen, indem Sie die Datei herunterladen. Laden Sie nichts herunter, da es ausreicht, die folgenden Schritte auszuführen, um das Problem ohne Software von Drittanbietern zu beheben.
Suchen Sie die CTFMON-Datei
Das erste, was wir tun müssen, um zu überprüfen, ob dies das Problem ist, ist zu Suchen Sie die Datei und führen Sie sie als Administrator aus. Wenn es das Problem behebt, wissen Sie, dass das Problem hier war. Beachten Sie, dass Start nicht funktioniert, sodass es nicht ausreicht, im Menü nach „ctfmon“ zu suchen, um dorthin zu gelangen. Die Route, der Sie folgen müssen, ist jedoch die folgende:
- Öffnen Sie den Windows-Ordner auf Ihrem Computer
- Gehen Sie zu System32
- Suchen Sie nach ctfmon.exe
- Klicken Sie mit der rechten Maustaste auf die Datei
- Tippen Sie auf "Als Administrator ausführen".
Warten Sie einige Sekunden und Überprüfen Sie, ob Startup wieder funktioniert.
Eine weitere Option zum Öffnen ist:
- Tippen Sie auf Ihrer Tastatur auf Win + R, um Ausführen zu starten
- Geben Sie Folgendes ein: C: Windows System32 ctfmon.exe
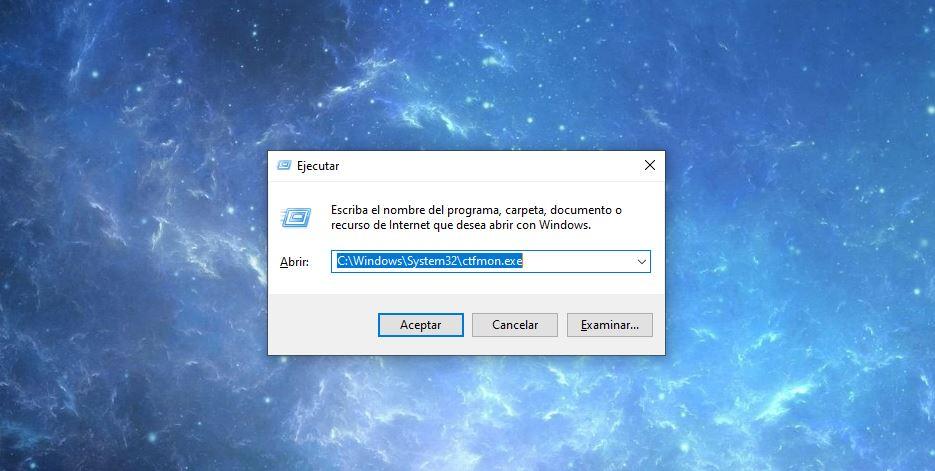
Das Ergebnis ist genau das gleiche, obwohl es auch nach dem Herunterfahren oder Neustarten des Computers "abstürzt".
Permanente Lösung
Beachten Sie, dass Sie mit dieser Lösung Start und in der Suchleiste oder im Microsoft Store verwenden und eingeben können. Sie funktioniert jedoch nicht mehr, sobald Sie Ihren Computer herunterfahren oder neu starten. Es gibt zwei Möglichkeiten: Sie erstellen eine Verknüpfung von CTFMON auf dem Desktop und werden bei jedem Absturz als Administrator ausgeführt. Oder befolgen Sie die Schritte, die wir unten erläutern werden und die es ermöglichen, immer aktiviert zu bleiben. Es hat bei uns funktioniert, auch wenn Sie den Computer herunterfahren oder neu starten.
- Öffnen Sie die lokale Festplatte
- Wechseln Sie in den Windows-Ordner
- Gehen Sie hier zum Ordner System32
- Suchen Sie die ctfmon-Datei in der Liste der Dateien und Inhalte
- Klicken Sie mit der rechten Maustaste darauf
- Wählen Sie im Dropdown-Menü "Senden an ...".
- Klicken Sie auf "An Desktop senden - Verknüpfung"
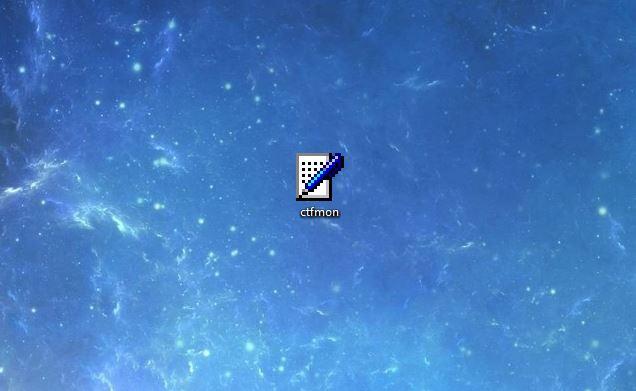
Auf dem Desktop wird automatisch eine Verknüpfung erstellt. Wir müssen diese Verknüpfung ausschneiden (rechte Schaltfläche - Ausschneiden) und die folgenden Schritte ausführen:
- Öffnen Sie den Computer
- Wechseln Sie in den Ordner ProgramData
- Öffnen Sie den Microsoft-Ordner
- Suchen Sie den Windows-Ordner
- Öffnen Sie jetzt das Startmenü
- Gehen Sie zu Programme
- Öffne Start
Kopieren Sie hier die ctfmon-Datei dass Sie gerade vom Desktop ausschneiden und den Namen ändern, um den Teil "- Verknüpfung" zu entfernen. Sobald Sie diese Schritte ausgeführt haben, können wir überprüfen, ob Sie sie korrekt ausgeführt haben:
- Drücken Sie Strg + Alt + Entf
- Öffnen Sie den Task-Manager
- Wählen Sie die obere Registerkarte Startseite
- Überprüfen Sie die Option "CTF Loader" wird angezeigt
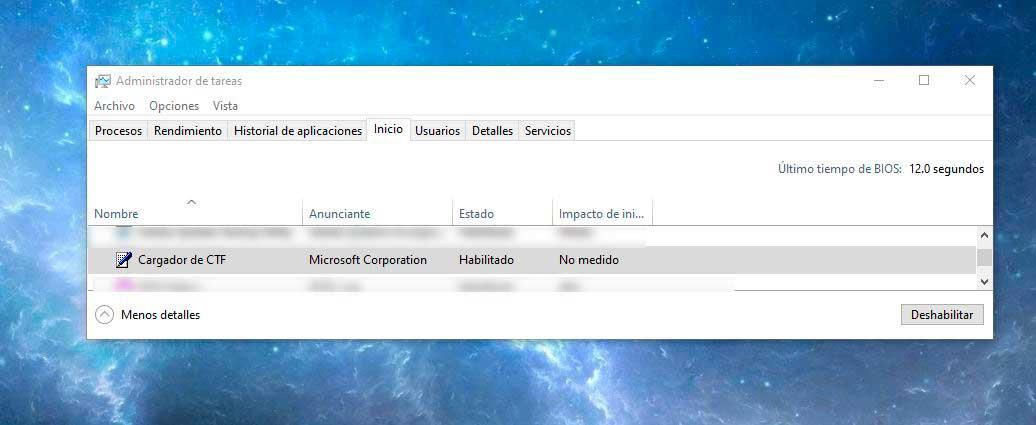
Stellen Sie sicher, dass es aktiviert ist, und überprüfen Sie, ob Sie in Windows schreiben können. Starten Sie Ihren Computer neu oder fahren Sie ihn herunter und starten Sie ihn erneut, um festzustellen, ob Sie nach dem Einschalten erneut schreiben können. Führen Sie die obigen Schritte aus, um sicherzustellen, dass der CTF-Loader beim Öffnen weiterhin auf der Registerkarte Home angezeigt wird.
Aus dem Registrierungseditor
Es gibt einen anderen Weg als den vorherigen, um das Problem zu lösen. Es ist schneller, scheint Ihnen aber anscheinend komplexer zu sein. Viele Benutzer laufen vor allem davon, was mit dem Registrierungseditor zu tun hat, und daher schlagen wir die vorherige Option vor. Dieser ist schneller, es dauert nur ein paar Sekunden.
- Tippen Sie auf Ihrer Tastatur auf Win + R, um Ausführen zu starten
- Schreiben Sie regedit in das Feld
- Drücken Sie die Eingabetaste oder tippen Sie auf der Computertastatur auf die Eingabetaste
Öffnen Sie im Registrierungseditor Folgendes:
- HKEY_LOCAL_MACHINE
- SOFTWARE
- Microsoft
- Windows
- CurrentVersion
- Führen Sie
Klicken Sie hier mit der rechten Maustaste auf eine leere Stelle auf der rechten Seite. Tippen Sie auf "Neu" und "Zeichenfolgenwert". Bearbeiten Sie die Zeichenfolge und ändern Sie den Wert, um ihn so zu benennen C:\Windows\System32\ctfmon.exe
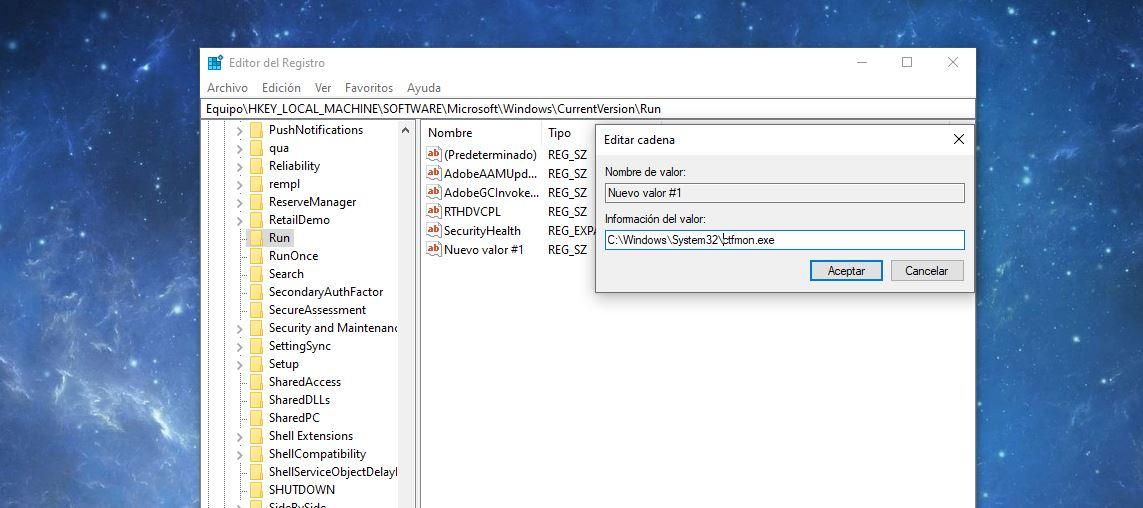
Schließen Sie den Registrierungseditor, nachdem Sie alle diese Schritte ausgeführt haben. Schalten Sie den Computer aus oder starten Sie ihn neu und prüfen Sie, ob der Start beim Einschalten oder erneuten Starten ordnungsgemäß funktioniert und alle Microsoft-Optionen zum Schreiben vorhanden sind.
