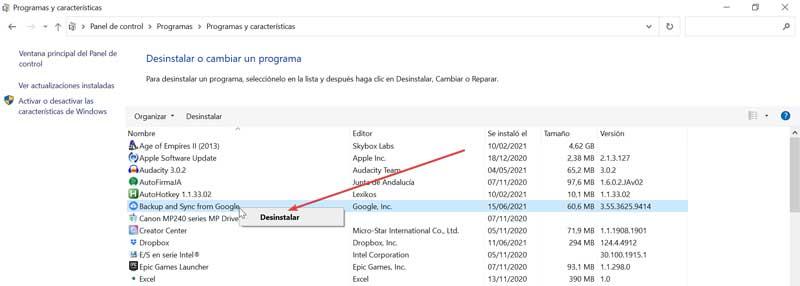Cloud Speichersysteme werden immer häufiger verwendet, um Sicherungskopien unserer wichtigsten Dateien zu erstellen und diese immer griffbereit zu haben. Eines der beliebtesten Cloud-Systeme in Google Drive Dies ermöglicht es uns, alle Dateien auf unserem Computer zu synchronisieren, um ihn zu schützen. Möglicherweise müssen wir es jedoch von unserem Computer entfernen. Heute werden wir sehen, wie wir Google Drive trennen und deinstallieren können Windows 10
Google Drive ist ein gutes Tool zum Speichern von Daten, aber wenn wir feststellen, dass wir es nicht genug verwenden, möchten wir es möglicherweise von unserem Computer entfernen, um Platz und Systemressourcen zu sparen.
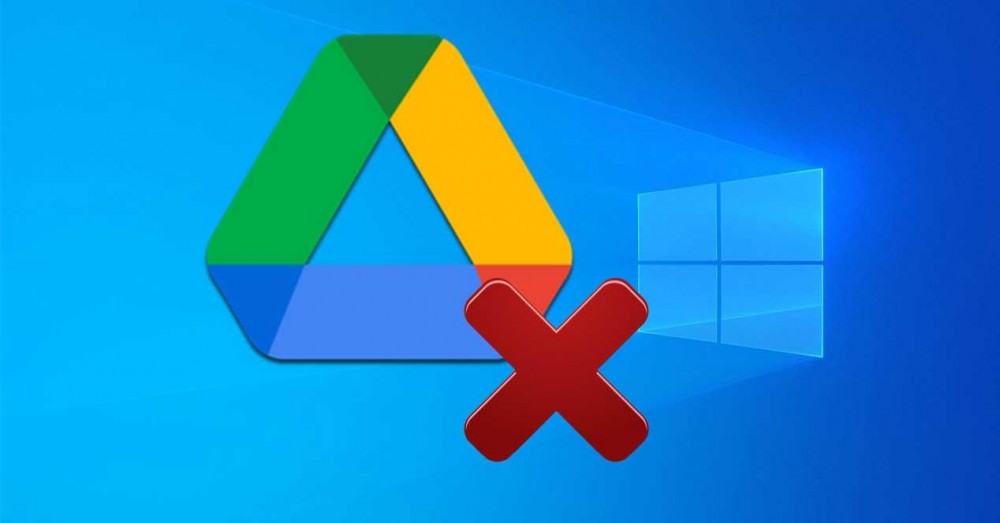
Wofür können wir Google Drive auf unserem PC verwenden?
Wie bereits erwähnt, ist Google Drive ein Drive Cloud-Speichersystem , wo wir sowohl lokale Dateien (Videos, Musik, Fotos, Dokumente usw.) als auch Dokumente speichern können, die wir mit Docs, Sheets und Slides erstellen. Die Anwendung ist dafür verantwortlich, alle Elemente automatisch zu aktualisieren, sodass wir Änderungen vornehmen und von überall auf die neueste verfügbare Version zugreifen können. Um es zu verwenden, ist nur ein Gmail-Konto erforderlich, mit dem wir auf die kostenlose Version mit einer Speicherkapazität von . zugreifen können 15 GB , obwohl wir über den Google One-Dienst auch mehr Kapazitäten kontrahieren können.
Wenn die Google Drive-Anwendung auf unserem Computer installiert ist, können wir auf einen Ordner zugreifen, in dem alle Dateien gespeichert werden, die wir mit der Cloud synchronisiert haben, damit wir sie öffnen und verwenden können, auch wenn sie nicht mehr auf unserer Festplatte verfügbar sind Fahrt. Es ist daher ein interessantes Werkzeug, um Sicherungskopien unserer wertvollsten Dateien zu erstellen. Bei den mit Google Docs erstellten Dateien können die erstellten Dateien zwar angezeigt, jedoch nicht nativ bearbeitet werden.
Wenn wir trotz alledem feststellen, dass wir nicht genug von der Drive-Anwendung bekommen, müssen wir wissen, dass wir die Möglichkeit haben, die Dateisynchronisierung zu stoppen, unser Konto zu trennen oder die Anwendung direkt von unserem PC zu löschen, wobei die Daten, die wurde bis zu diesem Zeitpunkt synchronisiert.
Trennen Sie unser Benutzerkonto von Google Drive
Unabhängig davon, ob wir Drive löschen möchten oder einfach nur möchten, dass es nicht funktioniert, müssen wir das System von unserem Konto trennen. Auf diese Weise verbleibt die Anwendung auf unserem Computer, jedoch inaktiv, da sie durch das Entfernen unseres Kontos keine Sicherungs- und Synchronisierungsvorgänge mehr durchführen kann.
Das erste, was wir tun müssen, ist die Google Drive-Symbol das befindet sich in der Taskleiste unten rechts. Dieser hat die Form einer Wolke mit einem nach oben zeigenden Pfeil. Sobald wir darauf klicken, erscheint ein Menü mit den neuesten synchronisierten Dateien und unserem Konto oben verknüpft. Rechts klicken wir auf die drei Punkte und es erscheint wieder ein weiteres Dropdown-Menü, in dem wir den Abschnitt „Einstellungen“ auswählen müssen. Dadurch wird ein neues Fenster mit dem Namen „Einstellungen – Backups und Synchronisierung“ geöffnet.
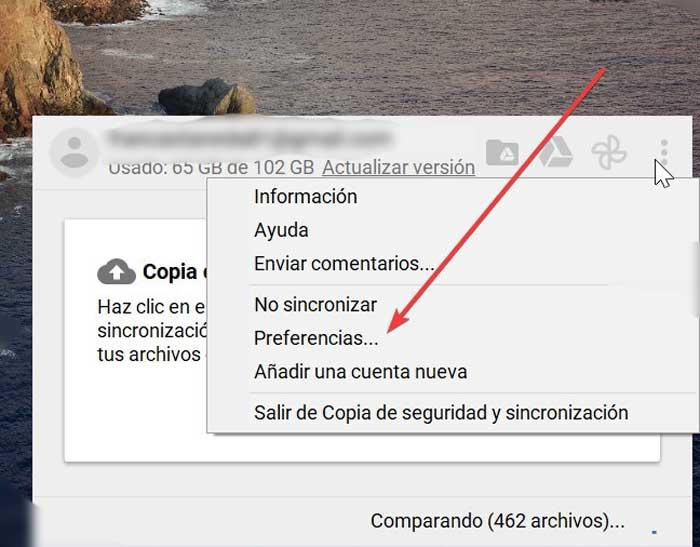
In diesem Abschnitt ist es möglich, sowohl die Dateisynchronisierung zu unterbrechen, aber unser Konto verbunden zu halten, als auch die Verknüpfung des Kontos direkt von unserem Computer aufzuheben.
Dateisynchronisierung stoppen
Hier im linken Bereich wählen wir die Registerkarte Google Drive. Jetzt müssen wir auf der rechten Seite das Kontrollkästchen "Mein Laufwerk mit diesem Computer synchronisieren" deaktivieren, damit auf diese Weise die Synchronisierung aller Dateien beendet wird. Von diesem Moment an können wir auf die auf unserem PC gespeicherten Daten zugreifen, aber alle von uns vorgenommenen Änderungen werden nicht auf Google Drive angewendet. Dabei müssen wir wissen, dass es wird immer möglich sein, die Situation umzukehren und reaktivieren Sie es, um erneut eine Synchronisation durchzuführen. Es ist auch möglich, die Option „Nur diese Ordner synchronisieren“ zu wählen, um nur einige bestimmte Dateien auszuwählen, von denen die Sicherung aufbewahrt werden soll. Nachdem die Änderungen vorgenommen wurden, klicken Sie zur Bestätigung auf Akzeptieren.
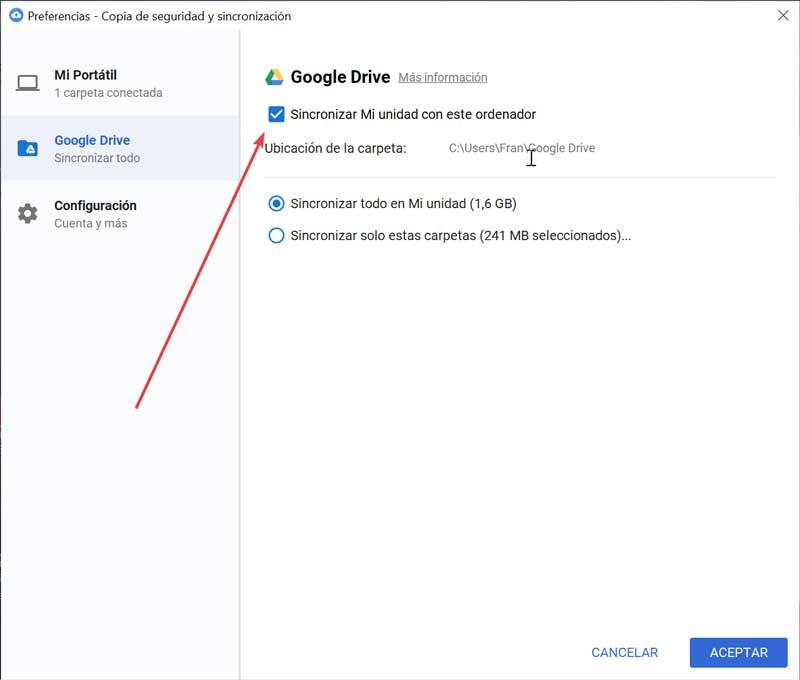
Trennen Sie unser Benutzerkonto
Wenn es nicht ausreicht, die Synchronisierung unserer Daten zu vermeiden, können wir unser Drive-Konto auch vollständig von unserem PC trennen. Dazu müssen wir im selben Fenster „Einstellungen – Backups und Synchronisierung“ in der linken Spalte auf die Registerkarte „Einstellungen“ klicken. Als nächstes sehen wir auf der rechten Seite die E-Mail die wir verlinkt haben. Direkt darunter müssen wir auf die Option "Konto trennen" klicken, und auf diese Weise wird es nicht verwendet, bis wir uns erneut anmelden. Auf die Dateien im Drive-Ordner kann weiterhin zugegriffen werden, es findet jedoch keine Cloud-Synchronisierung mehr statt.
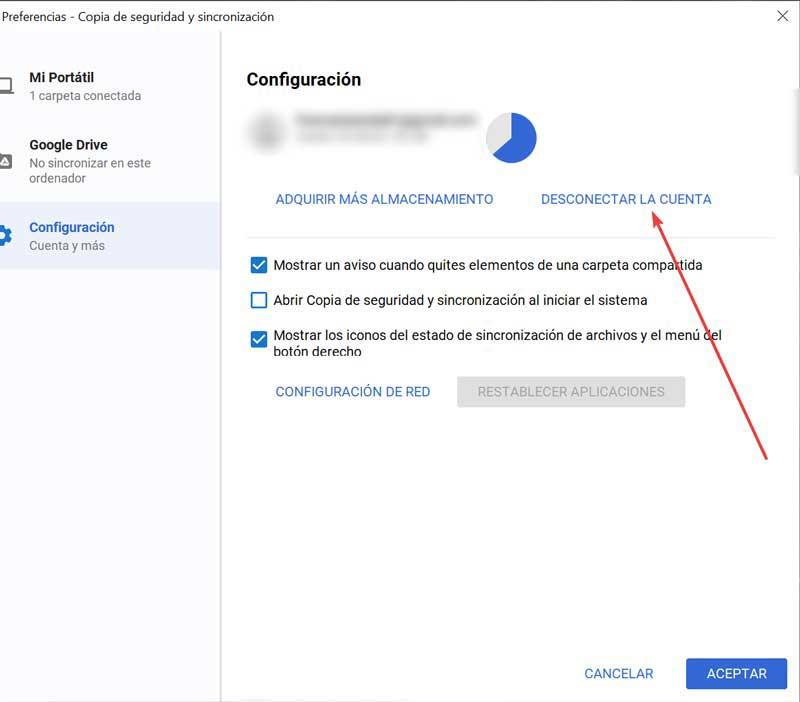
Deinstallieren Sie Google Drive
Wenn das Anhalten der Synchronisierungsdaten oder das Trennen unseres Benutzerkontos nicht ausreicht, können wir die Google Drive-Anwendung von unserem Computer entfernen. Auf diese Weise werden die Dateien auch nicht synchronisiert, aber wir können trotzdem auf die vorhandenen Dateien zugreifen, da sie nicht gelöscht werden. Nach der Deinstallation können Sie die Dateien verschieben oder kopieren, ohne die Kopien in der Cloud zu beeinträchtigen.
Um Drive vollständig zu eliminieren, können wir dies sowohl über den Abschnitt Windows-Einstellungen als auch über die Systemsteuerung tun.
Von den Einstellungen
Wir können auf das Einstellungsmenü zugreifen, indem wir die Tastenkombination „Windows + I“ verwenden. Sobald das Fenster "Einstellungen" angezeigt wird, klicken Sie auf die Registerkarte "Anwendungen".
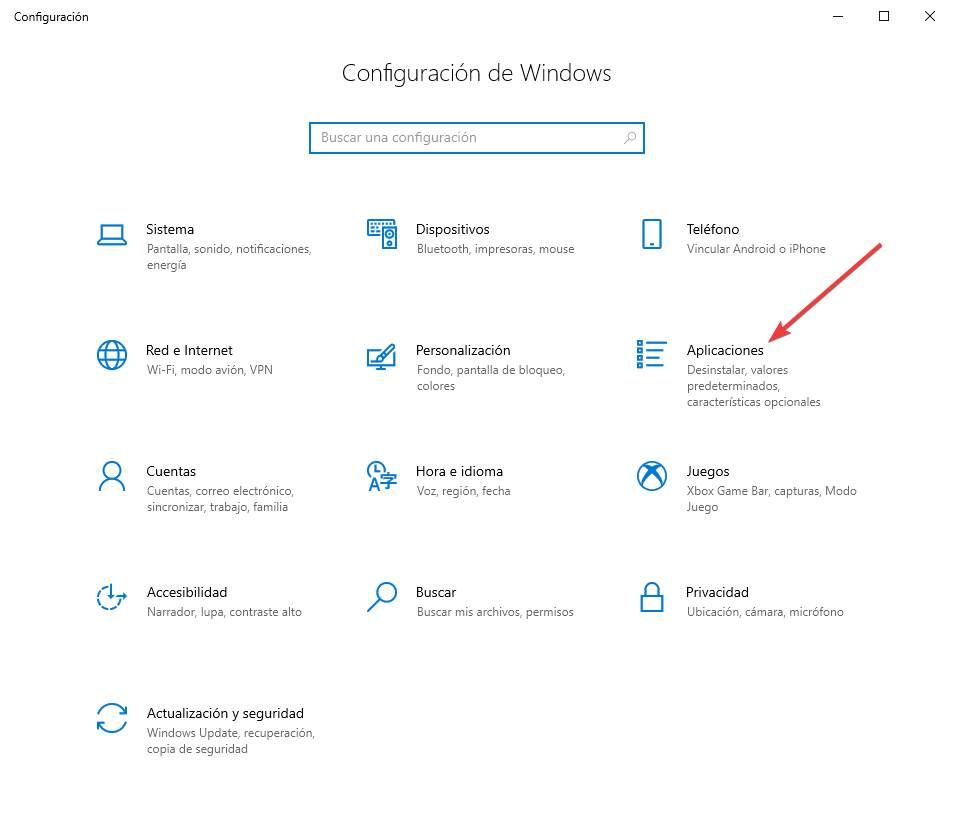
Klicken Sie im Anwendungsmenü in der rechten Spalte auf die Registerkarte „Anwendungen und Funktionen“. Jetzt müssen wir auf der rechten Seite des Bildschirms nach unten scrollen. Hier müssen wir die ” Sicherungskopie und Synchronisierung von Google “-Anwendung, die der Google Drive-Anwendung entspricht. Jetzt müssen wir nur noch auf die Schaltfläche „Deinstallieren“ klicken, damit es vollständig von unserem PC entfernt wird.
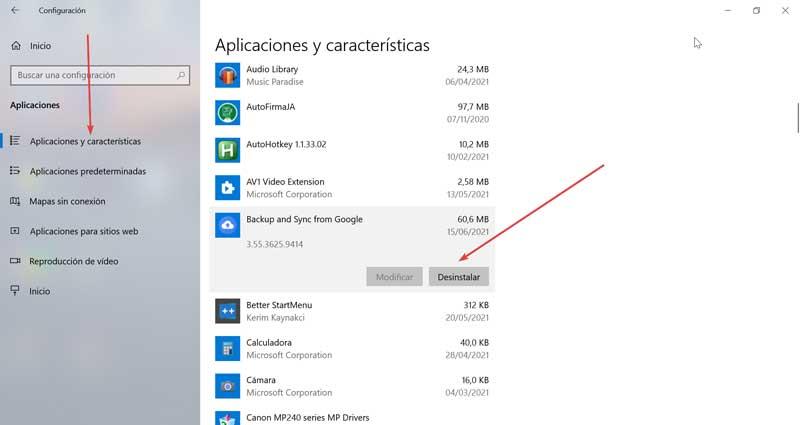
Über die Systemsteuerung
Wenn wir die Deinstallation lieber über die „Systemsteuerung“ durchführen möchten, müssen wir die Systemsteuerung in das Suchfeld des Startmenüs schreiben und auswählen. Klicken Sie im Inneren auf den Abschnitt „Programm deinstallieren“.
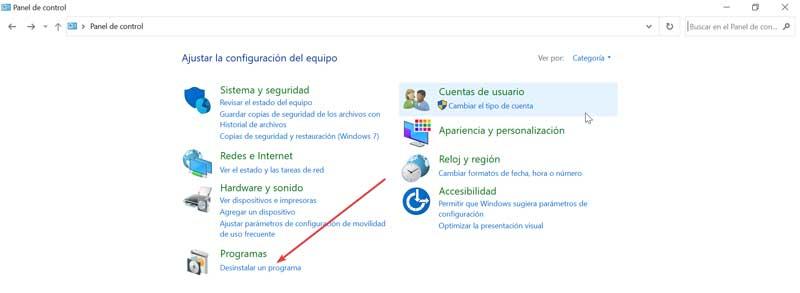
Sobald dies erledigt ist, erscheint ein neues Fenster mit der Liste der Programme, die wir auf unserem Computer installiert haben. Hier müssen wir die Anwendung lokalisieren ” Backup und Synchronisierung von Google “, was Google Drive entspricht. Sobald Sie es gefunden haben, klicken Sie darauf und klicken Sie mit der rechten Maustaste und wählen Sie "Deinstallieren", damit es vollständig von unserem PC gelöscht wird.