
Es gibt nicht wenige Prozessoren, die mit einem integrierte Grafik (iGPU) Dadurch können Sie den PC mit einem Monitor verwenden, auch wenn Sie keine dedizierte Grafikkarte haben; Diese iGPUs bieten jedoch die „faire Leistung“ und haben eine relativ geringe Leistung dedizierte Grafik du wirst wahrscheinlich wollen Deaktivieren Sie die integrierte Grafik um mögliche Probleme zu vermeiden, und in diesem Artikel werden wir Ihnen zeigen, wie es geht, egal welche Hauptplatine Hersteller, den Sie verwenden.
Zuallererst müssen Sie zwei Faktoren berücksichtigen: Der erste ist, dass Sie, wenn Sie die integrierte Grafik deaktivieren und die dedizierte Grafik Probleme macht und nicht mehr funktioniert, sich in der Position befinden können, dass Sie sie erst wieder aktivieren können Sie ersetzen den dedizierten. für ein neues, da deaktiviert es natürlich nicht funktioniert. Der zweite zu berücksichtigende Faktor hat viel damit zu tun, und das ist, dass Sie die integrierte Grafik natürlich nicht deaktivieren können, wenn Sie keine dedizierte Grafik haben.
Was nützt es, die integrierte Grafik zu deaktivieren?

Es gibt mehrere Gründe, warum Sie die integrierte Grafik Ihres Systems deaktivieren möchten, und der erste ist, dass das System manchmal trotz einer dedizierten Grafik an den Systemfunktionen teilnimmt RAM Speicher als Videospeicher für den integrierten Speicher, sodass Sie einen Teil des System-RAM für nichts verschwenden würden.
Es gibt Zeiten, in denen sogar das System (besonders Windows) erkennt nicht den gesamten System-RAM als nutzbar, und wenn Ihr PC beispielsweise über 8 GB RAM verfügt, teilt Ihnen Windows mit, dass Sie nur 7.5 GB nutzbar haben (und der Grund ist der gleiche wie der, den wir oben erklärt haben Absatz), so dass es oft gelöst wird, indem auch der integrierte Graph deaktiviert wird.
Auf der anderen Seite, wenn Sie Ihren PC für das Mining von Kryptowährungen verwenden, ist es immer ratsam, die iGPU zu deaktivieren, da sie bekanntermaßen Probleme im NiceHash-System verursacht, da sie mit dem Temperaturüberwachungssystem und der Betriebsgeschwindigkeit der Lüfter in Konflikt steht. die dedizierten Diagramme, die Sie zum Minen verwenden.
So deaktivieren Sie die integrierte Grafik auf dem Motherboard

Als nächstes werden wir Ihnen sagen, wie Sie das integrierte deaktivieren können GPU Ihres Systems, solange Ihr Prozessor es hat. Die meisten Intel Prozessoren haben integrierte Grafik, sowie viele von AMD, aber wenn dein CPU keine iGPU hat, sind die Optionen, über die wir als nächstes sprechen werden, nicht verfügbar (und tatsächlich ist dieses Tutorial für Sie irrelevant).
Sie müssen bedenken, dass jeder Motherboard-Hersteller ein anderes BIOS-Design hat, und dies kann sich zwischen verschiedenen Modellen desselben Herstellers tatsächlich ziemlich ändern. Daher kann der Weg zum Deaktivieren des integrierten Graphen einen anderen Namen haben oder sich an einer anderen Stelle befinden, die wir Ihnen unten zeigen, muss jedoch immer einen ähnlichen Namen und an einer ähnlichen Stelle haben.
Um die integrierte Grafik Ihres PCs zu deaktivieren, müssen Sie zunächst geben Sie die System-BIOS, und schalten Sie dazu den Computer ein oder starten Sie ihn neu und drücken Sie wiederholt die ENTF-Taste (Del), F2, F8 oder F12 (die Taste, mit der Sie in das BIOS gelangen, hängt auch vom Hersteller ab), bis Sie darauf zugreifen. Sobald Sie sich im BIOS befinden, aktivieren Sie am besten die fortgeschrittener Modus , normalerweise durch Drücken der Taste F7.
Asus Motherboards
Auf Asus-Motherboards sollten Sie als Erstes zur Registerkarte Erweitert navigieren und dann die Option System Agent (SA) Configuration öffnen. Navigieren Sie dann zum Menü „Grafikkonfiguration“ und suchen Sie nach der Option „iGPU Multi-Monitor“. Ändern Sie den Status in Disable und verlassen Sie das BIOS, um die Änderungen zu speichern.
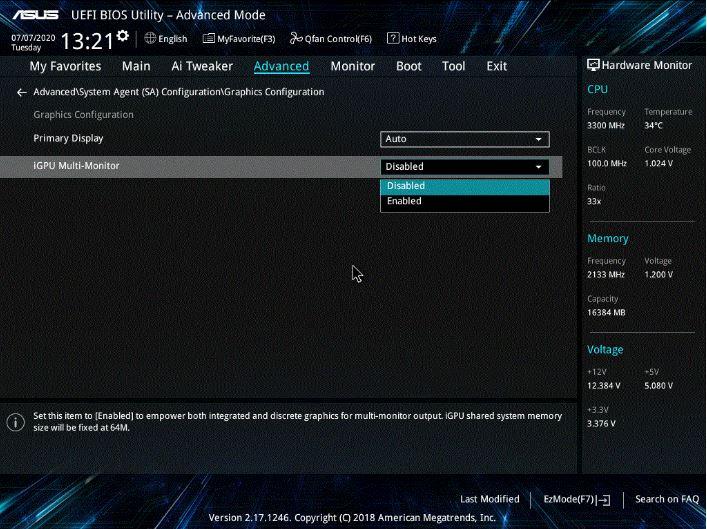
Damit haben Sie bereits die integrierte Grafik Ihres Computers mit Asus-Mainboard deaktiviert.
ASRock-Mainboards
Besitzt man ein Mainboard des Herstellers ASRock, ist die Vorgehensweise recht ähnlich. Das erste, was Sie nach dem Aufrufen des BIOS tun sollten, ist, zur Registerkarte Erweitert zu navigieren und dann zum Menü Chipsatzkonfiguration zu gehen. Dort angekommen muss man nach der Option „iGPU Milti-Monitor“ suchen und diese wie bei den Asus Mainboards auf Disable setzen.
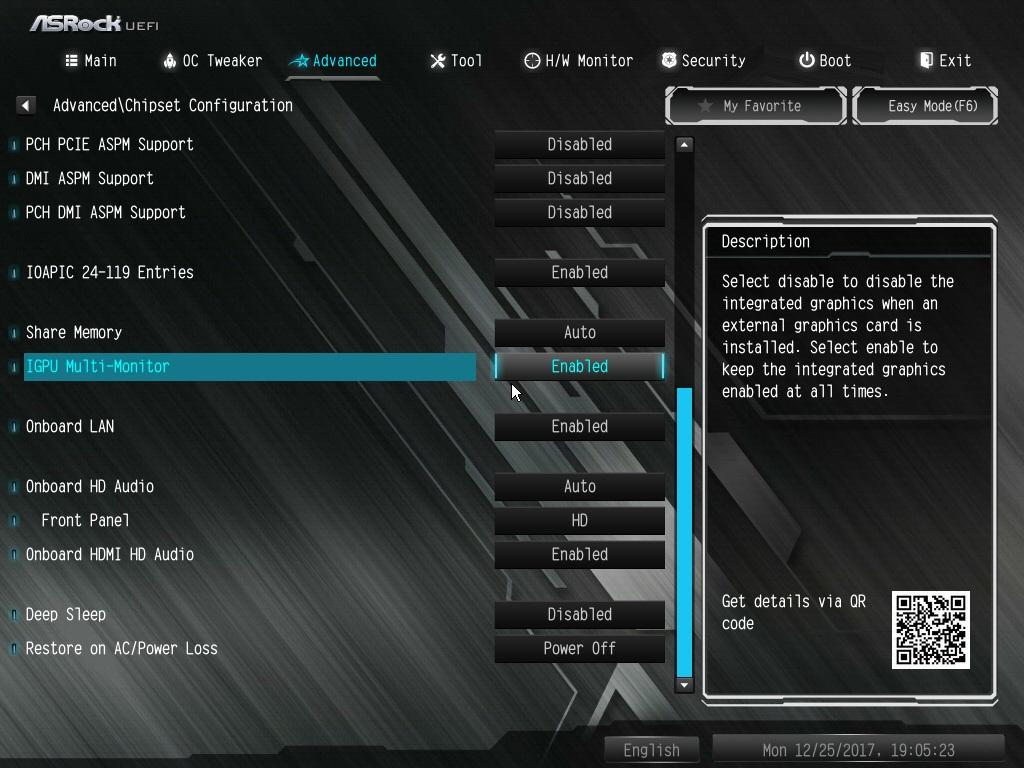
Aus irgendeinem Grund unterscheidet ASRock die iGPU bei einigen AMD-Prozessoren, und in diesem Fall müssen Sie zu Advanced, dann AMD CBS, dann NBIO Common Options und schließlich GFX Configuration navigieren. Dort sehen Sie die Option iGPU Configuration und nach der Anzeige finden Sie die Option iGPU Disabled, die Sie aktivieren müssen, um die integrierte Grafik zu deaktivieren.
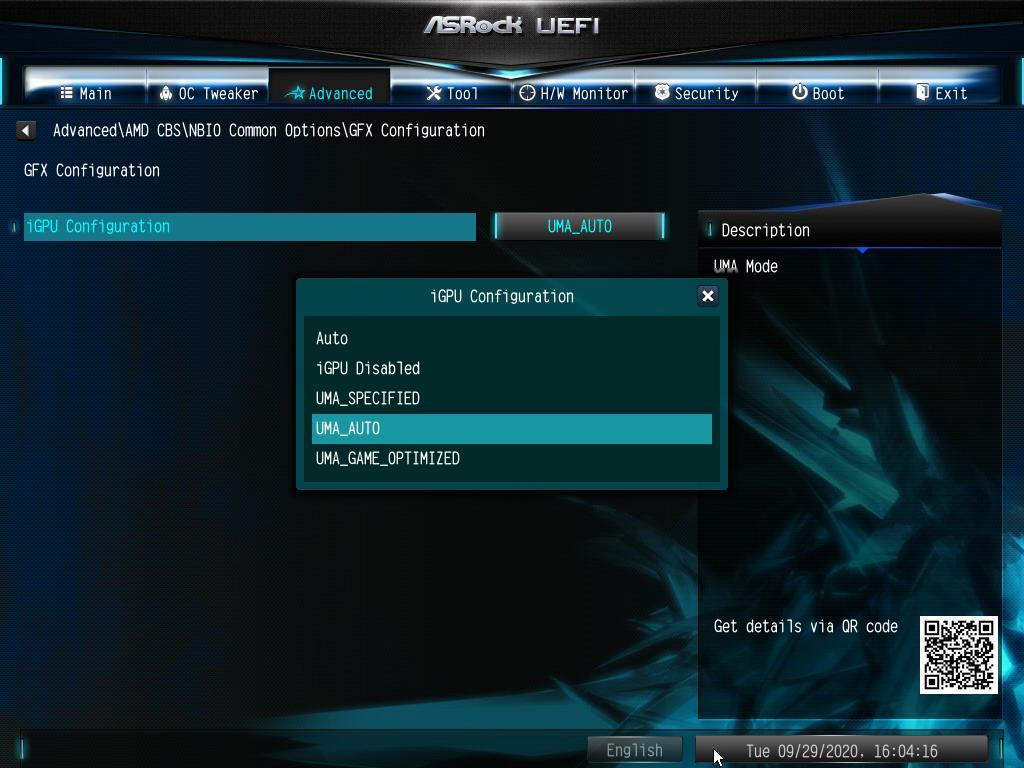
MSI-Motherboards
Wenn Sie ein MSI-Motherboard haben, unterscheidet sich die Deaktivierung der iGPU nicht wesentlich von den anderen: Navigieren Sie zu Einstellungen und dann zu Erweitert. Dort finden Sie das Menü Integrated Graphics Configuration, in dem Sie zwei Dinge tun müssen:
- Setzen Sie die Option Grafikadapter initiieren auf PEG.
- Suchen Sie den IGD Multi-Monitor und stellen Sie ihn auf Deaktivieren.
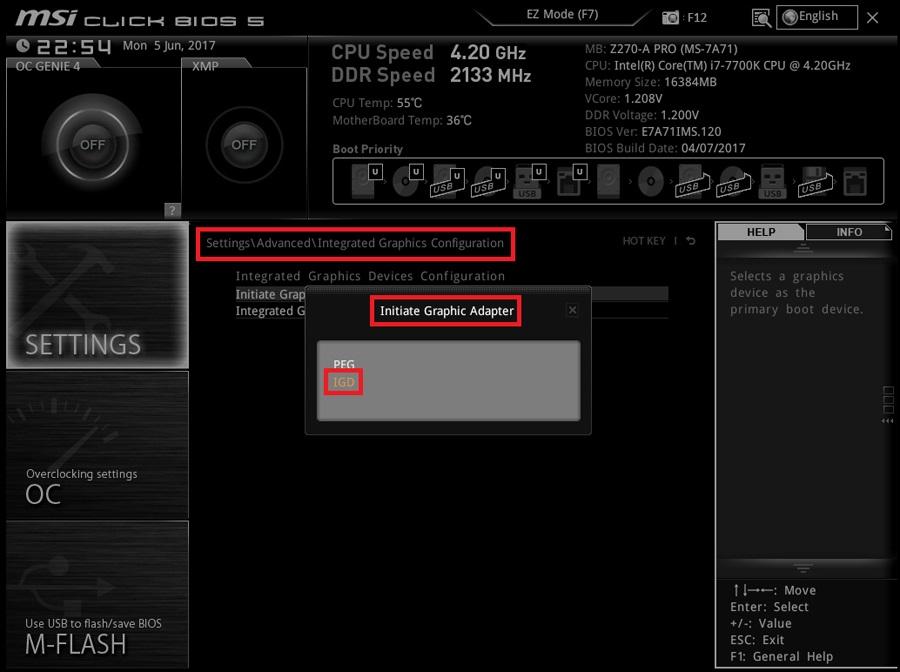
Gigabyte-/AORUS-Mainboards
Wenn Ihr Motherboard schließlich von AORUS oder Gigabyte (die im Wesentlichen vom gleichen Hersteller sind) stammt, ist der Vorgang noch einfacher. Sie müssen nur zum Chipsatz-Menü navigieren, nach Integrated Graphics suchen und auf Deaktivieren setzen.
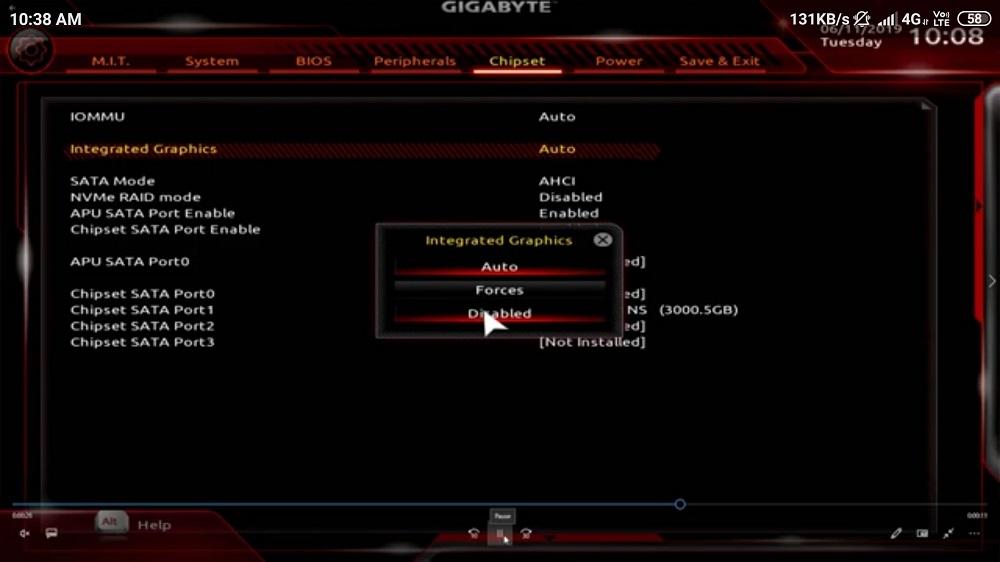
Auf etwas älteren Gigabyte-Boards finden Sie dieses Menü an einer anderen Stelle: Navigieren Sie oben zum Peripherie-Menü und suchen Sie nach der Option Internal Graphics, wo Sie sie auf Deaktiviert setzen können.
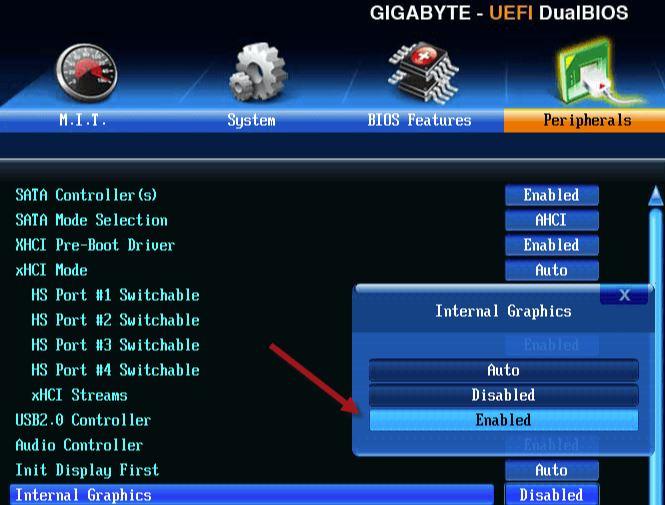
Wie Sie sehen, ist das Deaktivieren der integrierten Grafik Ihres Prozessors sehr einfach und kann in nur einer Minute durch Aufrufen des BIOS des Motherboards durchgeführt und rückgängig gemacht werden. Beachten Sie jedoch die Warnungen, die wir Ihnen zu Beginn gegeben haben, da die Deaktivierung dieses Elements zu Komplikationen führen kann, wenn die dedizierte Grafik Probleme macht.