Das beliebte Programm zum Erstellen Excel-Tabellen aus Microsoft , präsentiert uns eine riesige Menge an Inhalten, mit denen wir hier arbeiten können. Unter all diesen finden wir die Grafiken, die uns bei der visuellen Darstellung der Daten eine enorme Hilfe sein werden.
Im Allgemeinen arbeiten wir in dieser Anwendung mit numerische Daten und Formeln die ein grundlegender Bestandteil der hier erstellten Tabellenkalkulationen sind. Auf diese Weise bietet uns das zur Office-Suite gehörende Programm alles, was wir brauchen, um diese optimal bearbeiten und verwalten zu können. Zusätzlich zu all den Formeln, die es uns präsentiert, verfügt es über eine mehr als angemessene Benutzeroberfläche, damit wir diese Informationen optimal verarbeiten können.

Die Excel-Oberfläche verfügt über Zellen, die wir je nach Verwendung unabhängig voneinander konfigurieren und anpassen können. Aber das ist nicht das einzige, was wir hier handhaben können, da es uns auch erlaubt, andere Elemente wie z Bilder oder Grafiken das machte unser Projekt viel visueller und nützlicher.
Erstellen Sie Diagramme in Excel
Genau aus diesem Grund zeigen wir Ihnen im Folgenden, wie Sie am besten Ihre eigenen erstellen Diagramme in Excel . Gleichzeitig zeigen wir Ihnen bei Bedarf auch, wie Sie diese direkt aus dem Microsoft-Programm exportieren können. Um dies zu tun, ist das erste, was wir tun Arbeiten Sie mit unserer Tabelle auf herkömmliche Weise. Damit möchten wir Ihnen mitteilen, dass wir die entsprechenden numerischen Daten und notwendigen Formeln eingeben müssen, die Teil des oben genannten Blattes sein werden.
Aber es kann sein, dass wir diese Ergebnisse visueller darstellen möchten erleichtern die Interpretation des Projekts . Hier kommen die Grafiken ins Spiel, auf die wir uns in diesen Zeilen beziehen. Als nächstes müssen wir nur noch mit der Maus den Datenbereich markieren, mit dem wir arbeiten wollen. Diese werden Teil des Diagramms sein, das wir entwerfen möchten. Jetzt müssen wir nur noch Geben Sie Typ und Format an davon, die wir je nach Menge und Art der ausgewählten Daten verwenden möchten. Dazu gehen wir zum Menüpunkt Einfügen und werfen einen Blick auf die Graphics .
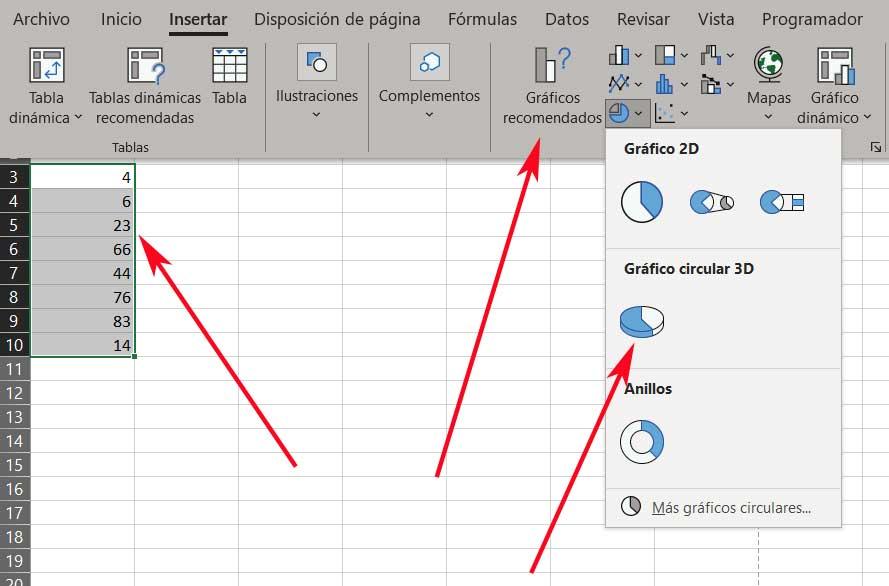
Zunächst finden wir hier eine Schaltfläche, die uns Zugriff auf die vom Programm empfohlenen Diagrammtypen basierend auf den markierten Daten ermöglicht. Gleichzeitig können wir auch einige der Listen öffnen, die zu anderen gehören Grafiken jeweils dasjenige auszuwählen, das uns am meisten interessiert. Haben wir uns für ein bestimmtes Format entschieden, klicken wir darauf, sodass Excel selbst automatisch den gesuchten Inhalt erstellt.
Von dort aus können wir die Größe des Diagramms anpassen, ändern, hinzufügen Legenden , steuern Sie die Daten, die angezeigt werden, seine Farben usw. Kurz gesagt, das Programm bietet uns alle notwendigen Funktionen, damit wir dieses Element anpassen können.
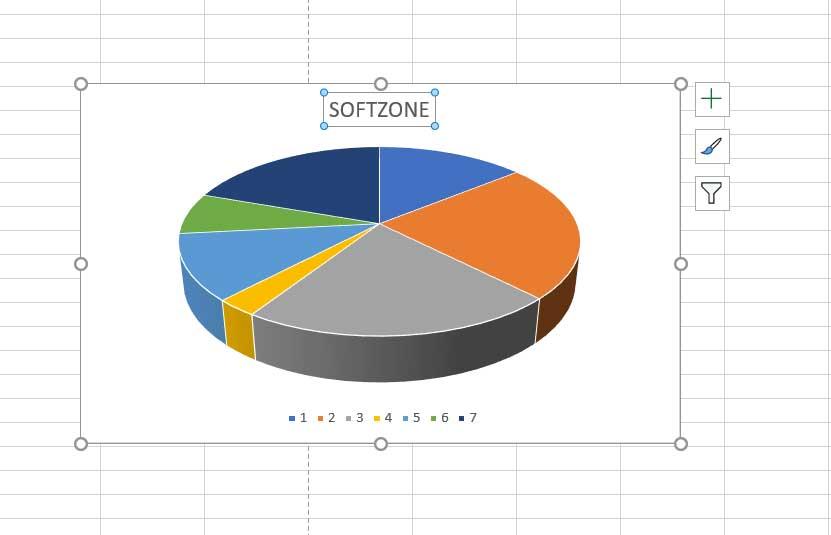
Diagramme in Tabellenkalkulationsprogramm exportieren
Sobald wir den Designprozess dieser Elemente abgeschlossen haben, sind wir möglicherweise daran interessiert, sie zu exportieren, um sie in einer anderen Anwendung zu verwenden. An diesem Punkt ist die Wahrheit, dass Excel es uns sehr einfach macht. Alles, was wir tun müssen, ist, zum Startmenü zu gehen und die auszuwählen Speichern unter .
Anstatt jedoch das übliche und standardmäßige Format von Excel zu verwenden, speichern wir das Projekt hier in einer Datei im .HTML-Format. Auf diese Weise erreichen wir, dass die Anwendung eine Datei mit diesen Merkmalen generiert, in der sie alle Grafiken enthält, die wir der aktuellen Tabelle hinzugefügt haben. Das wird uns zum Beispiel eine große Hilfe sein, wenn wir wollen diese Ergebnisse über das Internet zu teilen auf einer Webseite.