Alle, die viele Stunden vor unseren Augen verbringen PC , in der Regel geben wir sie aus Windowsoder mit Anwendungen aus dem System selbst. Es gibt Benutzer, die eher an die Verwendung gewöhnt sind als andere, aber alle versuchen, flüssiger mit dem Betriebssystem zu arbeiten.
Dies kann mit Erfahrung erreicht werden, die auf dem Durchlaufen der verschiedenen Funktionen basiert Windows selbst präsentiert unter seinen Menüs. Auf diese Weise erreichen wir das Wissen, wo wir am häufigsten auf einen schnelleren Zugriff zugreifen. Denken Sie daran, dass es sich um extrem vollständige Software handelt, die nicht aufhört zu wachsen. Aus diesem Grund werden wir uns je nach Art der Verwendung an eine bestimmte Anzahl von enthaltenen gewöhnen Aktionen.

Gleichzeitig werden wir hier eine Reihe von Funktionen und Anwendungen von allgemeinem Nutzen finden, die im Alltag fast unverzichtbar sein werden. Hier beziehen wir uns zum Beispiel auf Datei-Exploreroder zum Einstellungen Anwendung. Deshalb werden wir in denselben Zeilen über eine Serie sprechen von Tastaturkürzeln das wird sehr hilfreich sein. Wie Sie sich vorstellen können, helfen uns diese, viel reibungsloser mit dem Betriebssystem selbst zu arbeiten. Auf diese Weise können wir praktisch sofort auf die Funktionen zugreifen, die uns am meisten interessieren.
Die gebräuchlichsten Tastenkombinationen für Win-Tasten
Viele davon nutzen wir durch die populären WIN-Taste Dies ermöglicht uns den Zugriff auf viele der integrierten Funktionen von Windows. So können wir uns diejenigen merken, die uns jeweils am meisten interessieren.
- Win: Öffnen Sie das Startmenü.
- Win + A: Öffnen Sie das Activity Center.
- Win + C: Öffne Cortana.
- Win + G: Öffne das Spiel Bar .
- Win + E: Öffnen Datei-Explorer .
- Win + L: Sperren Sie den Computer oder ändern Sie die Konten.
- Win + I: Einstellungen öffnen.
- Win + M: Minimiere alle Fenster.
- Win + S: offen Suchbegriffe .
- Win + R: Öffnen Sie das Dialogfeld Ausführen
- Win + Shift + M: Minimierte Fenster wiederherstellen.
- Win + Cursor nach oben: Fenster maximieren.
- Win + Cursor nach unten: Fenster minimieren.
- Win + Strg + Enter: Aktivieren Erzähler .
- Win + +: Öffne die Lupe.
Die Tastenkombinationen für die Win-Taste für weniger häufige Aufgaben
Mit derselben Win-Taste haben wir jedoch auch direkten Zugriff auf eine Vielzahl von Funktionen, die in Windows etwas weniger bekannt sind oder verwendet werden. Mit allem und damit werden sie uns unter bestimmten Umständen auch dabei helfen, flüssiger zu arbeiten.
- Win + B: Konzentrieren Sie sich auf den Benachrichtigungsbereich.
- Win + D: Desktop anzeigen.
- Win + Alt + D: Datum und Uhrzeit auf dem Desktop anzeigen.
- Win + H: Diktat starten.
- Win + F: Öffnen Sie die Meinung Center .
- Win + J: Öffnen Sie einen Windows-Vorschlag.
- Win + K: Öffnen Sie Connect.
- Windows + P: Präsentationsmodus.
- Win + Strg + Q: Öffnen Sie die Schnellunterstützung.
- Win + Shift + S - Screenshot eines Teils.
- Win + T: Blättern Sie durch die Anwendungen in der Taskleiste.
- Win + U: Öffnen Sie das Ease of Access Center.
- Win + V: Öffnen Sie die Zwischenablage .
- Win + Shift + V: Bewegen Sie sich durch die Benachrichtigungen.
- Win + X: Linkmenü öffnen.
- Win + Z: Verfügbare Befehle im Vollbildmodus anzeigen.
- Win + .: Öffnen Sie die emoji Panel.
- Win +,: siehe Desktop.
- Win + Pause: Siehe Feld Systemeigenschaften
- Win + Strg + F: Suche nach Computern.
- Win + Nummer: Öffnen Sie Anwendungen von Taskleiste abhängig von ihrer Position
- Win + Strg + Nummer: Öffnen Sie den Desktop und wechseln Sie zum letzten aktiven Fenster.
- Windows + Alt + Nummer: Liste der Verknüpfungen in der Taskleiste öffnen.
- Win + Tab: Aufgabenansicht.
- Win + linker Cursor: Maximieren Sie das Anwendungsfenster auf der linken Seite.
- Win + rechter Cursor: Maximieren Sie das Anwendungsfenster auf der rechten Seite.
- Win + Start: Minimieren Sie alles außer dem aktiven Fenster.
- Windows + Umschalt + Cursor nach unten: Minimieren Sie aktiv Desktop Fenster.
- Windows + Umschalt + linker oder rechter Cursor: Verschieben Sie die Anwendung oder das Fenster von einem Monitor auf einen anderen.
- Win + Leertaste: Ändern Sie die Eingabesprache.
Tastaturkürzel für Allzweck-Windows
Abgesehen von der oben genannten Win-Taste bietet uns das Betriebssystem viele andere allgemeine Tastaturkürzel, die wir täglich verwenden können.
- Strg + C: Kopieren.
- Strg + V: Einfügen.
- Strg + X: Ausschneiden.
- Strg + Z: Rückgängig machen.
- Alt + Tab: Zwischen Anwendungen wechseln.
- Alt + F4: Schließen Sie das aktive Fenster.
- F2: Benennen Sie einen Artikel um.
- F3: Suchen Sie im Datei-Explorer nach einer Datei oder einem Ordner.
- F4: Zeigen Sie die Adressleistenliste in an Erkunden .
- F5: Update.
- F6: Bewegen Sie sich durch die Elemente auf dem Bildschirm.
- F10: Aktivieren Sie die Menüleiste.
- Alt + F8: Anzeigen Passwort on login Bildschirm.
- Alt + Esc: Bewegen Sie sich durch die Elemente in der Reihenfolge, in der sie geöffnet wurden.
- Alt + Eingabetaste: Eigenschaften anzeigen.
- Alt + Leertaste: Kontextmenü öffnen.
- Strg + F4: Schließen Sie das aktive Dokument.
- Umschalt + Löschen: Löschen, ohne in den Papierkorb zu wechseln.
- Druckbildschirm: Druckbildschirm.
- Strg + A: Alle auswählen.
- Strg + D: Zum Papierkorb wechseln.
- Strg + Y: Wiederholen.
- Strg + Esc: Start öffnen.
- Strg + Umschalt + Esc - Öffnen Task Manager .
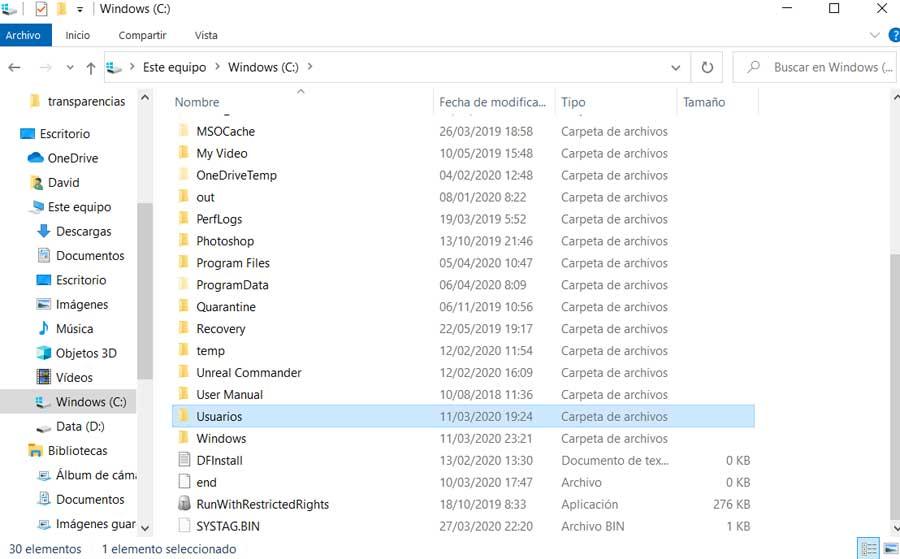
Tastaturkürzel für Windows File Explorer
Und schließlich werden wir über die Tastenkombinationen sprechen, die Sie in einem der nützlichsten Elemente von Windows verwenden können, wie z Datei-Explorer .
- Alt + D: Wählen Sie die Adressleiste.
- Strg + E: Aktivieren Sie das Suchfeld.
- Strg + N: Öffnet ein neues Fenster.
- Strg + W: Schließen Sie das aktive Fenster.
- Strg + Mausrad: Größe der Symbole ändern.
- Strg + Umschalt + E: Alle Unterordner anzeigen.
- Strg + Umschalt + N: Neuen Ordner erstellen.
- Alt + P: anzeigen Vorschau Feld.
- Alt + Eingabetaste: Öffnen Sie das Dialogfeld Eigenschaften.
- Alt + rechter Cursor: siehe nächster Ordner.
- Alt + Cursor nach oben: Siehe oberster Ordner.
- Alt + linker Cursor: Zeigt den vorherigen Ordner an.
- Ende: Zeigen Sie den unteren Rand des Fenster .
- Home: Zeigt den oberen Teil des Fensters an.