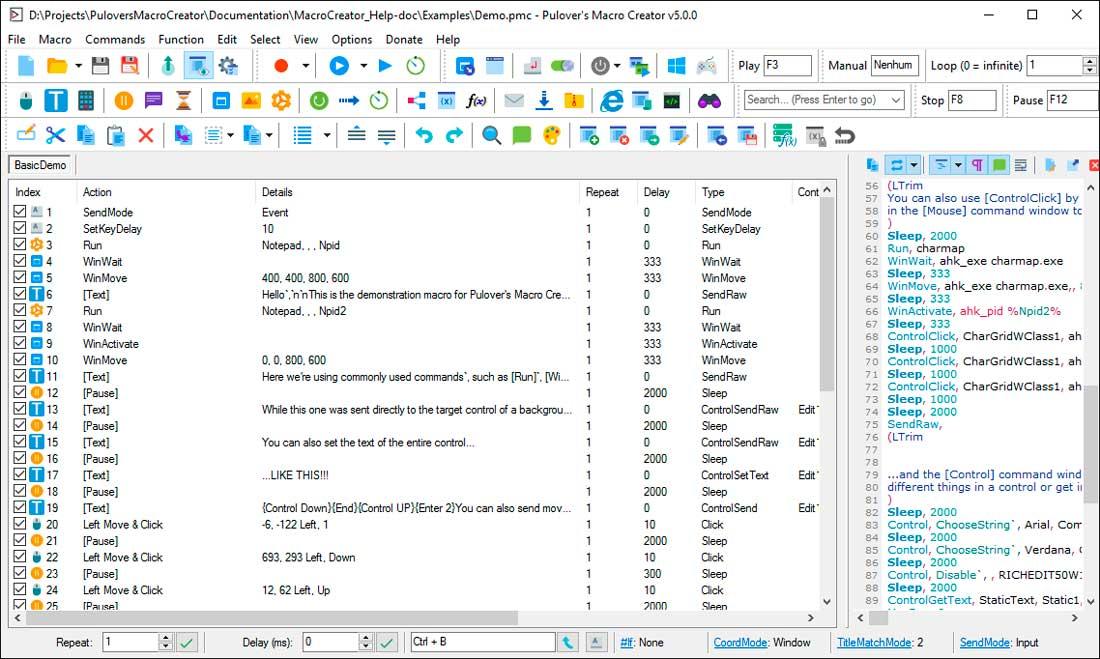Jedes Mal, wenn wir den Computer einschalten, gibt es eine Reihe von Aufgaben, die wir automatisch ausführen fast ohne nachzudenken. Obwohl wir sie in unseren Köpfen haben und sie mühelos machen, sind sie Zeitverschwendung. Dies sind Aufgaben, die täglich wiederholt werden, die wir in unserem üblichen Verhalten automatisiert haben und die wir, obwohl wir sie in vielen Fällen nicht kennen, vom Computer selbst ausführen lassen können. Wir können Aufgaben in automatisieren Windows 10, diese einfachen und sich wiederholenden Aufgaben. So konnten wir Zeit sparen und geistige Mühe beim Öffnen oder Leeren von Ordnern sparen und jeden Tag die gleichen Programme starten, sobald der Computer gestartet wurde…
Windows 10-Benutzer haben ein wenig bekanntes Tool, das sich jedoch seit vielen Jahren auf unseren Computern befindet, ohne dass viel davon genutzt wird. Der Windows Task Scheduler ist eine Anwendung, mit der wir die sich wiederholenden Aufgaben automatisieren können, die wir immer auf dem Computer ausführen, entweder beim Ein- oder Ausschalten oder beim Ausführen bestimmter Routinen, die wir bisher manuell ausführen.

Verwenden Sie den Taskplaner
Die Anwendung befindet sich in der Suchmaschine der Startleiste. Task Scheduler eingeben. Wenn es geöffnet wird, haben wir eine etwas veraltete, aber nützliche Oberfläche vor uns. Wir werden drei verschiedene Spalten finden. In diesen drei Spalten werden wir sehen:
- Aufgabenbibliothek links
- Betriebsbefehl mit allen bereits automatisierten Aufgaben (nach Updates suchen, Virenbereinigung ...) in der Mitte
- Die Spalte, mit der unsere geplanten Aufgaben hinzugefügt werden sollen
Optionen zum stundenweisen Ein- oder Ausschalten, Löschen von Dateien oder Öffnen von Programmen beim Anmelden sind einige der Aufgaben, die wir hier automatisieren können, um zu vermeiden, dass Sie dies jeden Tag manuell tun müssen oder wenn Sie den Computer einschalten. Beispielsweise können wir Ihnen mitteilen, dass Google bei jeder Anmeldung automatisch geöffnet wird Chrome. Wir müssen die Aufgabe planen, wann und wie sie erledigt ist. Wir erklären es Ihnen.
So erstellen Sie eine grundlegende Aufgabe im Taskplaner
In der rechten Spalte können wir auf sehr einfache Weise und in wenigen Schritten die Erstellung eigener Aufgaben automatisieren. Es reicht aus, auf "Grundaufgabe erstellen" zu klicken, und wir finden einen neuen Bildschirm, in dem Sie vier Schritte ausführen können. Die erste besteht darin, der Aufgabe einen Namen zu geben, in diesem Fall Chrome, und eine Beschreibung: Öffnen Sie Google Chrome. Sobald diese beiden Felder ausgefüllt sind, klicken wir auf Weiter.
Nach der Erstellung werden wir nach einem Auslöser für alle Geräte gefragt. Wählen Sie und wir wählen "Bei Anmeldung". Daher wird Windows verstehen, dass die von uns geplante Aufgabe beim Anmelden ausgeführt werden soll. In den verschiedenen Optionen können wir die Aufgabe auswählen, die täglich, wöchentlich, monatlich, einmal beim Starten des Computers und beim Anmelden ausgeführt werden soll in oder wenn ein bestimmtes Ereignis registriert ist. Wählen Sie diejenige, die am besten zu Ihnen passt. Wenn Sie möchten, dass sie täglich ist, können Sie beispielsweise die Zeit auswählen. Wenn wir uns über unsere Wahl im Klaren sind, klicken wir auf die Schaltfläche Weiter.
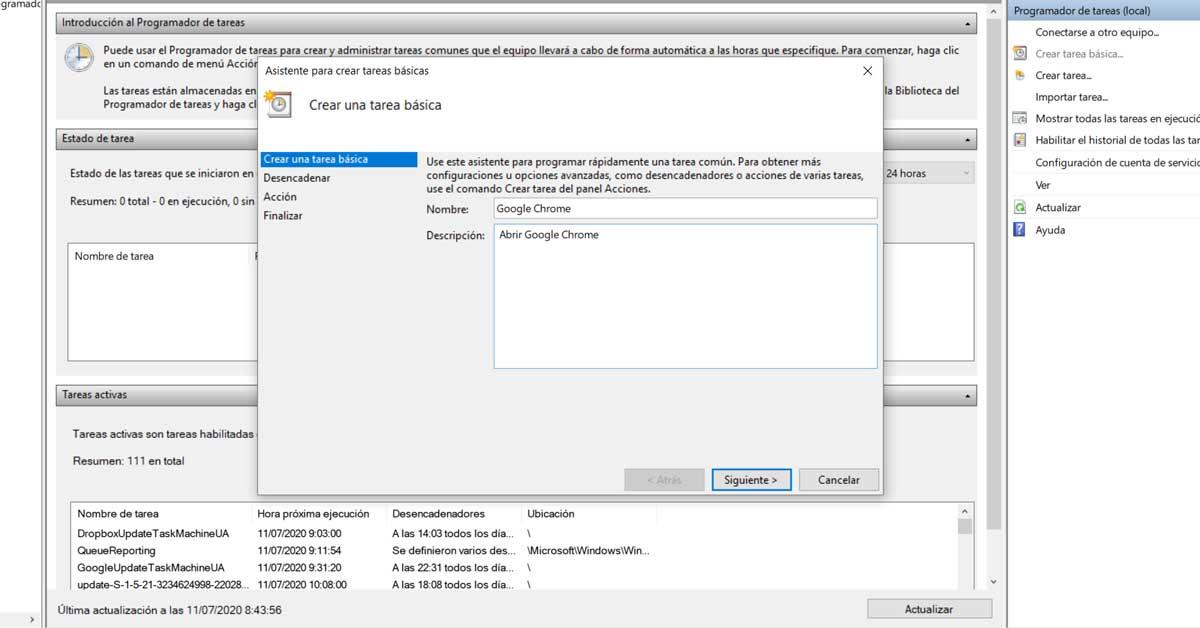
Auf dem nächsten Bildschirm gehen wir zur Aktion. In dem Fall, den wir erklären, werden wir auf klicken 'Programm starten' und es wird uns zu einem Bildschirm schicken, auf dem wir die EXE-Datei dieses Programms auf unserem Computer untersuchen können. Wir können auch planen, eine zu senden E-Mail oder eine Nachricht anzeigen.
Dann einfach Klicken Sie auf Fertig stellen, Wir werden eine globale Überprüfung der Aufgabe sehen und durch Klicken auf Fertig stellen wird diese neue Aufgabe beibehalten. Auf diese Weise wird der Google Chrome-Browser bei jeder Anmeldung automatisch geöffnet, um unsere tägliche Arbeit zu erleichtern. Sie können den Vorgang wiederholen, um Aufgaben in Windows so oft zu automatisieren, wie Sie möchten.
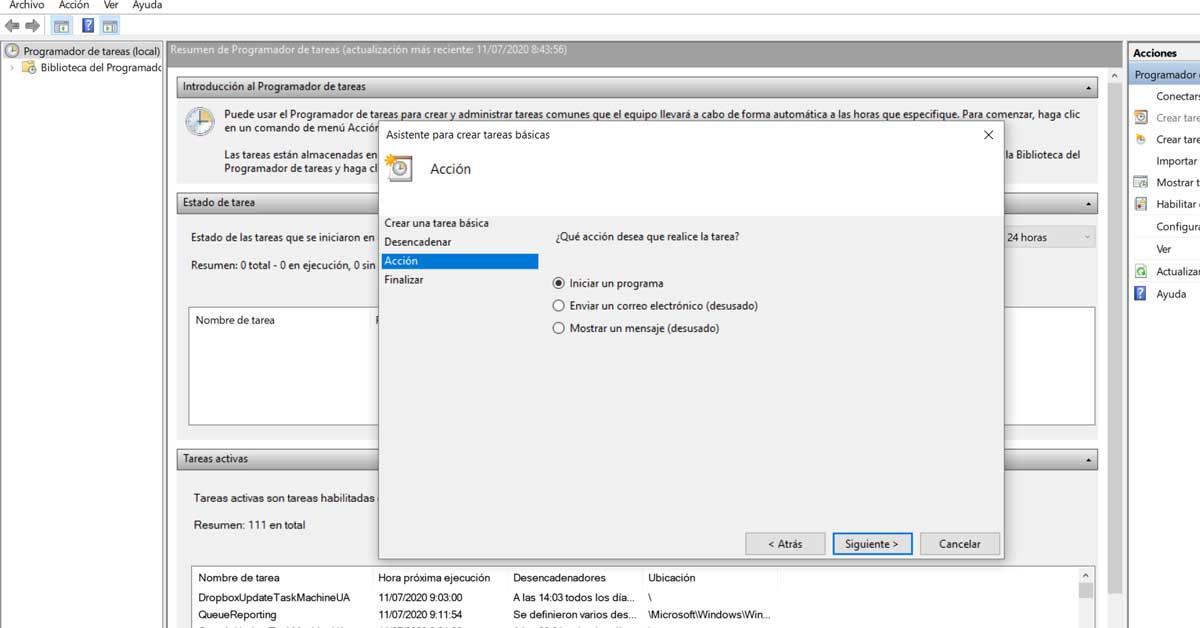
Zusammenfassung der folgenden Schritte
Zusammenfassend sind die folgenden Schritte und Optionen zum Erstellen dieser grundlegenden Aufgaben zur Automatisierung unserer Aktionen in Windows 10 wie folgt:
- Klicken Sie in der Dropdown-Liste in der rechten Spalte auf Grundaufgabe erstellen
- Geben Sie der Aufgabe einen Namen und eine Beschreibung
- Wählen Sie einen Auslöser
- Daily
- Wöchentliche
- Monatlich
- Sobald
- Wenn der Computer startet
- Beim Einloggen
- Wenn ein bestimmtes Ereignis registriert ist
- Wähle eine Aktion:
- Starten des Programms
- Eine E-Mail senden
- Eine Nachricht anzeigen
- Wählen Sie den Pfad des Programms aus, das Sie starten möchten
- Abschließen
Auf diese Weise und ohne andere Programme als die, die mit unserem Computer geliefert werden, können wir programmieren, was wir wollen, und die Aufgaben automatisieren, die wir normalerweise manuell ausführen. Jedoch, Es gibt andere Programme außerhalb von Windows dass wir auf unserem Computer installieren können und dass wir andere Arten von Aufgaben automatisieren können, damit wir sie einfach und ohne viele Schritte ausführen können. Dies sind Werkzeuge, die unsere Aktionen aufzeichnen, um sie zu lernen, und die wir mit einem einzigen Befehl ausführen können, ohne einer langen Reise von Aktionen zu folgen.
Nehmen Sie mit TinyTask ein Makro auf
Tinytask ist eines dieser Programme, mit denen wir Routinen automatisieren können, das als Makro bezeichnet wird. Stellen Sie sich vor, Sie müssen in einem Programm oder einer Webseite dieselbe Aktion viele Male ausführen. Wählen Sie beispielsweise eine Datei aus und klicken Sie auf Download mit einer endlosen Liste von Dateien, in denen Sie dieselbe sich wiederholende Bewegung der Maus ausführen können, um die zu platzieren Cursor auf die nächste Datei, laden Sie sie herunter, klicken Sie auf und kehren Sie zur nächsten Datei in der Liste zurück.
Mit Tinytask können wir die Aufgabe aufzeichnen und dann automatisch wiederholen. Wir werden müssen Tinytask herunterladen , lass es laufen und Klicken Sie auf die Aufnahmetaste. Zu diesem Zeitpunkt werden wir einmal die Aufgabe ausführen, die wir speichern möchten, und Klicken Sie erneut auf die Aufnahmetaste. Sobald die Aufgabe gespeichert ist, können wir unter Optionen festlegen, wie oft die Aufgabe wiederholt werden soll. Wenn es sich um ein Dokument mit 50 oder 60 Seiten handelt, wählen wir diese Anzahl aus. Drücken Sie dann einfach die Wiedergabetaste und die Aktion wird so oft wiederholt, wie wir angegeben haben.
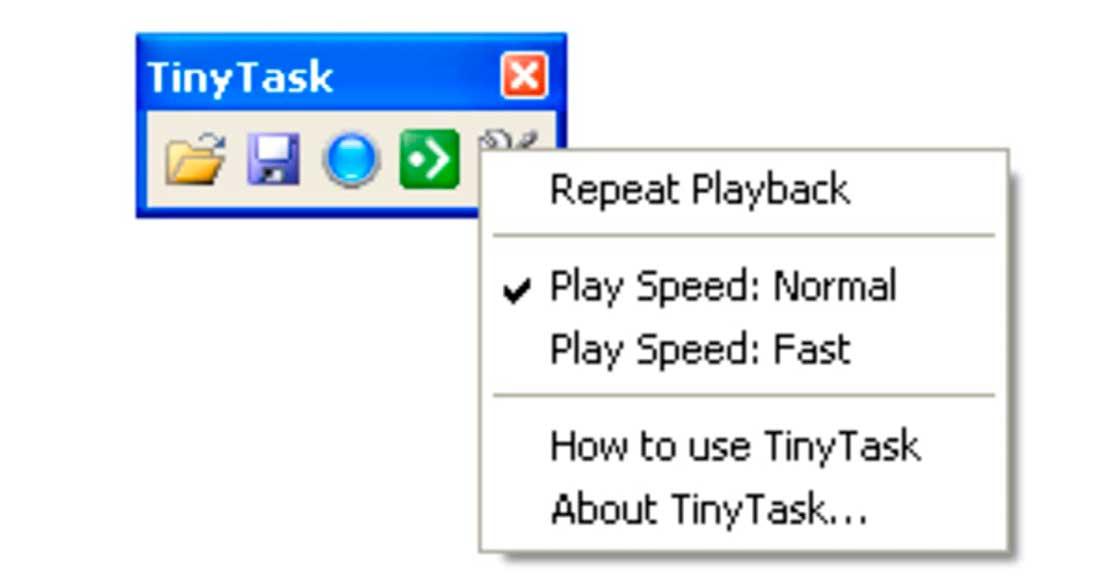
Automatisieren Sie eine Aufgabe mit Macro Creator
Pulovers Makro-Ersteller ist ein weiteres Tool, mit dem wir wie Tinytask Maus- oder Tastaturaufgaben oder -routinen automatisieren können, um Zeit zu sparen und mehrere Aktionen gleichzeitig auszuführen. Wie in diesen Programmen müssen wir zum Erstellen eines Makros die Aktion aufzeichnen, die Aufgaben ausführen und die Aufzeichnung stoppen, damit die Sequenz gelernt wird. In Pulovers Macro Creator werden wir bereits haben eine Reihe von Routinen und Aktionen vordefiniert , falls wir sie verwenden möchten, und wir können auch unsere eigenen erstellen. Alles, um Zeit zu sparen und die sich wiederholenden Routinen zu automatisieren, die wir jetzt problemlos ausführen können.