Wenn wir über ein Tool zum Erstellen von Tabellenkalkulationen sprechen, ist es unbestreitbar, an Excel zu denken, das zum Office gehört oder Microsoft 365 Office Suite als weltweit meistgenutzte Option. Die Anwendung ist standardmäßig so konfiguriert, dass Daten, die wir nicht verwenden werden, nicht angezeigt werden, z. B. führende Nullen, da sie nicht angezeigt werden, wenn Sie sie in die Zellen schreiben.
Es stimmt zwar, dass die führenden Nullen für nichts nützlich sein können, aber es ist wahrscheinlich ärgerlich, wenn wir beim Schreiben sehen, wie Excel dafür verantwortlich ist, die führenden Nullen automatisch in unseren Daten zu entfernen. Und wenn wir diese Einheiten sehen müssen, zeigen wir Ihnen entweder aus ästhetischen oder anderen Gründen, wie wir sie aktivieren können.
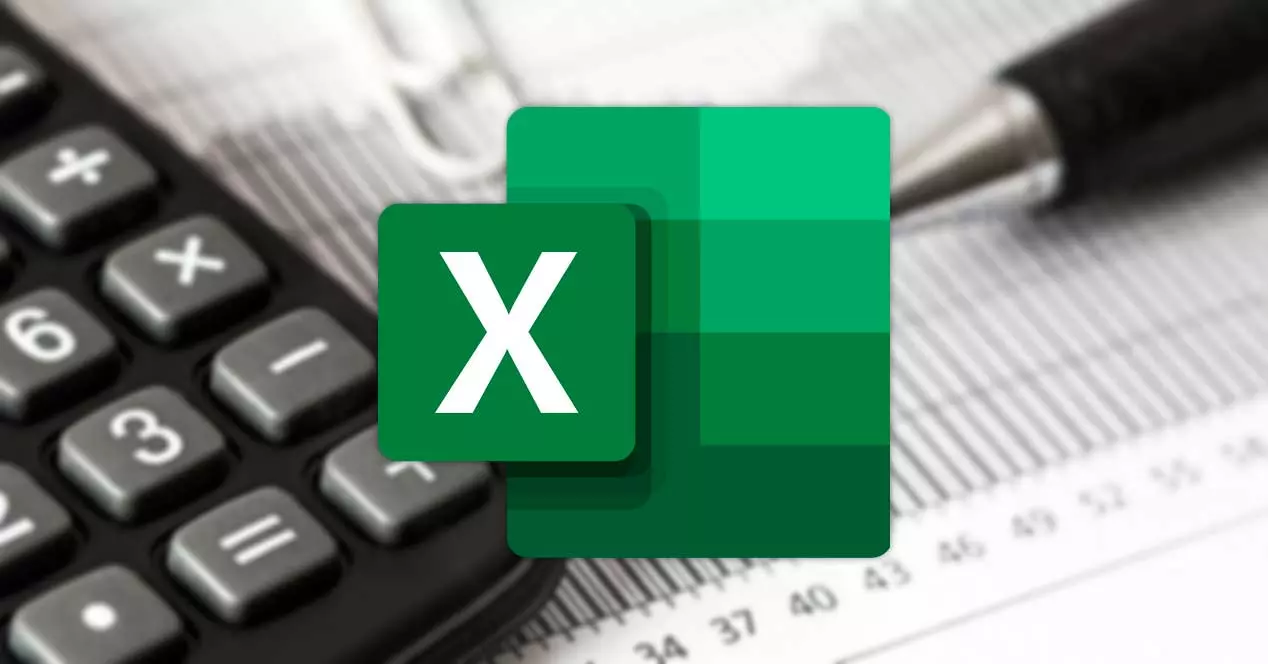
Führende Nullen in Excel anzeigen
Standardmäßig haben Excel-Zellen kein spezielles Format, aber es ist die Anwendung selbst, die für die Auswahl des besten Formats auf der Grundlage der von uns angegebenen Daten verantwortlich ist. Trotzdem ist es möglich, das Programm nach unseren Wünschen so zu konfigurieren, dass die Daten so angezeigt werden, wie es uns am besten passt.
Benutzerdefinierte Formatierung hinzufügen
Eine Möglichkeit besteht darin, die Zellen auszuwählen, in denen wir das Format ändern möchten, und dann mit der rechten Maustaste darauf zu klicken und die auszuwählen Format Cells .
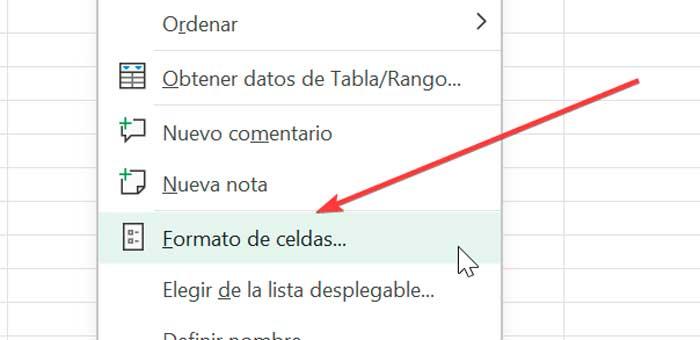
Dadurch wird automatisch ein Fenster geöffnet, in dem wir das gewünschte Format auswählen können. Auf diese Weise zeigt uns Excel mehrere vordefinierte Datenformate. Um führende Nullen anzuzeigen, wählen wir aus "Benutzerdefiniert", und in der " Typ" Feld geben wir das Format ein, das wir anzeigen möchten.
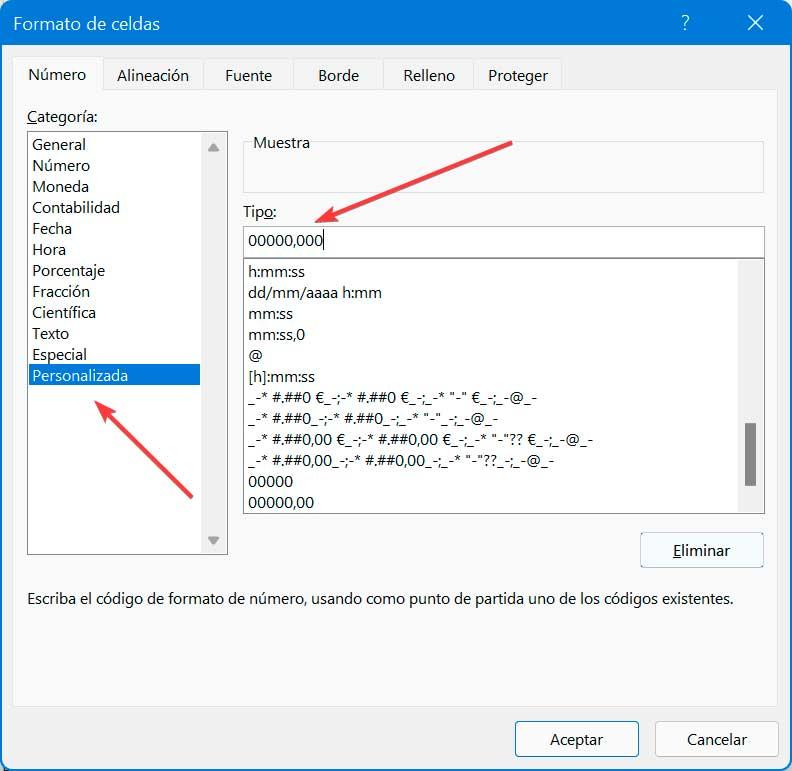
Zum Beispiel können wir eingeben ” 00000,000 mm . Das bedeutet, dass uns standardmäßig vier führende Nullen und drei Dezimalnullen angezeigt werden. Wenn wir nun die Daten in unser Excel eingeben, sehen wir, dass sie wie folgt aussehen.
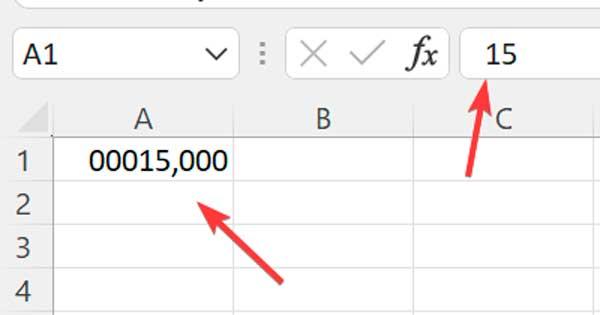
Wenn statt vier Nullen links mehr oder weniger angezeigt werden soll, müssen wir einfach den zuvor angegebenen Wert gegen den gewünschten ändern. Auf die gleiche Weise können wir das Format so ändern, dass Einheiten am Ende oder eine größere oder kleinere Anzahl von Dezimalstellen angezeigt werden, sodass wir die Tabellen jederzeit an unsere Bedürfnisse anpassen können.
Zellen als Text formatieren
Eine weitere Option, die wir nutzen können, besteht darin, das Format eines Bereichs in Text zu ändern. Auf diese Weise werden alle von uns eingegebenen Daten als Textwerte behandelt, auch wenn es sich um Zahlen handelt, wodurch Excel die führenden Nullen in den Zahlen beibehält.
Dazu wählen wir links den Zellbereich aus, in den wir Nullen einfügen wollen. Klicken Sie auf die Registerkarte Startseite und im Abschnitt Nummer auf die Zahlenformat Dropdown-Bereich, der standardmäßig als Allgemein angezeigt wird und den wir in ändern werden Textoption.
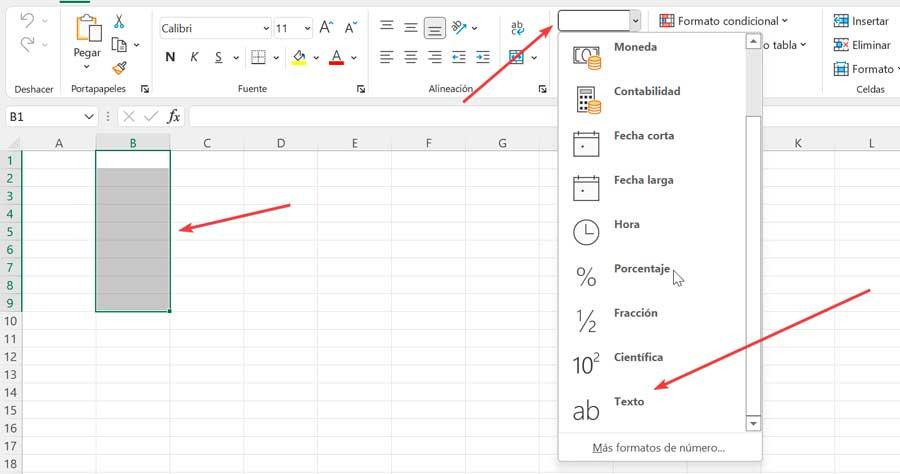
Wenn wir dabei eine Zahl mit Zahlen mit führenden Nullen eingeben, verschwinden diese nicht, weil sie als Textwerte und nicht als Zahlen hinzugefügt werden.
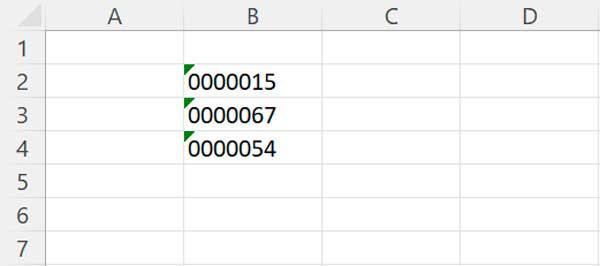
Verwenden Sie ein führendes Apostroph
Eine andere Möglichkeit, führende Nullen in einer Zahl anzuzeigen, ist um Excel zu zwingen, die Zahl als Text anzuhängen durch Verwendung eines führenden Apostrophs. Auf diese Weise ist es möglich, diese Nullen beizubehalten, während wir unsere Daten hinzufügen, was es zu einer schnellen und einfachen Methode macht. Wir müssen einfach einen Apostroph schreiben, bevor wir eine Zahl schreiben, wodurch Excel angezeigt wird, dass die Daten als Text und nicht als Zahlen vorliegen sollen.
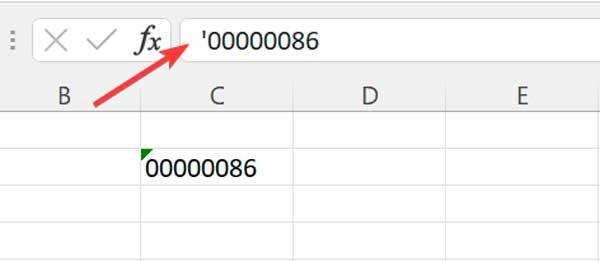
Sobald wir die Eingabetaste drücken, bleiben die führenden Nullen in unserem Arbeitsblatt sichtbar. Obwohl der Apostroph nicht angezeigt wird, ist er in der Formelleiste oben sichtbar, in dem Moment, in dem wir die aktive Zelle mit dem Cursor auswählen.
Mit der TEXT-Funktion
Eine andere Möglichkeit, die führenden Nullen in Excel anzuzeigen, ist die TEXT-Funktion, mit der wir ein benutzerdefiniertes Format auf alle numerischen Daten anwenden können, die in unserer Tabelle gefunden werden
Dazu müssen wir im Formelfeld den folgenden Befehl eingeben:
= TEXTO (Valor;Formato)
In dieser Formel müssen wir den Wert eingeben, den wir in Text umwandeln möchten, und das gewünschte Format anwenden.
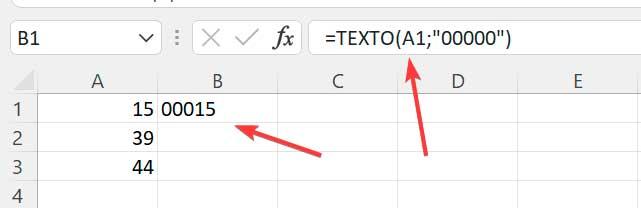
Wenn wir zum Beispiel Nullen zu einer Zahl für Zelle B1 hinzufügen möchten, indem wir die Daten in Zelle A1 verwenden, sodass die Gesamtzahl der Ziffern 6 ist, schreiben wir:
=TEXTO (A1;"00000")
Wie man sie entfernt
Es gibt Fälle, in denen wir numerische Daten finden können, die enthalten führende Nullen. Für den Fall, dass wir sie nicht sehen möchten, sehen wir einige Alternativen, um diese zusätzlichen Ziffern zu eliminieren und so den numerischen Wert der Daten zu erhalten.
mit Spezialkleber
Eine Möglichkeit, führende Nullen zu entfernen, ist das Einfügen von Inhalten. Dazu muss eine Spalte mit 1 Zahlen und gefüllt werden Kopieren die ursprünglichen Werte.
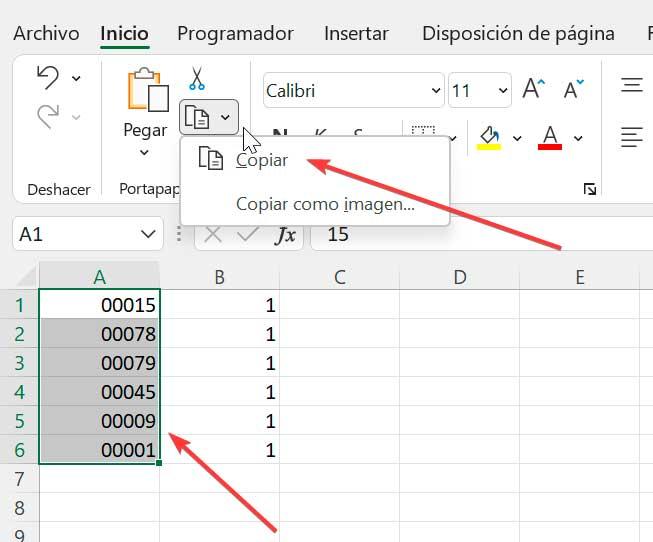
Später klicken wir mit der rechten Maustaste auf die Zelle B1 und wählen die aus Inhalte einfügen Option, die uns ein neues Fenster zeigt. Hier müssen wir die auswählen Multiplizieren Option und klicken Sie dann auf OK.
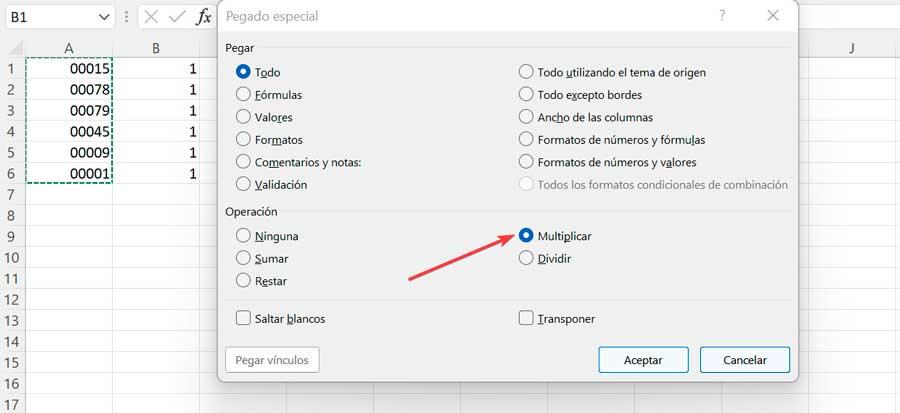
Jetzt prüfen wir, wie wir die Nullen entfernt haben, aber Excel hält die Werte der Zellen linksbündig ausgerichtet. Um dies zu beheben, einfach Ändern Sie das Zellenformat zu Allgemein oder Nummer.
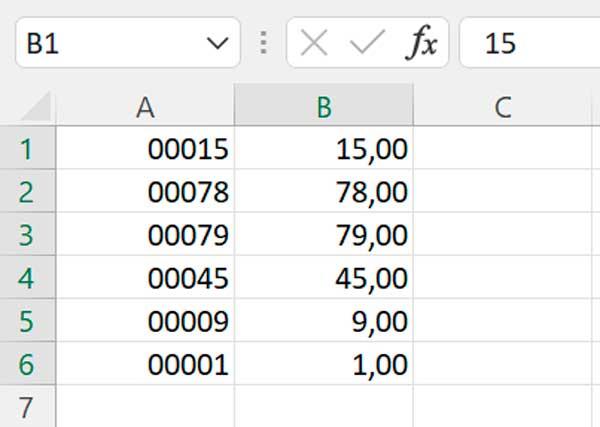
Löschen Sie Nullen mit der VALUE-Funktion
Eine andere Möglichkeit, die führenden Nullen zu eliminieren, ist die Verwendung der VALUE-Funktion, die dafür verantwortlich ist, einen als Text dargestellten numerischen Wert zu erhalten. Auf diese Weise lädt Excel die Nullen links von den Zahlen herunter, also werden wir mit dieser Funktion die Nullen links eliminieren. Wenn wir zum Beispiel das Feld B1 auswählen und die Formel schreiben:
VALOR=(A1)
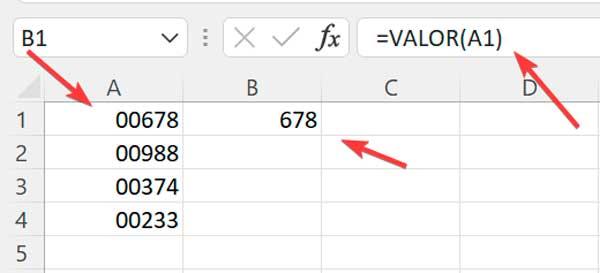
Als nächstes prüfen wir, wie die führenden Nullen in Spalte B1 entfernt wurden.