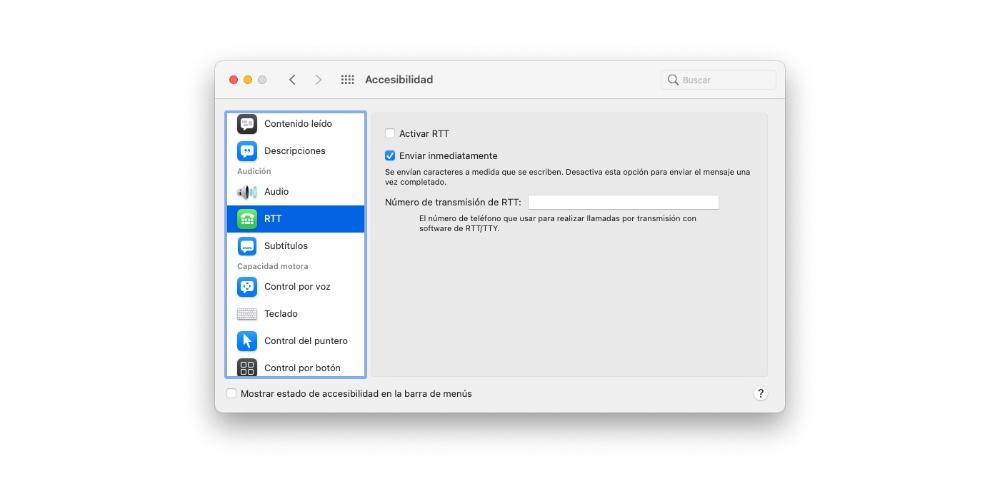Apple ist ein Unternehmen, das immer nach allen Gruppen Ausschau hält und sich um diejenigen kümmert, die die größten Schwierigkeiten haben, daher haben alle Geräte im Block unterschiedliche Einstellungen für die Zugänglichkeit. Auf diese Weise bietet Apple Nutzern mit Mobilitäts-, Seh- oder Hörproblemen die Möglichkeit, ihre Geräte für ihre täglichen Aufgaben zu nutzen. Daher möchten wir Sie in diesem Beitrag über die Barrierefreiheitsoptionen von macOS informieren.
Barrierefreiheit auf dem Mac, was ist das?

Wie bereits erwähnt, gibt es viele Arten von Benutzern, die täglich Apple-Geräte verwenden. Aus diesem Grund versucht das Unternehmen aus Cupertino sicherzustellen, dass jeder das Beste aus seinen Geräten herausholen kann, um ein wirklich fantastisches Benutzererlebnis zu erzielen. . Darum die Einstellungen für die Barrierefreiheit nehmen einen sehr wichtigen Wert ein für Menschen mit Mobilitäts-, Hör- oder Sehproblemen.
Diese Einstellungen sind der Weg oder der Weg, über den diese Benutzer den Apple-Computer problemlos verwenden und so das Beste aus einem Produkt herausholen können, das zweifellos allen Benutzern enorme Fähigkeiten bietet. Dies ist ein Beispiel dafür, wie gut eingesetzte und angepasste Technologie dazu dienen kann, viele Gruppen zu integrieren, die leider besondere Bedürfnisse haben, und ihnen die Möglichkeit zu geben, über die notwendigen Werkzeuge zu verfügen, um verschiedene Aufgaben oder Projekte durchzuführen.
Bedienungshilfen, die beim Einschalten Ihres Mac verfügbar sind
Einer der wichtigsten Faktoren für Benutzer, die diese Barrierefreiheitsfunktionen nutzen müssen, besteht darin, dass sie erst ab dem Zeitpunkt verfügbar sind, an dem sie den Computer einschalten. Aus diesem Grund ist es sehr wichtig, eine geeignete Konfiguration vornehmen zu können, damit sie den Computer sofort nach dem Einschalten problemlos verwenden können. Um dies zu erreichen, können im Anmeldefenster bestimmte Barrierefreiheitsoptionen aktiviert werden, die die Anmeldung am Computer erleichtern. Dazu müssen Sie nur die folgenden Schritte ausführen.
- Wählen Sie auf Ihrem Mac Apple-Menü> Systemeinstellungen , dann klick " Benutzer und Gruppen .“ Falls das Vorhängeschloss unten links auf dem Bildschirm geschlossen ist, müssen Sie darauf klicken und das Administrator-Passwort eingeben, um es entsperren zu können. Auch wenn Ihr Apple-Computer kompatibel ist, können Sie ihn mit Touch ID oder sogar Apple Watch entsperren.
- Klicke auf " Startoptionen, "Und dann weiter" Eingabehilfen "
- Wählen Sie im Anmeldefenster die Barrierefreiheitsoptionen aus, die Sie aktivieren möchten. Die Optionen, die Sie aktivieren möchten, müssen wissen, dass sie für alle Mac-Benutzer aktiviert werden. Auch wenn Sie „Bedienungshilfentastatur“ oder die Option „Steuerung per Taste“ auswählen, gelten diese Einstellungen für alle Mac-Benutzer, es sei denn, sie deaktivieren sie über die Optionen in ihren Einstellungen unter „Startoptionen“.
- Klicken Sie auf Anwenden.

Falls Sie die Tastatureinstellungen oder die Schaltflächen im Einstellungsfenster für Eingabehilfen ändern, und Sie möchten, dass die Änderungen übernommen werden zum Anmeldefenster, damit diese Optionen in „Benutzer und Gruppen“ angezeigt werden, müssen Sie klicken Nehmen. Darüber hinaus kann jeder Benutzer, der sich am Computer anmeldet, diese Optionen im Anmeldefenster mithilfe der Schaltfläche . temporär aktivieren oder deaktivieren Wahl + Befehl + F5 Tastenkombination, oder wenn der Computer oder die Tastatur über Berühren Sie die ID, indem Sie diese dreimal drücken , dies zeigt das Verknüpfungsfeld für Eingabehilfen an.
Wenn Sie eine Option im Anmeldefenster verwenden und diese immer dann verwenden möchten, wenn Sie mit Ihrem Apple-Computer arbeiten, können Sie die Option im Einstellungsfenster für Eingabehilfen konfigurieren. Dazu müssen Sie das Apple-Menü> Systemeinstellungen> . drücken Barrierefreiheit.
Konfigurieren Sie Ihren Mac mit diesen Optionen
Zum Glück für alle Benutzer legt Apple über seinen Computer verschiedene Alternativen auf den Tisch, um die Konfiguration der Mac und allen Menschen zugänglich zu machen. Die Einstellungen für die Barrierefreiheit sind vielfältig und vor allem an Menschen mit motorischen Problemen wie Hör- und Sehproblemen angepasst. Als nächstes werden wir Ihnen sagen, welche die verschiedenen Einstellungen sind, die Sie je nach Ihren Bedürfnissen ändern können.
Einstellungen verfügbar, wenn Sie Sehprobleme haben
Eine der Gruppen, die die größten Schwierigkeiten haben, den Mac einfach zu bedienen und damit das Beste daraus zu machen, sind Menschen mit Sehproblemen. Glücklicherweise konnte Apple verschiedene Barrierefreiheitsfunktionen entwickeln, mit denen sie ihre Aufgaben oder Projekte mit ihrem Mac ausführen können.
Bildschirm mit VoiceOver lesen
Apple-Computer haben durch ihr Betriebssystem macOS eine integrierter Screenreader , das bekannte und beliebte VoiceOver. Es ist das Tool, mit dem Apple Benutzern mit Sehproblemen ermöglicht, Beschreiben Sie laut, was auf dem Computerbildschirm angezeigt wird , wodurch es den Text von Dokumenten, Webseiten oder Verkäufen ausspricht.
Mit VoiceOver können Sie Ihren Mac auch über Tastatur- oder Trackpad-Gesten steuern und eine aufrüstbare Braillezeile für die Verwendung mit VoiceOver anschließen. Wenn Sie die Verwendung dieser Barrierefreiheitsfunktion anpassen möchten, können Sie außerdem „VoiceOver Utility“ verwenden, zweifellos eine unglaublich angepasste Route für alle Benutzer mit Sehproblemen.
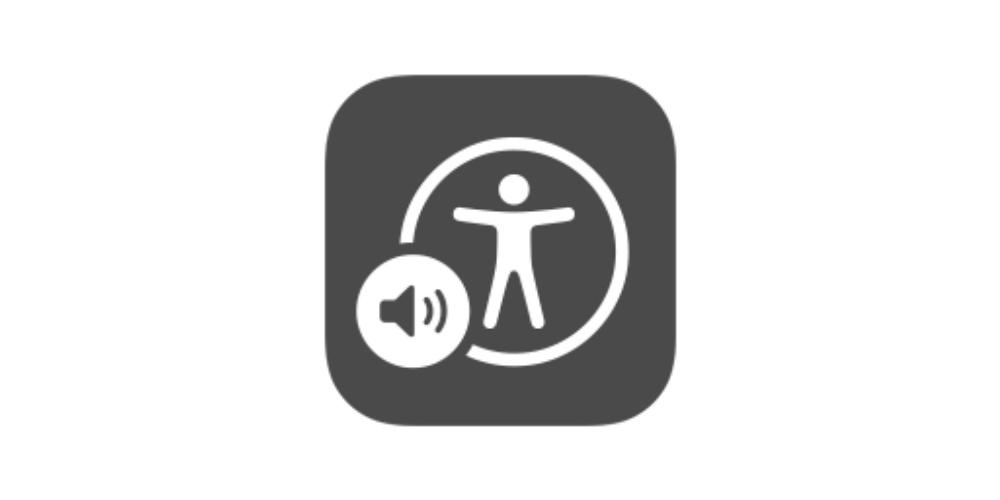
Bildschirminhalt vergrößern
Eine andere Lösung, die für viele Benutzer nützlich sein kann, die Sehprobleme haben und ihren Mac daher nicht wie gewohnt verwenden können, ist: Vergrößern des auf dem Bildschirm angezeigten Inhalts . Darüber hinaus hat Apple diesbezüglich zwei verschiedene Möglichkeiten, diese Aktion durchzuführen.
Einerseits können Sie mit Ihrer Maus oder Ihrem Trackpad den gesamten Bildschirm zoomen und vergrößern oder im Gegenteil nur einen bestimmten Bereich davon. Wenn Sie einen zweiten Bildschirm mit Ihrem Apple-Computer verwenden, können Sie außerdem Wählen Sie aus, auf welchen Bildschirm Sie zoomen möchten , sowie in beides hineinzoomen. Andererseits können Sie auch Fließtext verwenden oder jedes Element unterhalb des Zeigers vergrößern, sei es Text, Felder, Menüpunkte oder Schaltflächen, dieser Zoom wird in hoher Auflösung und in einem separaten Fenster angezeigt.
Reduzieren Sie das Verwackeln des Bildschirms
Es ist möglich, dass die Animationen auf dem Bildschirm Ihres Mac zusammen mit Sehproblemen es einigen Benutzern unmöglich machen, den Mac bequem und angenehm zu verwenden. Daher gibt es in macOS eine Reihe von Möglichkeiten, mit denen Benutzer, die es benötigen, die Bewegung und Animationen bestimmter Anwendungen reduzieren können. Hier ist eine Liste der wichtigsten Aktionen, die Sie ausführen können.
- Farben umkehren .
- Bewegung reduzieren.
- Erhöhen Sie den Kontrast.
- Transparenz reduzieren.
- Unterscheiden ohne Farbe.
- Größe der Menüleiste.
- Zeigen Sie den Kontrast.
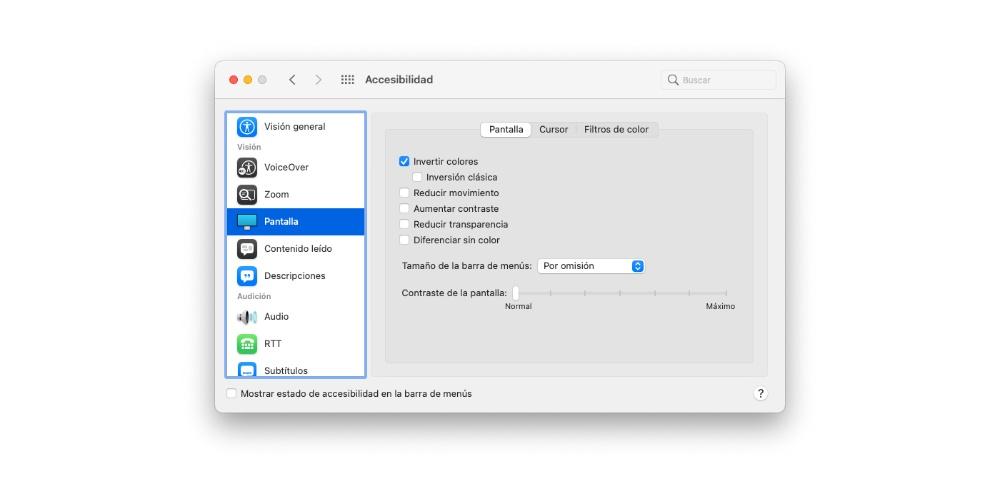
Ändern Sie das Erscheinungsbild der Benutzeroberfläche
Eine der Optionen, die alle Benutzer mit Sehproblemen haben, ist die Möglichkeit, das Aussehen des Mac-Bildschirms zu ändern. Auf diese Weise und dank der vielfältigen Möglichkeiten können Anwender die visuelle Ästhetik des Computers perfekt an Ihre Bedürfnisse anpassen. Hier ist eine Liste der wichtigsten Aktionen, die Sie ausführen können.
- Machen Sie das Desktop aussehen weniger transparent .
- Wählen Sie ein Desktop-Bild mit weniger Farben oder Formen.
- Verdunkeln Kanten mehr.
- Tragen die dunkles Aussehen.
- Farben invertieren.
- Passen Sie die Farben der Nacht an mit Nachtschicht.
- Farben unterscheiden or reduziere ihren Ton .
- Vergrößern Sie den Zeiger.
Mac-Einstellungen bei Motorproblemen
Zeit zum Reden und vor allem, um Ihnen zu sagen, welche Lösungen in macOS für alle Benutzer mit Mobilitätsproblemen verfügbar sind. Auch hier unternimmt Apple große Anstrengungen, um sicherzustellen, dass alle Benutzer ausnahmslos alle Vorteile nutzen und nutzen können, die sie haben, in diesem Fall Macs, daher gibt es verschiedene Lösungen, um den Bedürfnissen der Benutzer gerecht zu werden Motorprobleme und können den Apple-Computer nicht normal verwenden.
Verwenden Sie eine physische Tastatur oder eine Bildschirmtastatur
Die erste der Lösungen, die Apple für Benutzer mit diesem Bedarf vorschlägt, besteht darin, Optionen zu konfigurieren, um sie verwenden zu können Einfache Eingabe , besteht dies darin, einen einzelnen Satz von Modifikatortasten gleichzeitig nacheinander zu drücken, anstatt alle gleichzeitig. Zeit. Bezüglich dieser Funktion haben Sie auch die Möglichkeit, Aktivieren von „Langsamer Tastendruck“ , so dass Sie die Verzögerung zwischen dem Drücken einer Taste und deren Aktivierung konfigurieren.
Eine weitere dringend empfohlene Option ist die Verwendung der Bildschirmtastatur für Eingabehilfen und die vollständige Verwendung der physischen Tastatur Ihres Computers. Dies ist eine Bildschirmtastatur, mit der Sie Ihren Mac verwenden können. Es bietet erweiterte Eingabe- und Navigationsfunktionen, die Sie anpassen können, um Ihnen die Verwendung von Anwendungen zu erleichtern.
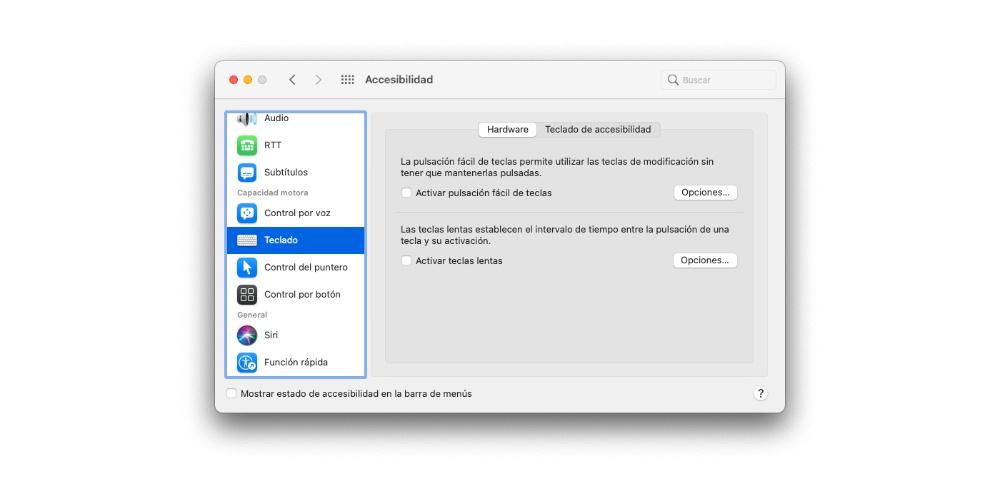
Steuern Sie die Maus alternativ
Wenn die Mobilitätseinschränkungen dies zulassen, besteht eine großartige Möglichkeit zur Anpassung der Nutzung Ihres Mac darin, die verschiedenen verfügbaren Möglichkeiten zur Steuerung von Zeiger und Maus zu verwenden. Eine Lösung, wenn der Benutzer nicht über genügend Fingerfertigkeit verfügt, um die Maus zu steuern, besteht in erster Linie darin, aktiviere die Tasten für die Maus , d. h. die Möglichkeit, den Zeiger mit verschiedenen Tasten auf der Tastatur selbst auf dem Bildschirm zu bewegen.
Darüber hinaus können Sie in dem Moment, in dem Sie die alternativen Zeigeraktionen aktivieren, Mausaktionen wie Linksklick oder Drag & Drop ausführen, indem Sie Tastenkombinationen, Hilfeschaltflächen oder Gesichtsausdrücke wie Lächeln oder Öffnen verwenden. Mund. Sie können sogar die aktivieren Kopfverfolgungszeiger , mit der Sie den Mauszeiger auf dem Bildschirm entsprechend der Bewegung Ihres Gesichts oder Kopfes bewegen können. Sie können all dies über das Eingabehilfe-Shortcut-Panel aktivieren oder deaktivieren.
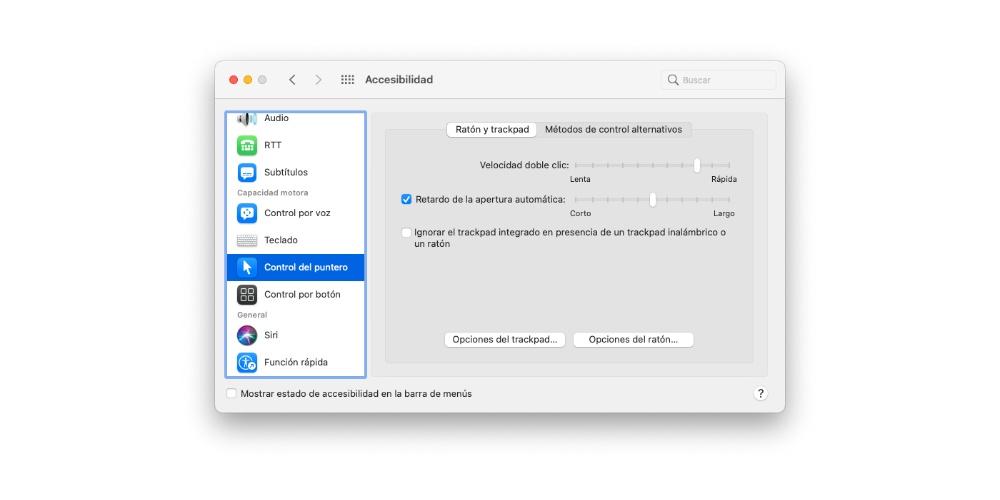
Steuern Sie Ihren Mac mit Ihrer Stimme
Eine weitere sehr bequeme und einfache Möglichkeit, motorische Probleme zu lösen, besteht darin, die verschiedenen Eingabehilfen des Mac zu verwenden, mit denen Sie ihn über Ihre Stimme steuern können. Mit „Sprachsteuerung“ können Sie Verwenden Sie gesprochene Befehle, um verschiedene Aktionen auszuführen, z B. Anwendungen öffnen, Menüpunkte auswählen und mehr auf Ihrem Apple-Computer, da macOS über einen breiten Katalog an Standardbefehlen verfügt, haben Sie sogar die Möglichkeit, eigene zu erstellen.
Auf diese Weise kann der Mac den Text der Dialogfelder und Warnmeldungen vorlesen, Sie benachrichtigen, wenn Sie eine Aktion in einer bestimmten Anwendung ausführen müssen oder eine Einladung von Messages annehmen. Um diese Funktionen zu aktivieren, müssen Sie nur in den macOS-Systemeinstellungen zu Eingabehilfen gehen.
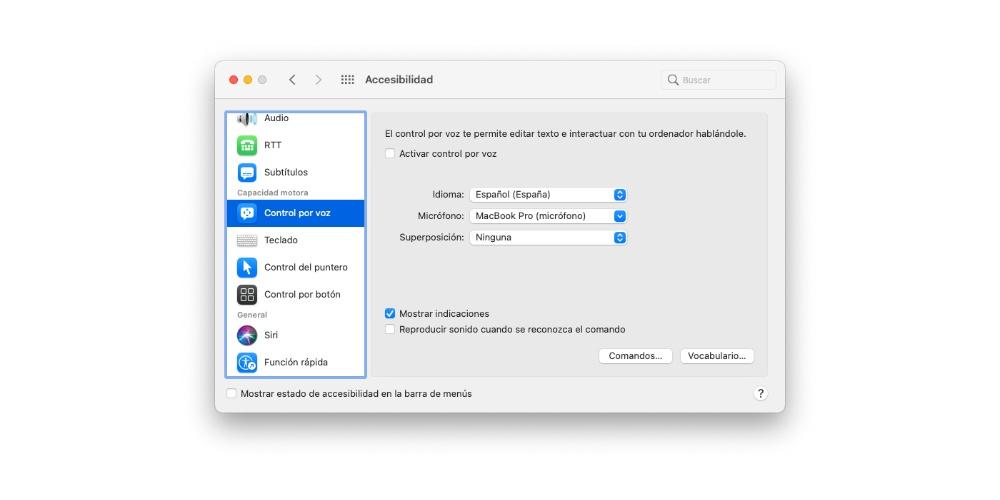
Siri existiert auch auf dem Mac
Natürlich haben wir bereits über die Verwendung des Mac über die Stimme gesprochen, aber wir haben Siri nicht erwähnt, und dies kann ein fantastischer Verbündeter für alle Benutzer sein, die Mobilitätsprobleme haben und tägliche Aktionen mit ihrem Mac ausführen möchten, Aktionen, die Siri fragen können selbst für deren Durchführung verantwortlich sein. Hier sind die verschiedenen Möglichkeiten, wie Sie Siri um etwas bitten müssen.
- Halten Sie die Mikrofontaste gedrückt wenn es in der Funktionstastenzeile verfügbar ist, oder verwenden Sie die in den Siri-Einstellungen angegebene Tastenkombination.
- Klicken Sie auf Siri in der Menüleiste.
- Tippe in der Touch Bar auf Siri , wenn Ihr Mac es hat.
- Sag „Hey Siri“ wenn es in den Siri-Einstellungen aktiviert ist.
![]()
Ändern Sie den Betrieb von Tastatur, Maus oder Trackpad
Bei der Verwendung von Geräten wie Tastatur, Maus oder Trackpad gibt es in macOS mehrere Einstellungen, die der Benutzer ändern und anpassen kann, um die Verwendung an seine Vorlieben oder Bedürfnisse anzupassen. Sie können beispielsweise den Zeiger schneller oder langsamer bewegen, verschiedene Tastenkombinationen oder Textersetzungen ausführen oder die Trackpad-Gesten ändern. All dies können Sie tun, indem Sie die folgenden Schritte ausführen.
- Öffnen Sie auf Ihrem Mac Systemeinstellungen .
- Klicken Sie auf Tastatur, Trackpad oder Maus .
- Ändern Sie die Einstellungen du willst oder brauchst.
Verwenden Sie Hilfsmittel
Glücklicherweise gibt es auf dem Markt eine Vielzahl von Qualitätsprodukten oder -geräten, die die Verwendung des Mac für alle Benutzer mit Mobilitätsproblemen unterstützen. Mit „Knopfsteuerung“ , Benutzer können einen oder mehrere verwenden Zubehör angepasst um Text einzugeben, mit Elementen auf dem Computerbildschirm zu interagieren oder sogar den Mac selbst zu steuern. Benutzer, bis eine Schaltfläche verwendet wird, um ein Element auszuwählen oder eine bestimmte Aktion auszuführen.
Auf der anderen Seite können Sie die Permanenz-Funktion mit einem Tracking-Gerät nutzen, wenn Sie die Eingabehilfe-Tastatur verwenden, die Ihnen die Möglichkeit bietet, den Zeiger zu steuern, um Ihnen die Durchführung von Aktionen wie der Texteingabe zu erleichtern , mit Elementen auf dem Bildschirm interagieren und den Computer steuern. Mit Dwell haben Sie die Möglichkeit, für eine bestimmte Zeit in einem Steuerelement zu bleiben, um eine Mausaktion auszuführen.
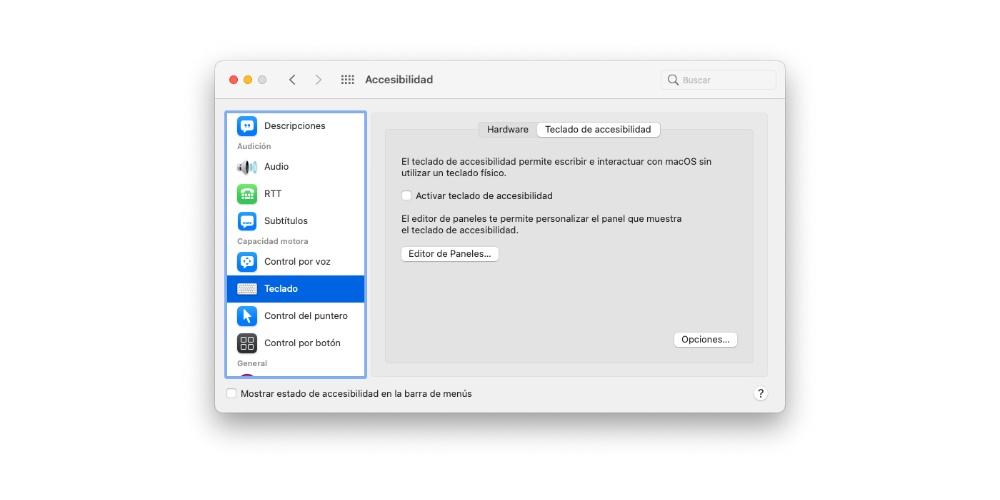
So können Sie Ihren Mac konfigurieren, wenn Sie nicht gut hören
Schließlich gehen wir zu den Lösungen, die Apple allen Benutzern bietet, die den Mac aufgrund von Hörproblemen nicht wie gewohnt verwenden können. Ähnlich wie es bei Nutzern mit motorischen oder Sehproblemen der Fall war, bietet Apple auch in diesem Fall verschiedene Lösungen an, damit das Nutzererlebnis in diesen Fällen so optimal wie möglich ist.
Verwenden Sie Untertitel
Eine der häufigsten Lösungen, um Hörproblemen entgegenzuwirken, ist die Verwendung von Untertiteln. In diesem Fall haben macOS-Benutzer die Möglichkeit, den Stil der Untertitel zu steuern und ob sie verwenden möchten Untertitel für Gehörlose (SDH) stattdessen können sie dies tun, wenn sie verfügbar sind. Um es verwenden zu können, müssen Sie verwenden das Untertitel-Bedienfeld des Einstellungsfensters für Eingabehilfen und legen Sie ihren Stil fest und legen Sie fest, ob Untertiteloptionen verwendet werden sollen, wenn diese verfügbar sind.
Um diese Einstellungen zu ändern und an Ihre Bedürfnisse anzupassen, müssen Sie nur im Apple-Menü> Systemeinstellungen auf Barrierefreiheit und schließlich auf Untertitel klicken. Es stehen verschiedene Optionen zur Verfügung, um die Benutzererfahrung bei der Verwendung des Mac mit dieser Funktion so weit wie möglich anzupassen. Wir hinterlassen Ihnen unten eine Liste darüber.
- Liste der Stile.
- Hinzufügen oder entfernen.
- Bevorzugen Sie Untertitel und taube Optionen (SDH).
- Stileinstellungen.
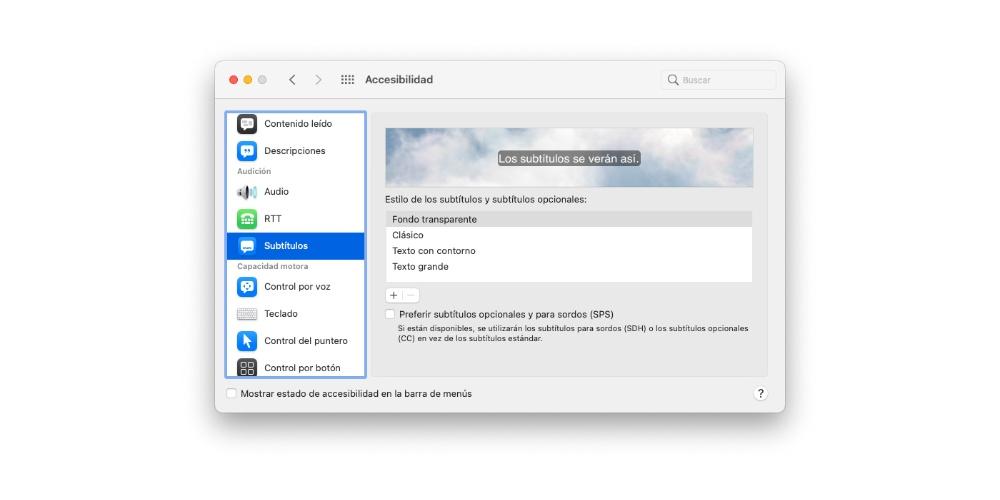
Tätigen Sie Textanrufe mit Ihrem Mac
Offensichtlich ist eine der Schwierigkeiten von Menschen mit Hörproblemen die Art und Weise, wie sie bei Anrufen kommunizieren, weshalb diese Benutzer auf dem Mac die Möglichkeit haben, Apples eigenen Computer so zu konfigurieren Tätigen und Empfangen von Textanrufen in Echtzeit (RTT) . Diese Einstellungen werden nur in Fällen angezeigt, in denen Sie konfiguriert deine iPhone und Mac für WLAN ruft und RYY ruft is freigegeben auf dem iPhone selbst . Leider sind RTT-Anrufe nicht in allen Ländern oder Regionen verfügbar und werden auch nicht von allen Mobilfunkanbietern unterstützt.
RTT-Anrufe sind Echtzeit-Textanrufe. Sie kombinieren Sprache und geschriebenen Text während des Telefonats selbst, ohne spezielle Geräte zu verwenden. Dies ist wirklich nützlich für alle Benutzer, die entweder Hör- oder Sprachprobleme haben. Mit dieser Funktion können Benutzer während des Anrufs Text schreiben, den die Empfänger sofort lesen können.