Et godt alternativ til de lokale harddiske som vi har på vores pc til at gemme vores egne data, i øjeblikket er det cloud storage services. Takket være dem kan vi uploade flere gigabyte af vores eget indhold og spare plads på vores computer. Tjen som et tydeligt eksempel på alt dette Googles forslag med Drive.
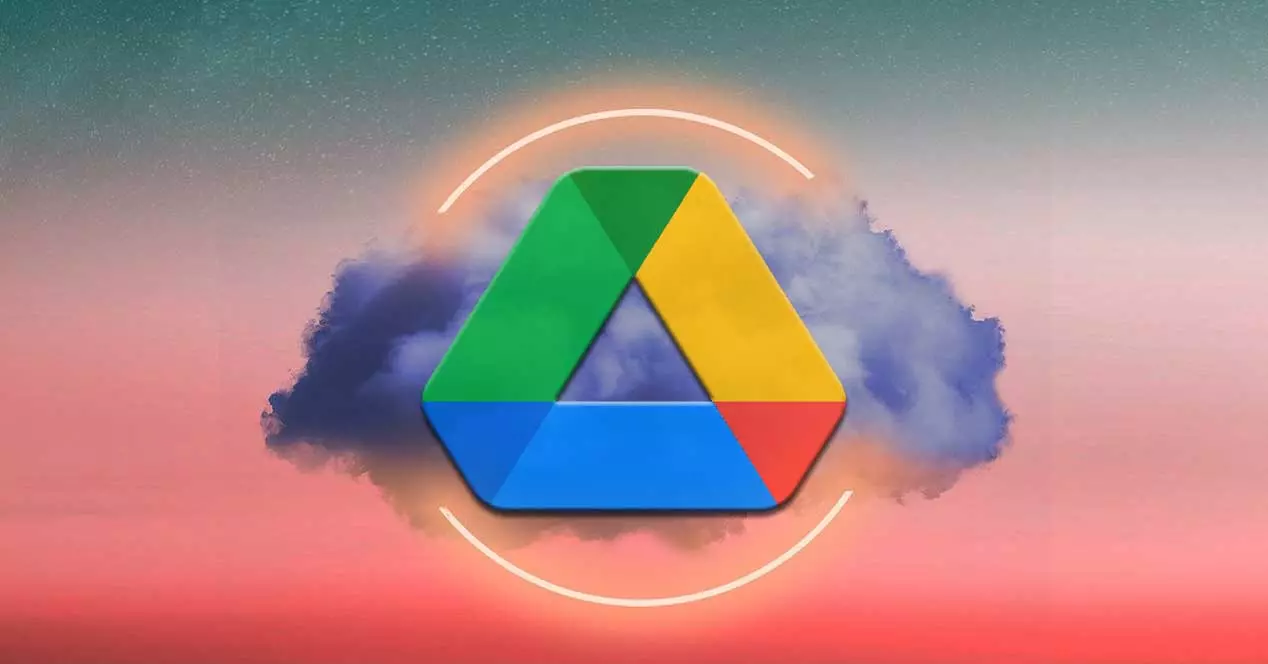
Faktisk kan vi i dag sige, at mange af de teknologiske giganter præsenterer os med deres egne forslag i denne henseende. Det behøver vi ikke at huske microsoft in Windows selv tilbyder os sin klient til alt dette, vi taler om OneDrive . Her kan vi gemme alle slags data og filer eller endda lave sikkerhedskopier på fjernservere. Alt dette foregår naturligvis via internettet, så hastigheden på både upload og download er ikke sammenlignelig med, når vi gemmer på diskdrevene.
Men som vi nævnte før, disse cloud-tjenester er et glimrende alternativ til lokal lagring, enten interne eller eksterne drev. Vi gør generelt brug af disse platforme gennem deres web version . Til dette behøver vi ikke mere end en internetbrowser for at kunne få adgang til den reserverede plads med vores legitimationsoplysninger. Men det kan vi samtidig trække på kunderne som mange af disse platforme præsenterer os for.
Det er faktisk programmer, som vi installerer på vores pc for at få adgang til onlinetjenesten i skyen uploade og downloade vores eget indhold . På samme måde tilbyder disse klienter os nogle interessante ekstra funktioner, såsom backup i skyen. Dette er tilfældet med førnævnte Google Drev som vi vil fokusere på nu.
Systemer til sikkerhedskopier i Google Drev
Når vi har installeret den førnævnte søgegigant-klient på vores computer, placeres den som standard som en ikonet på proceslinjen . Derfor, for at interagere med det og konfigurere det til vores smag, er alt, hvad vi skal gøre, at klikke på det for at se dets grænseflade. Det er værd at nævne, at vi har mulighed for at tilpasse nogle interessante parametre vedrørende dens drift. For at gøre dette skal du klikke på det tandhjulsformede ikon, der er placeret i øverste højre hjørne.
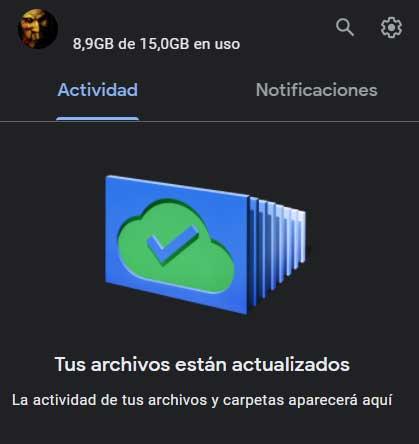
Dette vil give os en rulleliste over muligheder, hvor vi vælger de såkaldte præferencer. I det nye konfigurationsvindue, der vises på skærmen, skal du i venstre side klikke på det afsnit, der siger Drev-mapper . Nu vil det være, når vi på skærmen ser de to tilgængelige metoder til at lave automatiske sikkerhedskopier i Google Drev. Her har vi en, der hedder Se filer uden at downloade dem, og det andet system Repliker filer .
På dette tidspunkt bør vi vide, at den største forskel mellem begge metoder er, at den første kun gemmer en sikkerhedskopi på fjernserveren af vores konto. Som vi nævnte før, vil dette give os mulighed for at spare en god mængde plads på vores lokale drev. For at få adgang til indholdet opretter klienten desuden en virtuelt diskdrev som vi får adgang til fra Windows filstifinder.
På den anden side, den anden metode, ud over fjernbackup af vores information, gemmer også det samme på vores pc-drev . Det betyder, at vi vil have de samme både på fjernserveren og på vores computer.
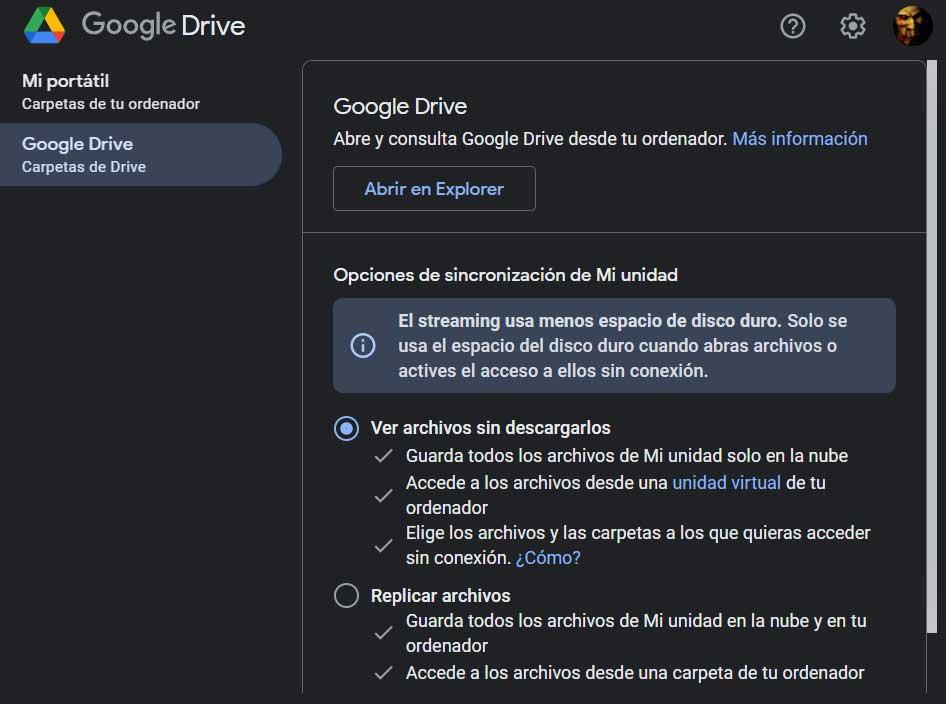
Det er rigtigt, at vi kan få adgang til alt dette mere flydende og endda uden en internetforbindelse, men samtidig bruger vi nogle gange unødigt diskplads. Nu er der kun tilbage at vælge den lagringsmetode, der interesserer os mest, blandt dem, der er foreslået af Google Drev.