File Explorer er en af de mest anvendte Windows værktøjer af brugerne. Takket være det kan vi gennemse alle de mapper og filer, vi har gemt på vores harddisk, eller få adgang til indholdet af andre eksterne lager såsom et pen-drev eller SD-hukommelse. En af dens mest fremragende funktioner er dens navigationspanel, som kan være afgørende for nogle og ubelejligt for andre.
Denne navigationspanel som vi finder i File Explorer, både til Windows 10- og Windows 11-versionerne, kan være nyttige til hurtigt at navigere mellem forskellige mapper på vores computer, da den viser et lille panel i venstre side, hvorfra vi kan få adgang til genvejene til vores PC, visse netværksplaceringer, den OneDrive mappe, hyppigste mapper, de forskellige drev eller hurtig adgang, blandt andet.
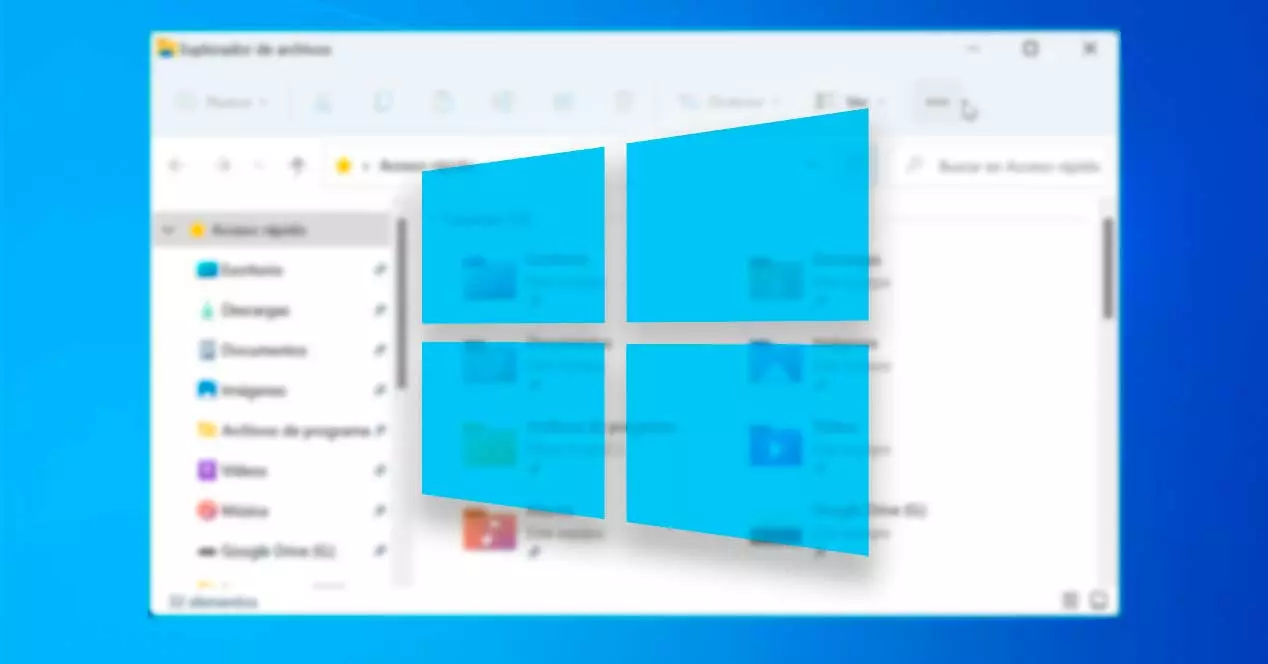
Mens de fleste brugere måske foretrækker at have Windows File Explorer-navigationsruden i visning, kan andre, eller under visse omstændigheder, ønsker at skjule den. Derfor skal vi se, hvordan vi kan vise eller skjule det i både Windows 10 og Windows 11.
Via Explorer-menulinjen
For at vise eller skjule File Explorer-navigationspanelet er det nok at udføre et par enkle trin. Processen har ingen komplikationer og kan udføres i både Windows 10 og Windows 11, som vi vil forklare det separat nedenfor.
På Windows 10
I tilfælde af at vi bruger Windows 10 som operativsystem, er processen ekstremt enkel. Det bliver simpelthen nødvendigt at åbne File Explorer. Dette er noget, vi kan gøre ved at bruge tastaturgenvejen Windows + E eller ved at klikke på dets ikon på proceslinjen eller direkte åbne en hvilken som helst mappe.
Når den er åbnet, går vi til topmenuen i browseren og klikker på " Vis " mulighed. Vi vil automatisk se, hvordan en række muligheder vises lige under topmenuen organiseret i forskellige sektioner, Paneler, Design, Aktuel visning, Vis eller skjul og Indstillinger.
Inden for hver af disse muligheder kan vi finde flere konfigurationssektioner af Windows File Explorer. I dette tilfælde er vi nødt til at se på ” Paneler" afsnit. Der vil vi finde tre hovedmuligheder, vis eller skjul Eksempelpanelet, panelet med detaljer og navigationspanelet.
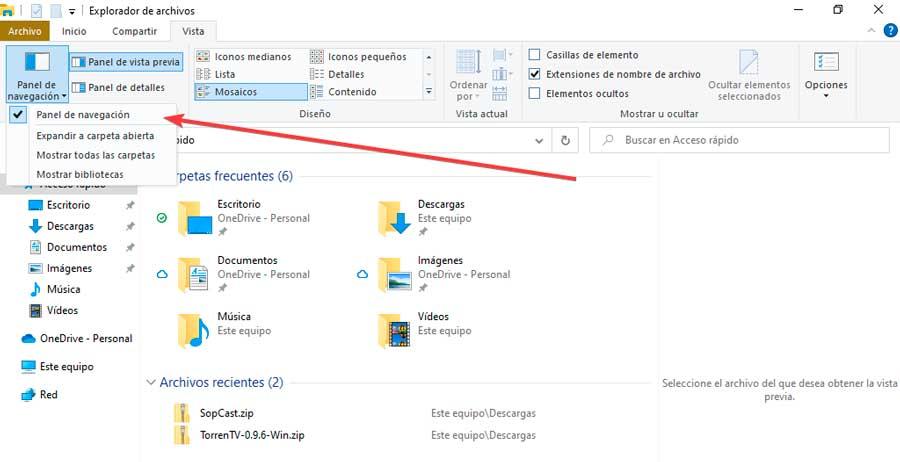
Når du klikker på sidstnævnte, vil en anden menu blive vist, hvor vi vil være i stand til at indikere, om vi vil skjule eller vise filudforskerens navigationspanel, udvide til åben mappe, vise alle mapper eller vise biblioteker.
I dette tilfælde vil det kun være nødvendigt for at markere eller fjerne markeringen af indstillingen Navigationsrude . Dette vil få panelet i venstre side af browseren til at vises eller skjule sig i selve værktøjet. Så uanset om vi kan lide det eller ej, kan vi på denne måde hurtigt og nemt skjule eller vise Windows 10 filstifinder-navigationsruden til enhver tid.
På Windows 11
Hvis vi bruger Windows 11 som vores operativsystem til at vise eller skjule navigationspanelet, skal vi udføre disse enkle trin, som er endnu nemmere og mere direkte end i Windows 10-versionen. For at gøre dette åbner vi Stifinder, hvortil vi kan bruge tastaturgenvejen "Windows + E" eller klikke på dets ikon på proceslinjen eller direkte åbne enhver mappe.
Når den er åbnet, skal du klikke på "Udsigt" fanen øverst, som åbner en lille rullemenu. Her i bunden går vi til "At vise" mulighed, så der vises en sidemenu til højre, hvor vi kan se forskellige muligheder som f.eks Eksempelpanelet, panelet med detaljer og navigationspanelet.
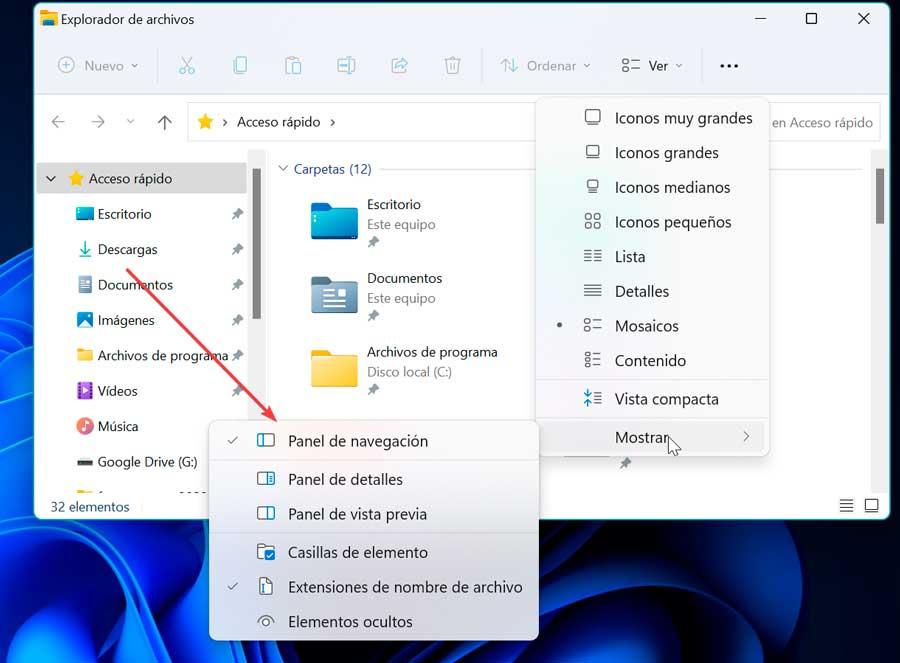
Nu kan vi markere (for at vise) eller fjerne markeringen (for at skjule) i sektionen Navigationspanel.
Brug Registreringseditor som et alternativ
For mere avancerede brugere, microsoft giver os også mulighed for at vise eller skjule File Explorer-navigationsruden fra registreringseditoren. For hvilket vi skal udføre følgende trin.
vis navigationsruden
Den første ting, vi skal gøre, er at åbne Notesblok, som vi kun skal søge efter gennem søgemaskinen i Startmenuen og åbne den. Så skriver vi følgende kommando som vist på billedet
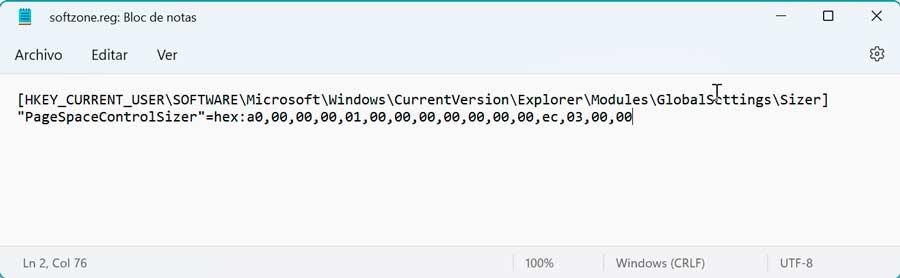
Dernæst klikker vi på fil-indstillingen øverst til venstre og vælger Gem som. Vi vælger en placering til at gemme filen og giver den et navn med filtypenavnet .reg. Til sidst, i sektionen "Type", viser vi menuen, vælg "Alle filer" og klik på "Gem".
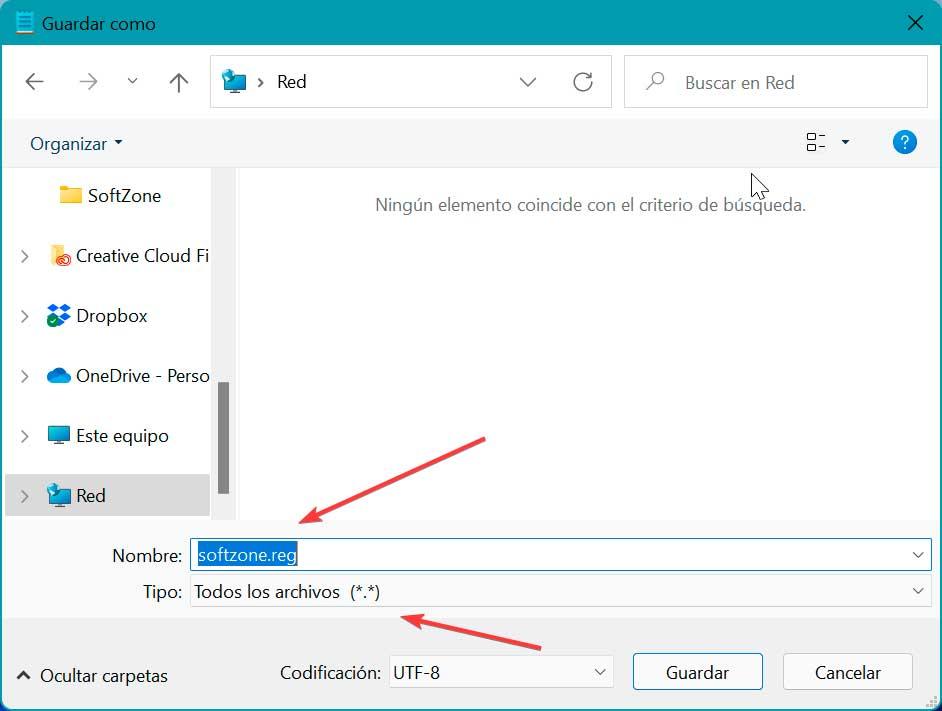
Dernæst åbner vi registreringseditoren ved at trykke på tastaturgenvejen Windows + R, som aktiverer kommandoen Kør. Her skriver vi regedit og trykker på Enter eller OK-knappen.
Da vi skal lave ændringer i det, er det tilrådeligt at lave en sikkerhedskopi af registreringsdatabasen som en sikkerhedsforanstaltning. For at gøre dette skal du klikke på "Filer" og "Eksporter". Derefter angiver vi "Alle i eksportområdet", giver det et navn og .reg-formatet og klikker på "Gem".
Endelig, vi dobbeltklik på reg-filen at vi har gemt for at flette det. Dette vil gøre en advarselsvindue vises, klik på Ja for at foretage ændringerne. Når vi er færdige, kan vi slette .reg-filen, og vi vil have navigationspanelet aktiveret.
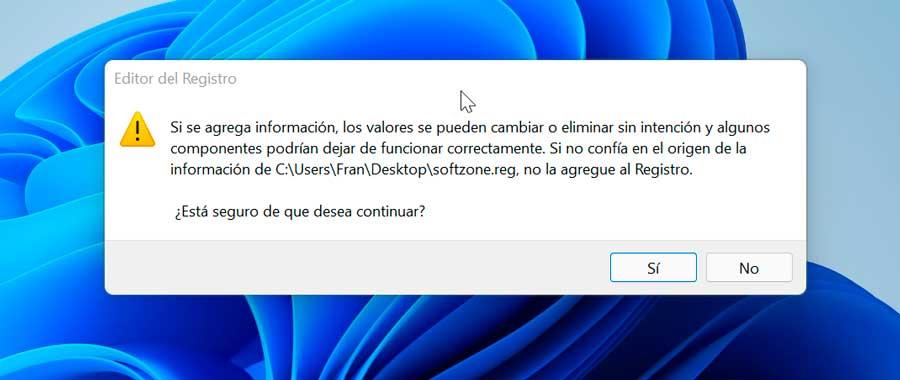
Skjul navigationsruden
I tilfælde af, at det, vi ønsker, er definitivt at skjule navigationspanelet, er de trin, der skal udføres, meget ens. Den første ting vil være at åbne Notesblok og indtaste følgende tekst som vist på billedet.
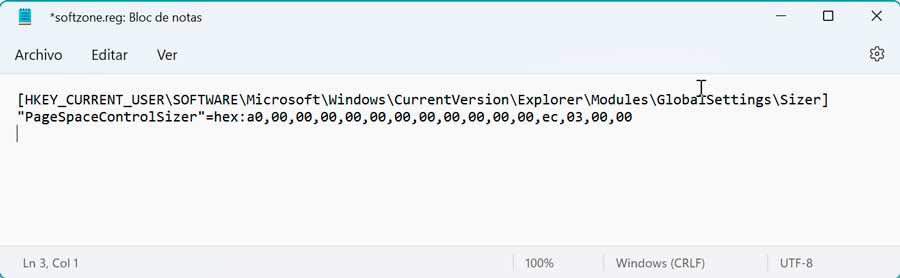
Dernæst klikker vi på fil-indstillingen øverst til venstre og vælger Gem som. Vi vælger en placering til at gemme filen og giver den et navn med en .reg udvidelse . I afsnittet "Type" viser vi menuen, vælg "Alle filer" og "Gem".
Nu får vi adgang til registreringseditoren for at lave en sikkerhedskopi før ændring. For at gøre dette skal du trykke på Windows + R-tastaturgenvejen, som aktiverer kommandoen Kør. Her skriver vi regedit og trykker på Enter eller OK-knappen. Klik derefter på "Filer" og "Eksporter". Derefter angiver vi "Alle i eksportområde", giver det et navn og .reg-formatet og klikker på "Gem" for at få en sikkerhedskopi.
Nu skal vi kun dobbeltklik på reg-filen at vi har gemt for at flette det. Dette vil få et advarselsvindue til at vises, klik på Ja for at foretage ændringerne. Når vi er færdige, kan vi slette .reg-filen, og vi vil have File Explorer-navigationspanelet skjult.