Med et utal af multimedieunderholdningsmuligheder lige ved hånden, er det umuligt at kede sig. Vores mobil er en god allieret til at gøre vores dage mindre, men nogle gange har vi brug for tv-skærmen for at nyde indhold, der kræver vores øjne i lang tid, og det er her Chromecasts kommer i spil.

Mobilen bliver så punktet for forening med fjernsynet, så vi på dens store skærm kan se de film, der begejstrer os, eller serier, der holder os i spænding. Det er lige meget, hvad du ønsker eller vil se, for stort set alt, hvad vi ser på vores mobil, kan nå den store skærm i vores stue gennem Chromecast og vi vil anvende alt, hvad du behøver at vide.
Hvad har du brug for?
For at kunne sende det, vi ser på mobilskærmen, til TV, skal vi opfylde en række krav, nogle af dem mere grundlæggende at opfylde end andre. Det første af alt er at have en mobil, det er lige meget om det er Android eller en iPhone da forbindelsen er sikret i begge operativsystemer. Vi har også brug for en WiFi forbindelse, der overfører ordrerne fra mobilen til tv'et for vores komfort.

Vi skal selvfølgelig have et tv med indbygget Chromecast, som i dag tilbyder de fleste. Hvis det ikke er tilfældet, kan vi vælge at købe Google-tilbehøret, der giver os muligheden for at konvertere ethvert fjernsyn, der har en HDMI-indgang, til en Smart TV. Og endelig applikationen, der giver os mulighed for at træffe beslutninger om den forbindelse, vi skal udføre, kaldet Google Home.
Konfigurer Google Home
Inden du starter, skal du vide, at de fleste Android-mobiler allerede tilbyder denne applikation som standard, og derfor er det muligvis ikke nødvendigt at downloade den. Uanset hvad, hvis det ikke vises på din telefon, kan du få det fra Google Play eller fra App Store på iPhone.
Når vi har det installeret, får vi adgang til det, og de er knyttet til vores Google-konto. For at fortsætte med succes med alle de trin, som vi vil give dig, skal vi sørge for det WiFi-netværk, som mobilen er forbundet til, skelne mellem 2.4 Ghz og 5 Ghz netværk og derefter vælge præcis det samme.
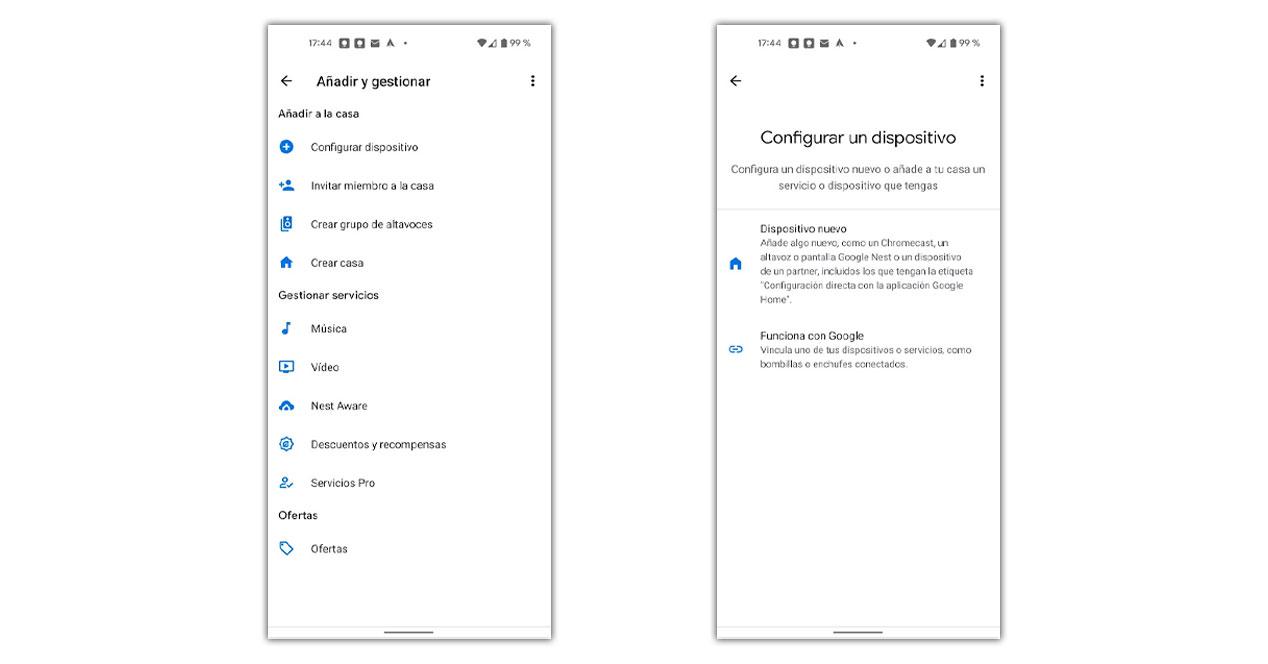
- Vi tænder for tv'et eller tilslutter Chromecast til tv'et og strømmen
- Vi åbner Google Home-appen.
- Vi trykker på knappen mere øverst.
- Vi vælger Konfigurer enhed.
- Vi bekræfter koden, der vises på tv'et og mobilen.
- Vi venter på, at processen er afsluttet.
Når vi er færdige, har vi fuldført forbindelsen, og fra selve Google Home-appen vil vi være i stand til at sende lige billeder. Vi kan også gøre det fra det tv-formede ikon, der vises i multimedieapps, som f.eks YouTube, Netflix, HBO , Spotify blandt mange andre.
Vi skal bare ind i appen, vælge det indhold, vi vil se, og så længe vi er under det samme WiFi-netværk, vises det lille ikon, der sender videoen eller billedet til tv'et vil blive vist øverst . Hvis vi ikke bruger de officielle applikationer, kan vi muligvis ikke aktivere det, som i browsere, der også har begrænsninger.
Send min skærm
Vi kan dele skærmen på vores mobil for at se den i realtid, som om den var forbundet med kabel, men trådløst. Du skal blot gå ind i Google Home, klikke på enheden og klikke på den mulighed, der vises nederst kaldet Send min skærm. Øjeblikkeligt og efter at have givet tilladelsen vil vi se nøjagtig det samme som på mobil på tv.
For at få mere ud af det, bliver vi nødt til at rotere, så den vandrette tilstand, der tillader os se mobilen afspejlet på tv-skærmen fuldt ud. Billedets opløsning vil afhænge af afstanden med WiFi-routeren og internethastigheden, så det er normalt, at dette ikke er den bedste mulighed.
Gæstetilstand
Dette er den første ekstra mulighed, som vi kan være interesseret i at bruge sammen med Chromecast-forbindelsen. For at få adgang til det bliver vi nødt til at vende tilbage til Google Home og følge denne proces:
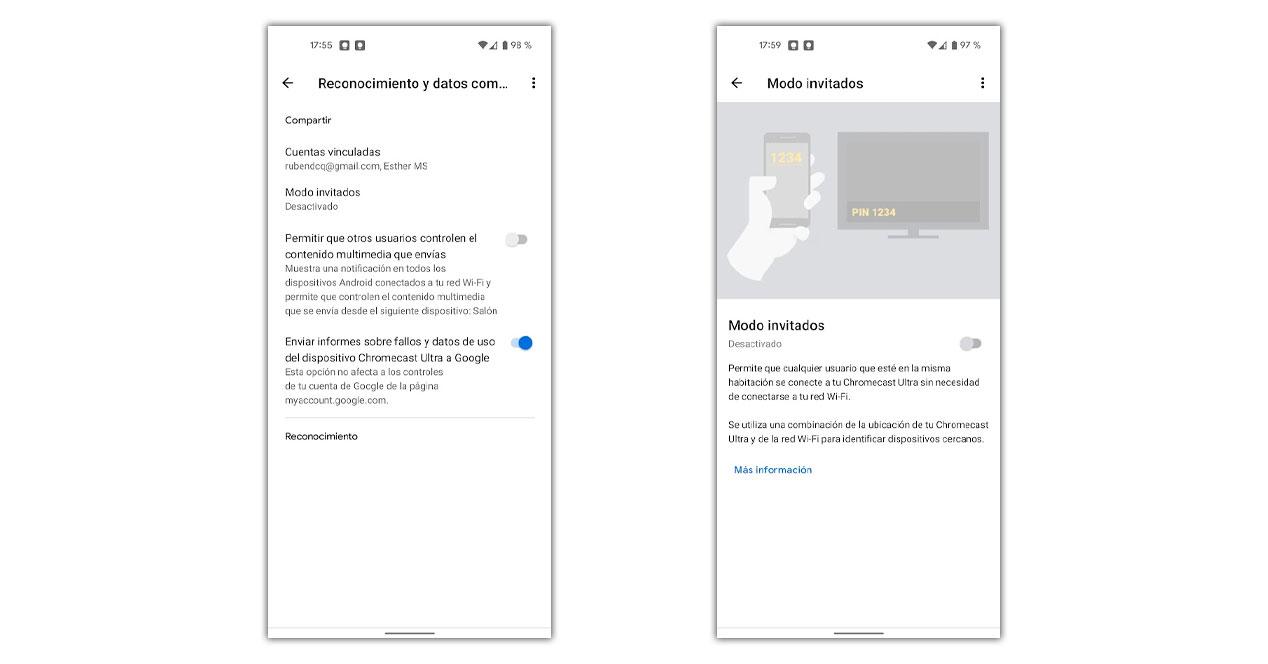
- Vi spiller på enheden med Chromecast.
- Klik derefter på indstillingshjulet øverst.
- Vi vælger Anerkendelse og datadeling.
- Til sidst klikker vi på Gæstetilstand.
Dette er, hvad det tillader, er, at alle i vores værelse, baseret på placeringen, kan sende indhold til tv'et fra deres mobil uden at skulle være under det samme WiFi-netværk.
Afspilningskontrol
Fra indstillingerne af det, vil vi også være i stand til at kontrollere adgangen til vores reproduktion af andre. Når vi sender en video, ser de andre brugere, der er tilsluttet det samme WiFi-netværk, afspilningskontrollerne på deres mobiler og kan blandt andet sætte vores video på pause. Ud fra Anerkendelse og delte data kan vi dog vælge, at kun den oprindelige bruger, der har sendt videoen, har adgang.
Omgivelsestilstand
Selvom vi ikke deler noget, viser den automatisk en række billeder udvalgt af Google. Fra indstillingerne af samme vil vi være i stand til at ændre dette.
- Vi vælger Chromecast.
- Vi spiller på alle tre point.
- Vi markerer indstillinger for Ambient-tilstand.
- Vi vælger vores præferencer.
Vi kan give adgang til og vise billeder fra mobilgalleriet med Google-fotos, samt vælge, om vi vil vise vejret, tidspunktet, personlige data eller afspilningstid blandt andre præferencer.
Problemer
Vi kan ofte finde problemer med at konfigurere Chromecast eller sende indhold, nogle nemmere at løse end andre. De fleste af dem løses dog med denne proces, hvor vi tjekker, at alt fungerer korrekt.
- Sørg for, at mobilen er tilsluttet det samme WiFi-netværk som enheden.
- Genstart mobilen for at få adgang igen.
- Tilslut og afbryd stikket til Chromecast eller tv, hvis det er nødvendigt.
- Vælg endelig at nulstille Chromecast:
- Få adgang til Google Home.
- Vælg det.
- Tryk på Indstillinger.
- Efter i de tre punkter.
- Vi vælger flere.
- Og så Factory Reset.

