Gode fotograferingsfans vil helt sikkert kræve et program, hvorpå de kan redigere deres fotos. Til dette er det mest populære værktøj Photoshop, men det har den ulempe, at det betales for, så det er ikke egnet for alle. Som et alternativ kan vi altid bruge GIMP, open source og gratis, som den deler mange af dens funktionaliteter med. En af dem er især nyttig, såsom muligheden for at klippe eller fjerne baggrunden for ethvert billede.
Vi har helt sikkert ved mere end en lejlighed krævet muligheden for at kunne fjerne baggrunden for ethvert fotografi, vi har taget for kun at arbejde med den del, der interesserer os. Dette er noget, der kan gøres med forskellige applikationer. Af denne grund vil vi i dag se, hvordan vi kan udføre dette arbejde med et så populært værktøj som GIMP.

GIMP, den professionelle open source editor
GIMP er en professionel billedredigering værktøj, hvormed du kan udføre al slags arbejde såsom beskæring, konvertering og retouchering af billedet, maskering osv. Det har også et stort antal værktøjer, som du kan vælge og fjerne baggrunden for ethvert billede med. På denne måde kan vi kun vælge et objekt eller en person fra et billede og slette alt andet. Dette er ideelt, når vi vil lave enhver form for montage, collage osv.
Denne software er udviklet frit og gratis for at være et alternativ til privat og kommerciel software, så den kan bruges af alle typer brugere. På trods af ikke at nå de højtydende kvoter for andre programmer såsom Photoshop, er det en god mulighed for en bred vifte af brugere at udvikle alle former for redigeringsopgaver.
For at begynde at bruge det skal du bare downloade det fra dette link. At være et multiplatform-program kan vi bruge det i operativsystemer som f.eks Windows, macOS og Linux. Derudover har den en bærbar version, hvis vi ikke ønsker at installere den på vores computer.
Måder at fjerne baggrunden fra et foto med GIMP
Når det kommer til at fjerne baggrunden for et foto med GIMP, har vi tre værktøjer som f.eks Uklar markering (tryllestav), den Gratis valg værktøj (lasso) og Hurtig maske værktøj. Dernæst forklarer vi, hvordan hver af dem fungerer. Værktøjet Fuzzy Selection er den nemmeste at bruge af de tre muligheder, hvor Free Selection og Quick Mask-værktøjet er forbeholdt mere avancerede brugere og med mere komplekse billeder.
Fuzzy Selection Tool eller Magic Wand
Det er et værktøj, der minder meget om den tryllestav, som vi kan finde i Photoshop, så det vil være til stor hjælp at fjerne baggrunden, der indeholder områder med skarpe kanter. Selvom det er svært at vælge præcis, hvad vi vil have med absolut præcision, fungerer det godt med baggrunde, der indeholder en solid farve.
Når vi har åbnet billedet i GIMP, bliver vi nødt til at højreklikke på laget i menuen, som vi finder på højre side. Dette åbner en kontekstmenu, hvor vi skal vælge indstillingen “Tilføj alfakanal”. Senere skal vi vælge værktøjet "Fuzzy Selection" (ikon for tryllestav), som vi visualiserer i øverste venstre del. Dette åbner en menu i selve værktøjet, hvor vi skal sørge for at markere indstillingerne "Udjævning", "Slør kanterne" og "Tegningsmaske".
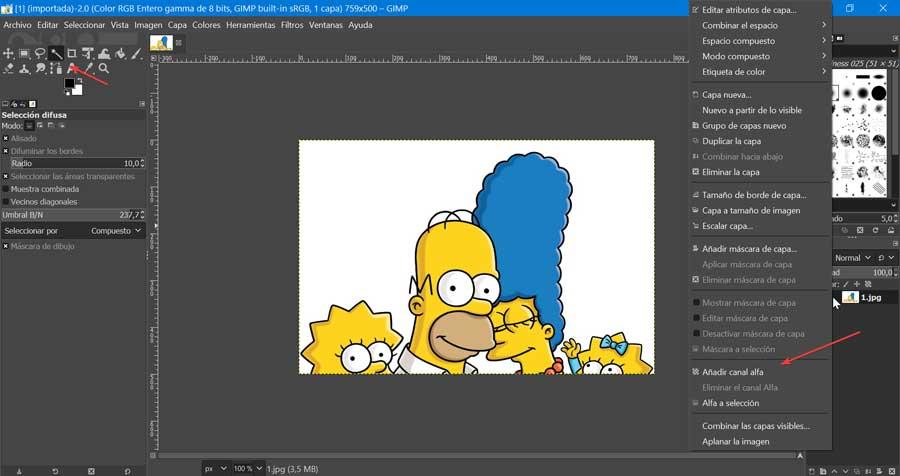
Dernæst skal vi klikke og holde musemarkøren på billedet og trække det langs den baggrund, som vi vil fjerne. Vi kan øge markeringsområdet ved at flytte markøren opad, mens hvis vi flytter det nedad, reducerer vi området. På denne måde får vi det uønskede område til at se lilla ud.
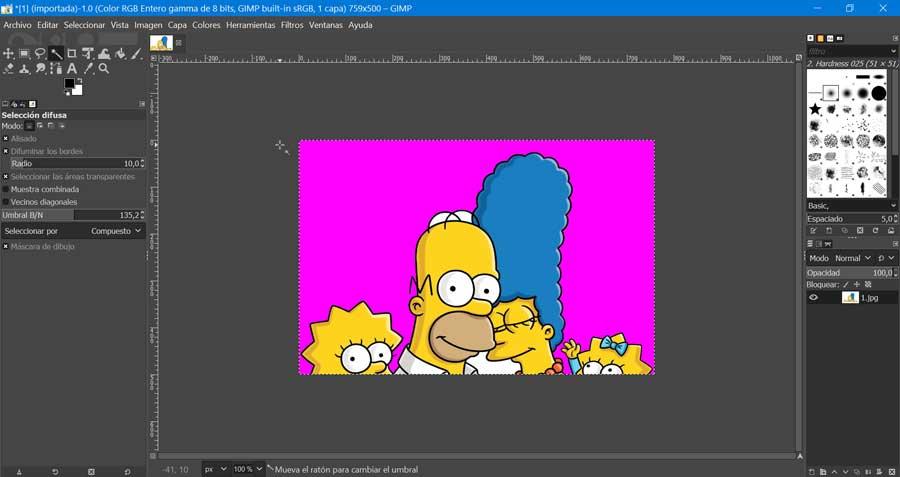
Når vi har valgt det rigtige område, der skal slettes, slipper vi museknappen og trykker på SLET tast på vores tastatur. Med dette vil vi være i stand til at fjerne den valgte baggrund med et pennestrøg. For at sikre, at billedet er perfekt og uden baggrund, kan vi gentage handlingen for forskellige områder.
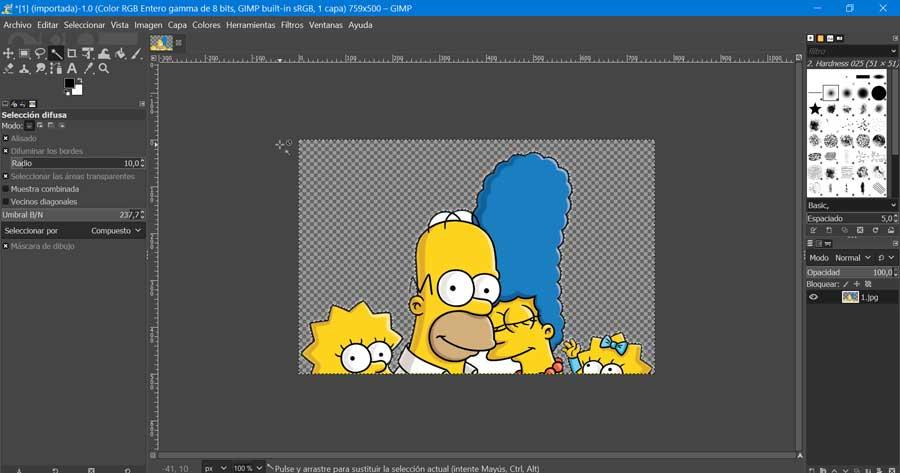
Gratis markeringsværktøj (lasso)
Et andet værktøj, som vi har tilgængeligt i GIMP til at fjerne baggrunden for et billede, er Free Selection eller Lasso-værktøjet, som giver os mulighed for at oprette et valg ved at tegne det frit med markøren, mens du holder venstre museknap nede.
For at gøre dette skal vi åbne billedet og højreklikke på laget i menuen, som vi finder på højre side. I kontekstmenuen, hvor vi skal vælge indstillingen “Tilføj alfakanal”. Nu vælger vi det “gratis valg” eller lasso-værktøjet, og vi tager os af grænsen til objektet eller personen, som vi ønsker at adskille fra baggrunden. Det er en kompleks metode, men med hvilken vi kan opnå et højere niveau af præcision, når vi fjerner baggrunden.
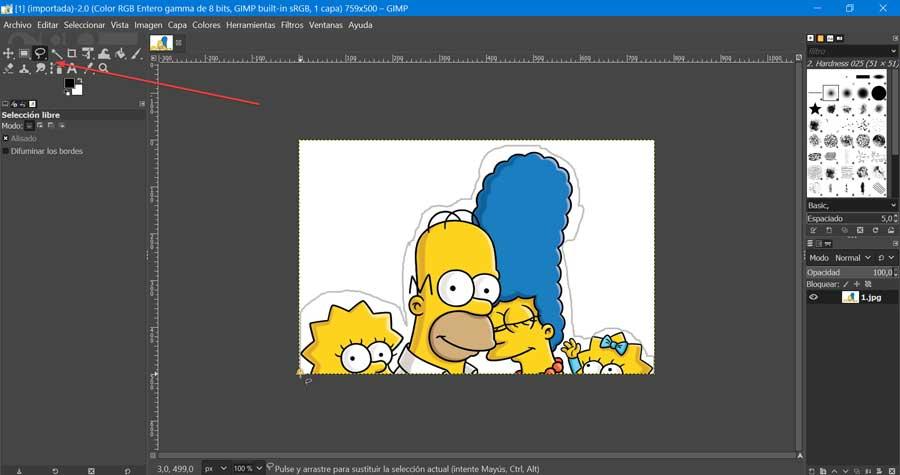
Når vi har valgt det, skal vi klikke på fanen "Vælg" øverst i menuen og derefter på "Inverter".
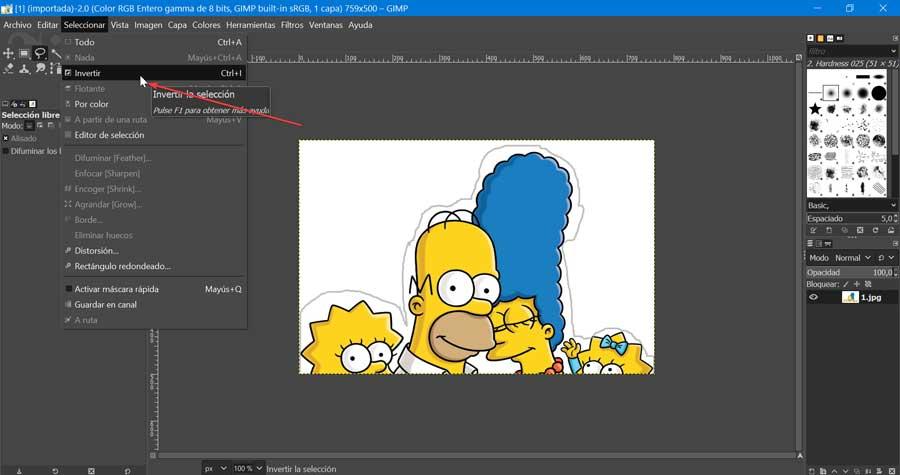
Endelig skal vi kun trykke på SLET nøgle. Dette fjerner al baggrunden fra billedet eller fotoet fuldstændigt. Hvis vi ikke har opnået det første gang, kan vi gentage operationen, indtil vi opnår det, da det er en metode, der kræver lidt øvelse og en god puls for at mestre den.
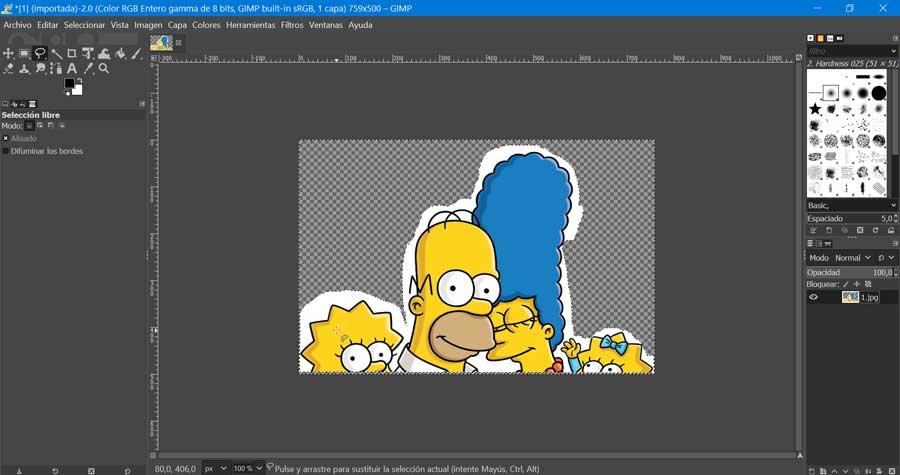
Hurtigt maskeringsværktøj
Endelig vil vi nu se værktøjet til hurtig maske, hvormed vi vil være i stand til at male et valg i stedet for at tegne dets omrids for at fjerne baggrunden for ethvert billede.
Vi starter med at åbne billedet og højreklikke på laget i menuen, som vi finder på højre side. I den kontekstmenu, der vises, vælger vi indstillingen Tilføj alfakanal. Senere går vi til fanen "Vælg" og klikker på "Aktivér hurtigmaske" -værktøjet. Når du gør dette, bliver vores billede overlejret i rødt.
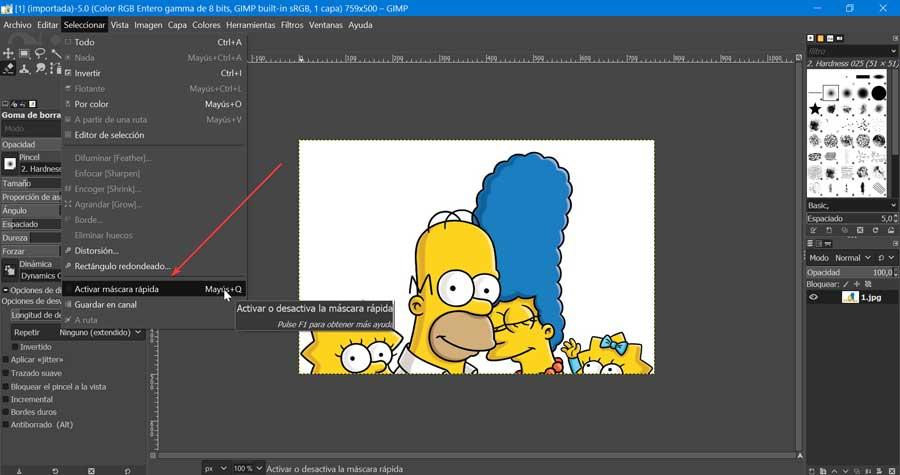
Dernæst vælger vi værktøjet "Viskelæder" og sletter den røde farve fra vores hovedbillede og efterlader baggrunden.
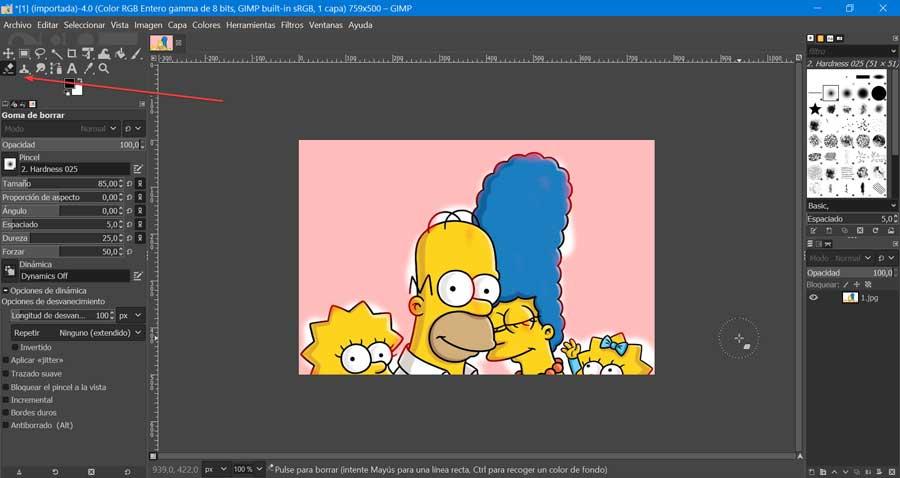
Nu skal vi trykke på tastaturgenvejen til Quick Mask-værktøjet, som er "Shift + Q", som har ansvaret for at vælge vores billede. Når billedet er valgt, skal du klikke på fanen "Vælg" og klikke på "Inverter" for at vælge baggrunden.
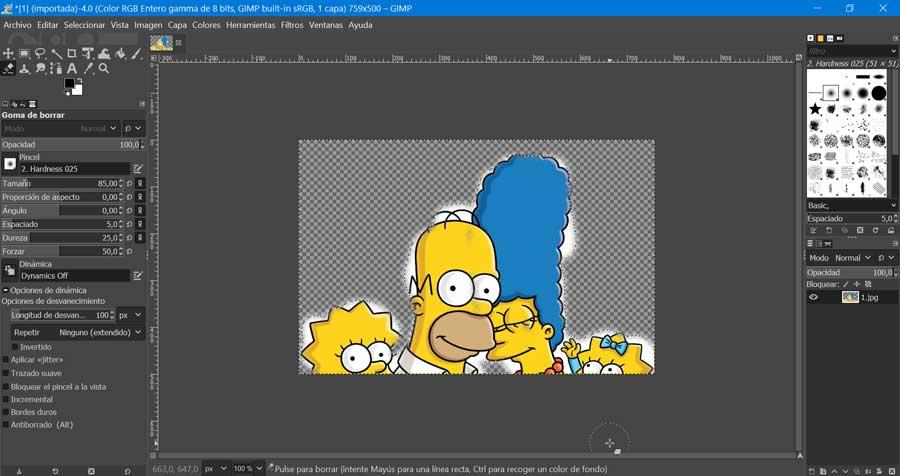
Endelig klikker vi på SLET knap for at fjerne baggrunden. Vi skal være meget dygtige med viskelæderværktøjet for at holde alt det billede, vi vil beholde, og udelade al baggrunden.