Med tiden går alt relateret til fotografisk redigering til flere og flere brugere. Til dette bruges alle slags programmer, nogle mere komplekse end andre. Men uanset hvad det er, er der ingen tvivl om, at en af de store ledere i sektoren er det Adobe Photoshop.
Dette er en applikation, som jeg har været hos os i et godt antal år, og som ikke er stoppet med at vokse siden dens udseende. Selvom det i første omgang primært var rettet mod fagfolk, bruges det i øjeblikket af alle typer brugere. Derfor er det blevet et benchmark for retouchering og fotografisk design . Hvordan kunne det være ellers, over tid er mange flere funktioner inkluderet. Derudover har Adobe med alt dette ønsket at tilbyde alt, hvad der er nødvendigt for både professionelle og hjemmebrugere.

Men i denne retning vil vi fokusere på en måde at bruge Photoshop på, der helt sikkert vil være meget nyttigt for mange. Specifikt henviser vi til muligheden for at automatisere opgaver i den. Faktisk, Adobe har inkluderet automatiseringsfunktioner i mere end et årti i sit program. Med alt dette er det meningen, at vi kan arbejde med programmet på en mere flydende måde og spare tid. Således giver Photoshop dig mulighed for at designe automatiseringsscenarier for at anvende en lang række justeringer og redigeringer på vores billeder.
Det er værd at nævne, at disse automatiseringsopgaver i fotoredigeringsprogrammet kan udføres både for et stort antal filer og for specifikke opgaver.
Opret en handling, der skal anvendes på mange filer i Photoshop
Når vi henviser til behandling af flere filer samtidigt i dette avancerede fotoredigeringsprogram, taler vi om at anvende en bestemt handling på dem alle. Det er derfor før arbejder med batchfiler , anbefales det at oprette den handling eller opgave, som vi vil automatisere i Photoshop. Når vi har det klar, kan vi anvende det på vores filer samtidigt.
For alt dette skal vi først åbne programmet på en konventionel måde og gå til dit skrivebord. Når du er her, skal du vælge menuen Filer / Ny for at oprette et nyt dokument.
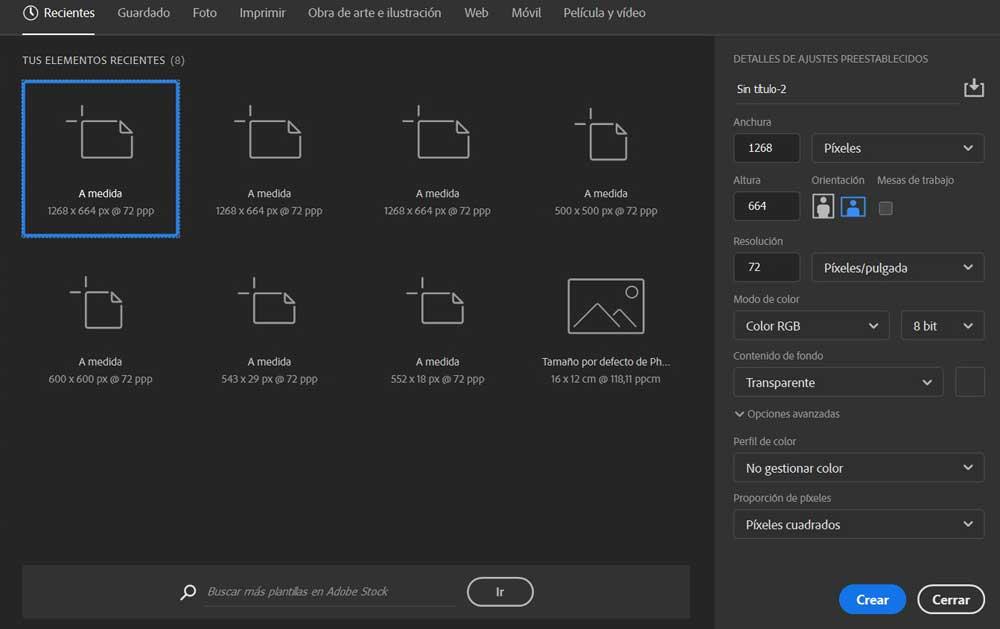
Sig, at de oprindelige indstillinger for det samme i dette tilfælde ikke betyder noget for meget, da dokumentet fungerer som en base. På det vil vi designe reelle handlinger som vi vil automatisere. Derfor skal vi kun indtaste de ønskede bredde- og højdeværdier.
Åbn handlingsvinduet
For at begynde at designe den handling, som vi skal automatisere, er det første, vi har brug for, det vindue, der svarer til dem. I tilfælde af at vi ikke kan finde panelet Handlinger i arbejdsområdet, kan du vise det på skærmen ved at trykke på Alt + F9-tastekombinationen. Det samme opnår vi, hvis vi gør det gennem menuen Vindue / handlinger.
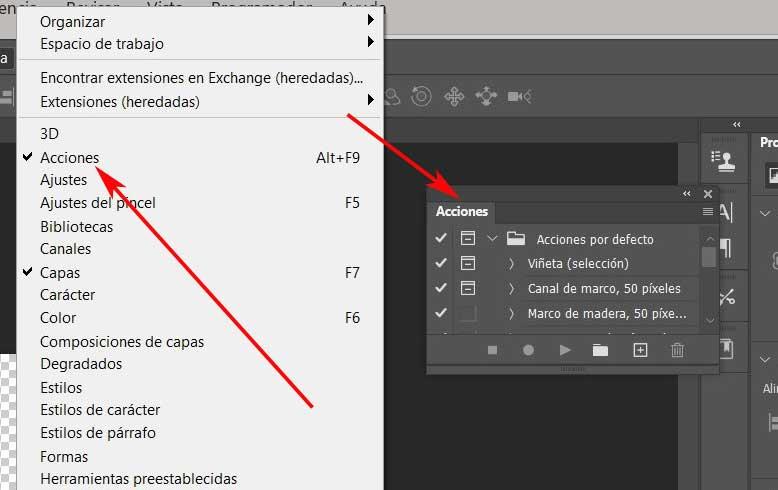
Fra det øjeblik ser vi, at der vises et nyt lille vindue på skærmen, som netop er det, vi har brug for til alt dette. Når vi først har set dette afsnit, vil vi være særligt opmærksomme på knapperne i bunden af Handlingspanelet . I det øjeblik vil vi være i stand til at klikke på den femte, den der giver os mulighed for at oprette en ny handling.
Opret en brugerdefineret handling i Photoshop
Så skal vi bare indtaste et navn til den nye handling i det vindue, der vises. Vi har også muligheden for at linke en funktionstast til den eller tildele den en farve for at skelne den fra de andre. For at afslutte skal vi bare klikke på knappen Brænd.
Dette vil føre os tilbage til vigtigste Photoshop-interface , selvom vi nu ser, at den anden knap i handlingspanelet, som er repræsenteret af en lille cirkel, er aktiveret. Da det er let at forestille sig, vil alt, hvad vi gør fra nu af, blive registreret som et nyt trin i den handling, som vi vil skabe.
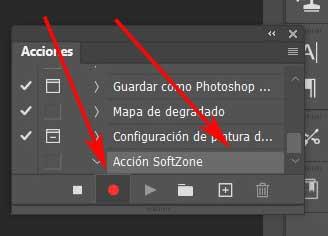
For eksempel, hvis det, vi har brug for senere, når vi arbejder med batchfiler, er at ændre størrelsen på alle fotos, vil vi gøre følgende. Med handlingsoptagelsen går vi til Billed / Billedstørrelse og indtaster de ønskede værdier.
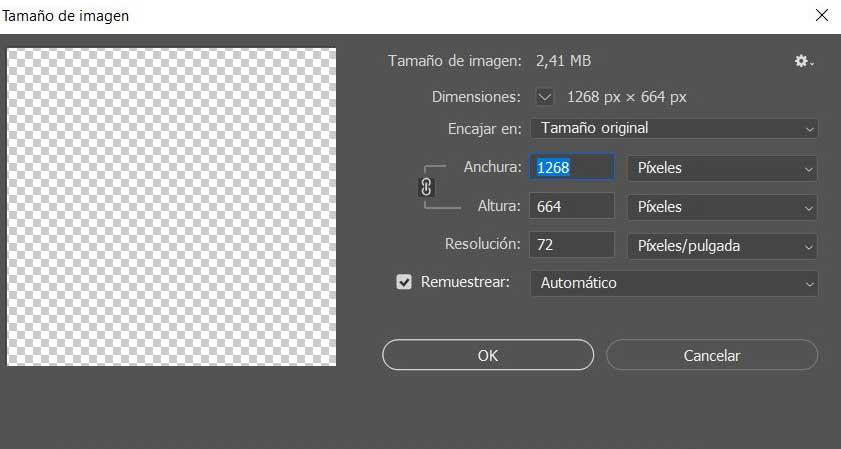
Når dette vindue lukkes, ser vi, at Photoshop har registreret alt i et trin inden for den nye handling. Derfor kan vi gentage så mange opgaver, som vi har brug for, og at de gemmes i aktion. Når vi er færdige med alle trinene, går vi til File / Save as. I vindue der vises, skal du vælge den mappe, hvori vi ønsker, at resultaterne af handlingen skal gemmes.
Derefter vender vi tilbage til panelet Handlinger og klikker på det første ikon, det svarende til Stop-rektanglet for at stoppe optagelsestrinene.
Anvend en handling på flere filer i batch
Når den nye handling er klar, lad os se, hvordan vi kan anvende den på flere filer på samme tid . For at gøre dette er den første ting at gøre, at gå til menuen File / Automate / Batch. Dette fører os til Photoshop-batchbehandlingsvinduet. I det vil vi være i stand til at vælge den handling, vi tidligere har oprettet, fra den tilsvarende rullemenu kaldet Handling.
På den anden side i det kaldte afsnit Oprindelse , vi klikker på knappen Vælg, hvorfra vi har mulighed for at vælge mappen med de billeder, du vil behandle med batchhandling.
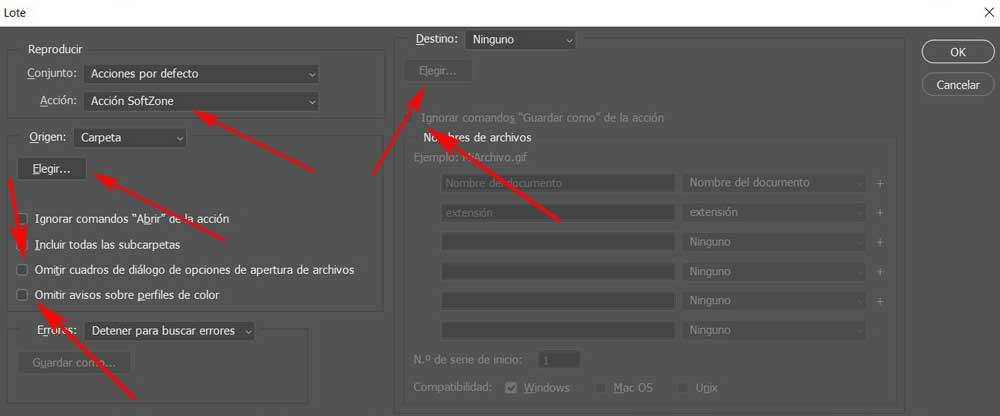
På samme måde anbefaler vi at aktivere vælgeren Spring over dialogbokse med filåbningsindstillinger. Vi vil gøre det samme med de såkaldte Ignore-meddelelser om farveprofiler. Med dette lykkedes det os at forhindre Photoshop i at genere os med fejl, der overhovedet ikke påvirker det, vi laver. På samme tid for at tilpasse, hvor de resulterende filer gemmes, når de er behandlet i batcher, gør vi det fra afsnittet Destination.
Hvad angår mappen Origin, klikker vi på knappen Vælg og vælger en mappe på harddisken. Også her markerer vi den mulighed, der siger Ignorer Gem som kommandoer fra handlingen. Nu skal vi kun klikke på OK-knappen øverst til højre i vinduet. Efter et par sekunder finder vi filer, der allerede er behandlet i destinationsmappen.
