
Windows har en funktion eller et filter kendt under navnet SmartScreen, som sikkert er velkendt af mange brugere. Og denne funktion kan have forhindret os i at downloade eller bruge et program eller et program lejlighedsvis, da det er designet til at registrere phishing-websteder eller filer inficeret med malware . Derfor vil vi nedenfor vise, hvordan du forhindrer SmartScreen i at forhindre os i at installere visse applikationer.
Hvis filen eller applikationen, som vi forsøger at downloade eller køre, stammer fra en webside, som SmartScreen klassificerer som tvivlsom, så vil vi opdage, at Windows 10 automatisk viser os en meddelelse på skrivebordet, der angiver, at Windows ønsker at beskytte vores computer, og at SmartScreen forhindrede lanceringen af et ukendt program for at undgå at sætte pc'en i fare.
Hvad er SmartScreen-filteret?
microsoft forklarer os på sit officielle websted, at SmartScreen, et Microsoft Defender-værktøj, hjælper dig med at identificere websteder, der er rapporteret som phishing eller malware. Derudover er det også nøglen til at træffe informerede beslutninger om downloads.
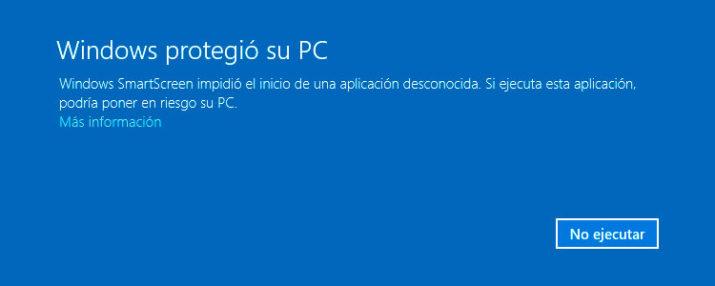
Faktisk, ifølge den Redmond-baserede gigant, hjælper SmartScreen-filteret dig beskytte dig selv på tre måder :
- Når du surfer på internettet, analyserer filteret siderne og afgør, om de kan være mistænkelige. I tilfælde af at du finder mistænkelige sider, vil SmartScreen vise dig en advarselsmeddelelse, hvor du får mulighed for at give feedback. Du vil også blive bedt om at udvise forsigtighed.
- SmartScreen bruger også en dynamisk liste over rapporterede phishing- og ondsindede softwarewebsteder til at kontrollere, hvilke websteder du besøger. Hvis den finder et match, viser SmartScreen en advarsel for at fortælle dig, at webstedet er blevet blokeret af sikkerhedsmæssige årsager. Denne liste opdateres i realtid.
- SmartScreen sammenligner de filer, du downloader fra internettet, med en liste over rapporteret ondsindet software og programmer, som er kendt for at være upålidelige. Hvis den finder et match, vil SmartScreen advare dig om, at overførslen blev blokeret af sikkerhedsmæssige årsager. Microsoft forklarer, at den også sammenligner de filer, du downloader, med en liste over filer, som mange Internet Explorer-brugere kender og downloader. Hvis den fil, du downloader, ikke er på listen, vil SmartScreen advare dig.
SmartScreen vs blokerede pop-ups
Selvom mange mennesker forvirrer det, da det er et værktøj, der begrænser åbningen af visse links eller Internetdownloads, sandheden er, at SmartScreen er forskellig fra pop-up-blokering.
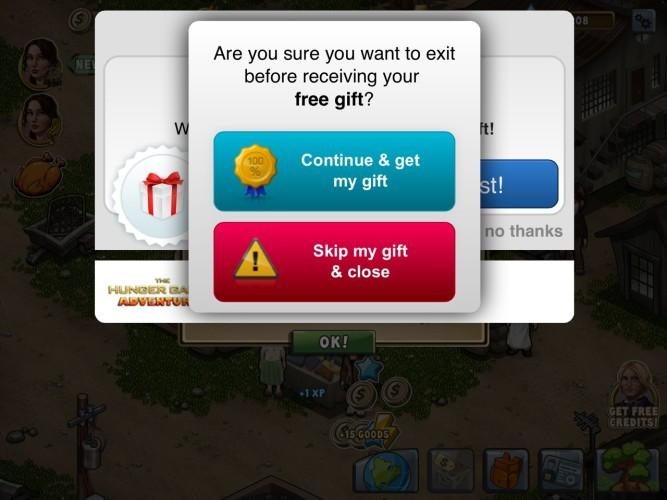
Den første tjekker de websider, du besøger, og sikrer, at de filer, du downloader, ikke udgør en trussel mod din sikkerhed. På sin side er pop-up-blokkeren ikke så smart og blokerer kun de fleste af disse elementer, der normalt er reklamer (sjældent ondsindet).
Deaktiver Windows SmartScreen og kør programmer
Selvom den webside, som vi har downloadet den fra, kan være fuldstændig pålidelig, er det dog sandsynligt, at den forsøger at lave nogle ændringer i systemet, og det er derfor, den vil opdager det som farligt . For at bruge dette værktøj har vi intet andet valg end at deaktivere SmartScreen-filteret i Windows 10, noget vi kan gøre, som vi vil vise nedenfor.
Vi har den første mulighed fra den besked, som Windows 10 viser os, når vi forsøger at køre applikationen. Selvom vi kun ser knappen Udfør ikke, hvis vi ikke fikser den, vil den Mere information linket vises i slutningen af meddelelsen. Ved at klikke på den vil muligheden for at køre alligevel dukke op, derfor vil programmet blive eksekveret under vores ansvar.
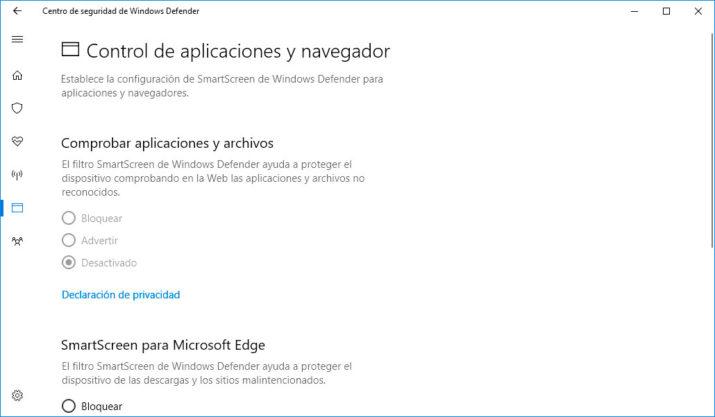
Men derudover er der mulighed for at deaktivere SmartScreen-filteret helt. For at gøre dette skal vi have adgang til den nye Windows Defender Sikkerhed center , som kom med den seneste store Windows 10 Creators Update. Bare skriv Cortana-tekstboksen "Windows Defender Security Center" og tryk på Enter for at åbne den.
Når vi er der, vælger vi applikations- og browserkontrolindstillingen, og så leder vi efter SmartScreen filter mulighed, som vi ønsker at deaktivere. Der vil vi finde muligheden for at deaktivere denne funktion for at tjekke for ukendte applikationer og filer, download som vi gør fra Microsoft Edge eller tjek det webindhold, der bruges af de applikationer, som vi installerer fra den officielle Windows 10-butik.
Tænd eller sluk i Microsoft Edge
- I Microsoft Edge skal du vælge Indstillinger og mere> Indstillinger> Privatliv og sikkerhed.
- Rul ned til Sikkerhed og slå Windows Defender SmartScreen til eller fra.
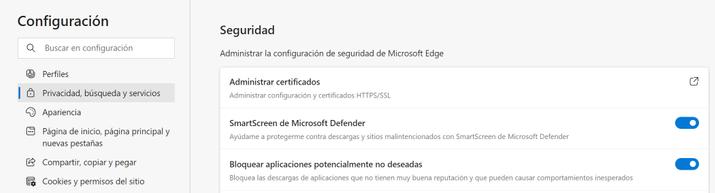
Aktiver eller deaktiver i Internet Explorer
- I Internet Explorer skal du vælge Værktøjer> Sikkerhed.
- Vælg Aktiver Windows Defender SmartScreen eller Deaktiver Windows Defender SmartScreen. (Kun den mulighed, der ikke er valgt på dette tidspunkt, vises)
Hvis du ikke har Windows Defender aktiveret, er indstillingerne at aktivere SmartScreen-filteret og slukke for SmartScreen-filteret.
Aktiver eller deaktiver i Internet Explorer 8
- I Internet Explorer skal du vælge knappen Sikkerhed, vælge SmartScreen-filter og klikke på Deaktiver SmartScreen-filter eller Aktiver SmartScreen-filter.
- Klik på OK i dialogboksen Microsoft SmartScreen Filter.
Aktiver eller deaktiver i Windows 10
- Vælg Start> Indstillinger> Opdatering og sikkerhed> Windows-sikkerhed> Virus- og trusselsbeskyttelse> Administrer indstillinger (eller indstillinger for virus- og trusselsbeskyttelse i tidligere versioner af Windows 10).
- Skift Realtidsbeskyttelse til Fra. Bemærk venligst, at planlagte scanninger fortsætter med at køre. Filer, der er downloadet eller installeret, vil dog ikke blive scannet før den næste planlagte scanning.
Er det tilrådeligt at deaktivere det?
Generelt er svaret, at nej, det anbefales ikke at deaktivere denne funktion, som Microsoft-operativsystemet tilbyder os indbygget og gratis. Det enkle budskab "SmartScreen forhindrede lanceringen af en ukendt applikation" bør allerede tjene som et tydeligt eksempel på den grad af beskyttelse, vi kan opnå, i hvert fald for langt de fleste brugere, især de mindre erfarne.
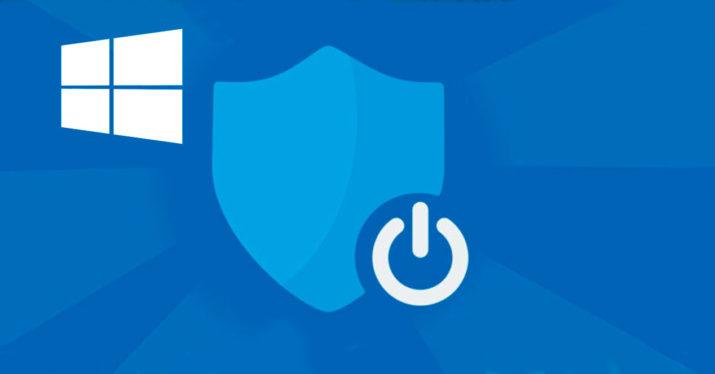
Med det stigende antal trusler, der omgiver os, stadig mere sofistikeret malware og teknikker til at stjæle vores data, et ekstra lag af beskyttelse på vores computere skader aldrig. En anden ting er, at vi er ekspertbrugere, eller at vi af en eller anden grund skal deaktivere denne beskyttelse fra tid til anden. Hvorom alting er, vil vi altid gøre det på egen risiko og regning.
Faktisk kan nogle legitime websteder opleve midlertidige problemer med dette værktøj, selvom det normalt er et spørgsmål om tid, før de bliver rettet. I visse tilfælde kan det bruges til løs fejlen 0xc0000005, hvilket får mange til at satse på dens deaktivering.