De fleste pc-brugere over hele verden vælger i øjeblikket Windows 10 som deres operativsystem. Vi taler om en software, der gennem årene, siden lanceringen i 2015, ikke er stoppet med at udvikle sig. Det er grunden til, at vi i øjeblikket har et robust system såvel som et kraftfuldt, der overbeviser flertallet dagligt.
Selvfølgelig er den fuld af funktioner og funktioner, der virkelig gør det til microsoft system tilbyder os alt, hvad vi har brug for. Det er rigtigt, at der stadig er mange brugere, der nægter at migrere til denne version af Windows . Årsagerne er meget varierede, lige fra privatlivets fred gennem applikationsbutikken, som den integrerer, eller de forudinstallerede UWP-applikationer. Dette er blot nogle af grundene til, at nogle foretrækker at fortsætte med at arbejde med Windows 7 or Windows 8.1 , for eksempel.

Til dette kan vi tilføje de fejl, som mange af de opdateringer, der er frigivet af Redmond, forårsager på nogle computere. Faktisk er dette et af de store problemer, som softwaregiganten står over for, som vi har kommenteret utallige lejligheder.
Nogle grunde til, at Windows 10 kan gå ned
Naturligvis kan ingen lide, at deres computer ikke fungerer korrekt på grund af en fejl i operativsystemet, eller at den ikke fungerer direkte. Dette er noget, der kan ske i mange tilfælde og endda uventet. Men årsagen til alt dette er ikke altid et spørgsmål om Microsoft, men en forkert brug af software , eller et eksternt angreb, kan også forårsage alvorlige problemer for Windows 10.
Når den ubehagelige sag ankommer, kan vi sige, at der er mange grunde til, at vi pludselig tænder computeren, men Windows starter ikke. Uden tvivl er den forstyrrelse, vi kan tage, vigtig, uanset om det sker derhjemme eller på arbejdspladsen. Det er så når vi husker alle de data, vi har gemt i det, og hvad vi ikke har lavet en sikkerhedskopi . Men lad os ikke blive båret af fortvivlelse, hvis vi står over for den antagelse, da dette ved mange lejligheder har en løsninger .
Specifikt med dette, hvad vi vil fortælle dig, er, at vi har muligheden for at få Windows til at starte, hvis det ikke gør det ved den konventionelle metode. Hvad dette vil gøre er at give os en chance for at få systemet til at fungere korrekt igen. Det kan være tilfældet, at vi er blevet påvirket af en virus, eller at en fil på systemet er blevet beskadiget. Vi har også været i stand til at slette noget vigtigt, som vi ikke skal røre ved, så Windows selv er ikke i stand til at starte PC af sig selv. På denne måde skal det nævnes, at åbning af et kommandopromptvindue kan hjælpe os meget.
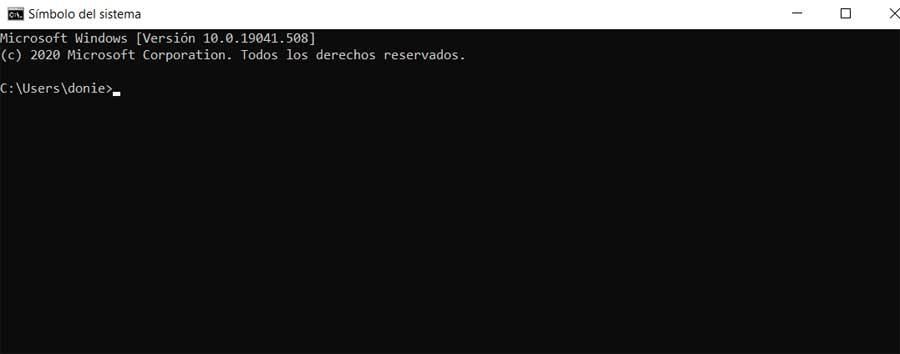
Sådan startes Windows i sikker tilstand
På denne måde, som vi kommenterer, har vi muligheden for at prøve at reparere enhver beskadiget fil på systemet, eller genoprette en sikkerhedskopi eller et billede, som vi har gemt. For alt dette vil vi i disse linjer vise dig, hvordan du starter kommandoprompten, hvis Windows 10 ikke starter normalt. Så snart vi har kommandoprompten, også kendt som kommandolinje, på skærmen kan vi udføre bestemte kommandoer. Disse kan være meget nyttige, når du prøver at reparere de førnævnte beskadigede systemfiler. Tjen som et eksempel, som vi kan udføre chkdsk kommando, blandt andre. Det kan vi også gendanne en sikkerhedskopi af systemet, hvis dette ikke løser noget.
Nå, på dette tidspunkt og for at få adgang til et kommandopromptvindue i Windows 10, lad os se, hvordan man gør det. Den første ting i sagen, der vedrører os, at pc'en ikke starter bare ved at trykke på den tilsvarende . , er at trykke gentagne gange på F5, Shift F8 eller F8-tasten. Dette er noget, der kan variere på nogle computere , men det er normalt det mest almindelige at starte systemet i sikker tilstand.
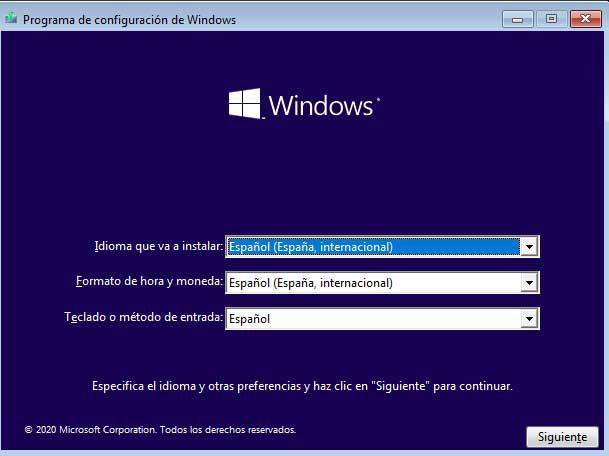
Dernæst er vi på en skærm, som om vi skulle installere Windows fra bunden, så vi klikker på Næste. Dette fører os til et andet vindue, hvor vi finder to muligheder, en central installation nu, og en anden nedenfor, der læser, Reparer computeren. I den sag, der vedrører os nu, valgte vi det andet.
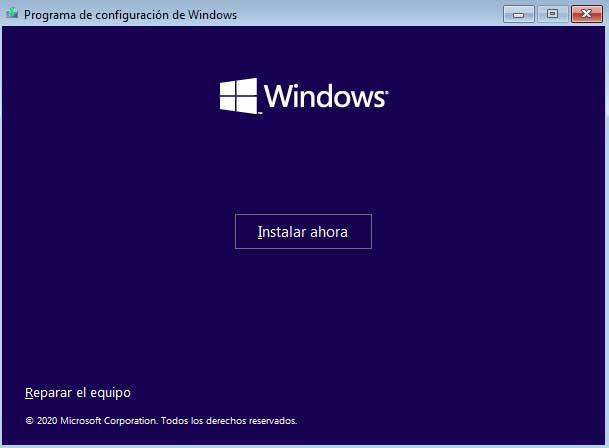
På skærmen, som vi finder næste, vil vi se, at vi har flere muligheder. Her vil vi se en Fortsæt-knap, en anden kaldet Fejlfinding og sluk for computeren, så vi klikker på Fejlfinding .
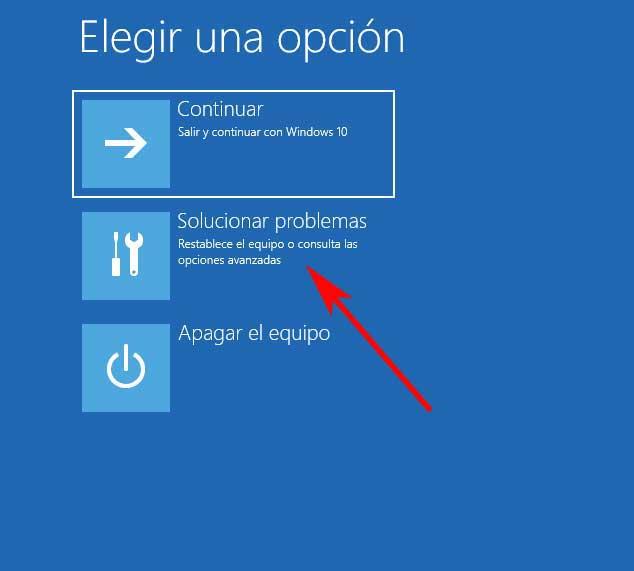
Få adgang til kommandoprompten, hvis Windows 10 ikke starter
Husk, at det vindue, vi skal finde næste, vil være meget nyttigt ved mange lejligheder. Dette skyldes hovedsageligt, at vi fra det kan udføre interessante opgaver i et beskadiget operativsystem. Sig, at herfra har vi muligheden for automatisk at løse startproblemerne, afinstallere de seneste opdateringer, gendanne systemet til et tidligere punkt, gendanne det gennem et billede eller få adgang til kommandoprompten .
Som du kan se, er alt dette anbragt her for at hjælpe os i tilfælde af, at Windows 10 ikke starter. Vi har også flere muligheder, så vi kan bruge dem, der mest interesserer os i hvert enkelt tilfælde.
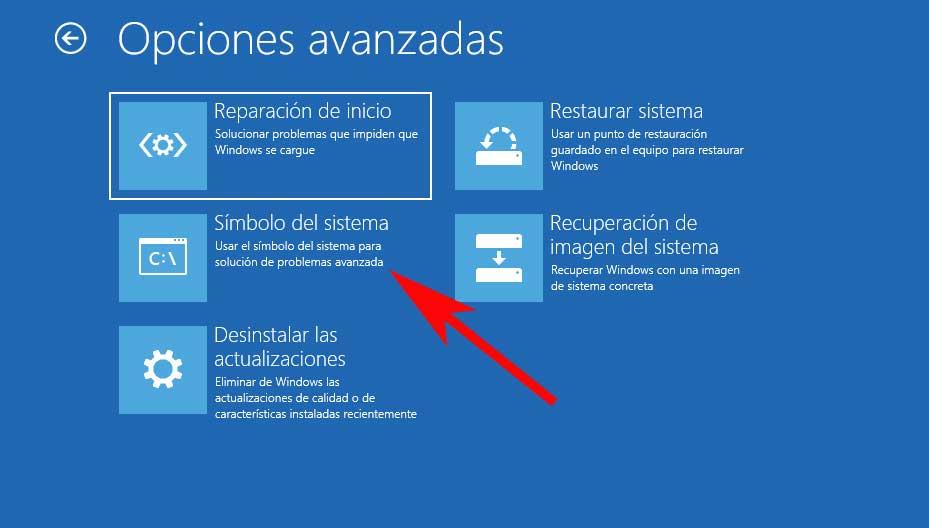
Med alt og med dette, i det tilfælde, der vedrører os i øjeblikket, som det er tydeligt, bliver vi nødt til at vælge at klikke på Kommandoprompt-knappen. I det øjeblik åbnes et vindue med den kommenterede funktionalitet, så vi kan begynde at arbejde eller prøve at reparere udstyret. Og det er herfra, at vi kan bruge nogle af de kommandoer, der er integreret i Windows selv, til at løse problemer der opstår.
