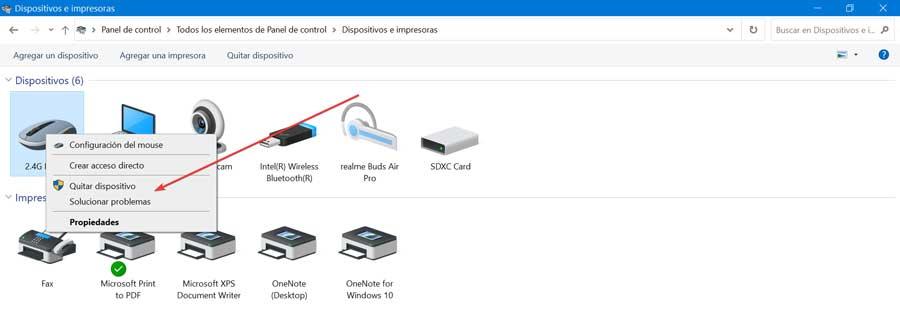Et af de grundlæggende elementer, som vi bruger til at flytte rundt og køre programmer i Windows er musen. En perifer enhed, som vi uden tvivl næsten ikke kunne klare med vores operativsystem, udover at have en bærbar computer med en Touchpad. Derudover er det også et must-have for mange spil, så vi kan bestemt ikke tillade, at det ikke fungerer korrekt. Et almindeligt problem, vi kan finde, er, at rullehjulet ikke fungerer korrekt.
Rulning med musen er en mere end normalt opgave, når vi ser websider. Dette hjul, der normalt er placeret i den centrale del af musen, kan hjælpe os med at bevæge os ovenfra og ned på siden komfortabelt for en bedre læsning. Det kan også bruges til at zoome ind i spil, både til at zoome ind og ud af kameraet. I dette tilfælde, hvis vi finder et problem, når vi bevæger os med hjulet, vil det helt sikkert forårsage os mere end en hovedpine.

Mushjulet virker ikke. Årsager og symptomer
At musehjulet ikke bevæger sig korrekt, kan forårsage problemer på arbejdet eller ved spil. Selvom vi under brugen ikke er klar over, hvor vigtigt det er, er det, når det fejler, når vi virkelig værdsætter dets betydning. Årsagerne til, at dette problem kan skyldes, kan være forskellige. Fra problemer med snavs, batteri i dårlig stand eller driverne til problemer med berøringspanelet på vores bærbare computer, så før vi beslutter os for at skifte mus, kan vi vælge at prøve at finde en løsning på problemet.
De symptomer, vi normalt finder, der får os til at indikere, at vi har et problem, når vi ruller med hjulet, er følgende:
- Rulningen varierer fra et program til et andet, og det er meget langsomt for nogle og meget hurtigt for andre.
- Det tillader os ikke at ændre knaptildeling på vores computer.
- Knaptildelingerne nulstilles til deres fabriksindstillinger.
- Hjulet ser ud til at have et eget liv og bevæger sig alene.
- Hjulet hopper, mens vi bevæger os.
Løs problem med musehjul
Dernæst vil vi nævne nogle tricks, som vi kan gøre for at forsøge at løse vores problem, når vi ruller med musehjulet.
Rengør musehjulet
Hvor utroligt det end kan se ud, kan støv være det største problem, som vi kan finde, når vi ruller med musehjulet. Dette samler sig omkring rullehjulet, forstyrrer sensoren og forhindrer præcis rulning. På samme måde er det med samme lethed, som den kommer ind, muligt at skubbe den ud uden at skulle åbne musen. Alt du skal gøre er at blæse ind i mellemrummene omkring trackball et par gange.
Hvis blæsning ikke virker, skal vi prøve at dreje hjulet samtidig med, at vi blæser. På denne måde kan vi slippe af med snavs og få det til at fungere korrekt igen.
Skift musens batteriforbindelsesport
I tilfælde af at snavs ikke er problemet, kan vi komme til at stå over for et strømproblem. I tilfælde af at vi har en trådløs mus, er batteriet ved at være ved at løbe tør, eller det er i dårlig stand, så det ville være tilrådeligt at prøve at ændre det og have en opladning større end 30% for at se, om dette løser problemet. . I tilfælde af at vores mus er kablet, kan vi prøve at bruge en anden USB -port.
Opdater driverne
Nogle gange har gamle eller forældede chauffører kan være årsag til problemer med rulle med mushjul. Derudover kan de komme i konflikt med andre drivere, så en opdatering kan føre til at rette fejlen.
Den første ting, vi skal gøre, er at trykke på tastaturgenvejen "Windows + X", hvilket får en rullemenu til at vises i venstre side af skærmen. Her skal vi vælge "Enhedshåndtering". Dernæst finder vi kategorien “Mus og andre pegeredskaber” og vi viser det. Nu højreklikker vi på vores mus, vælger "Opdater driver" og følger instruktionerne, der vises på skærmen.
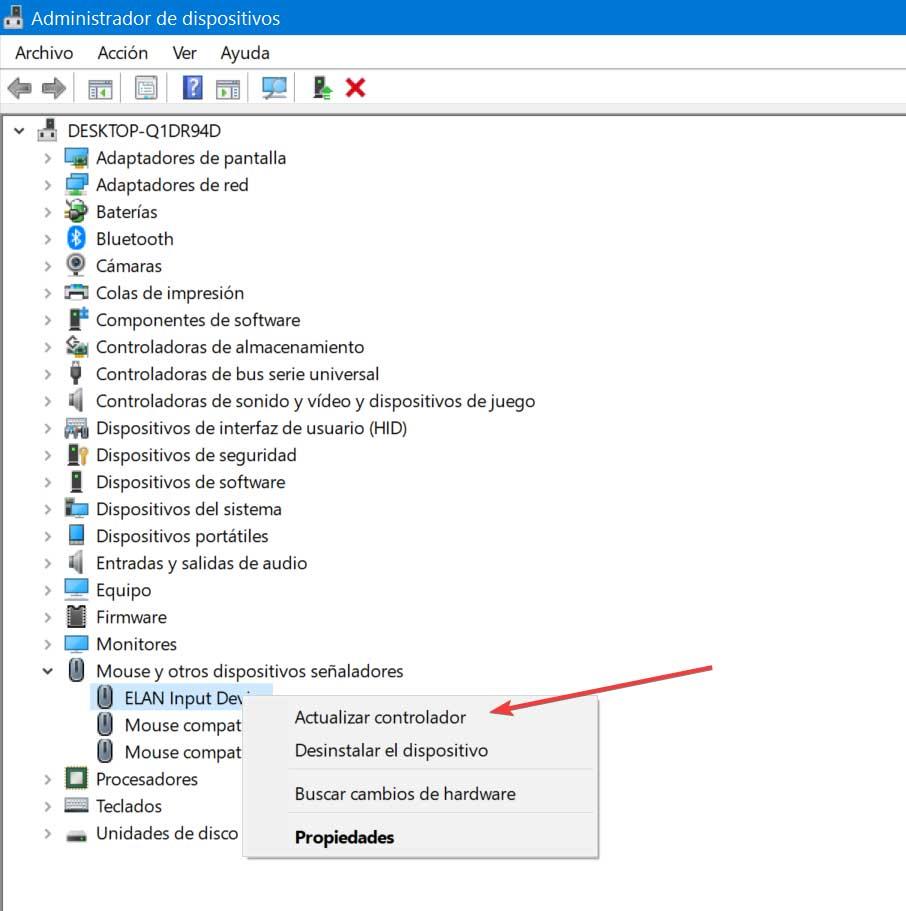
I tilfælde af at dette ikke løser problemet, skal vi højreklikke på vores mus og vælge "Egenskaber" og i fanen "Driver" trykker vi på "Roll Back Driver".
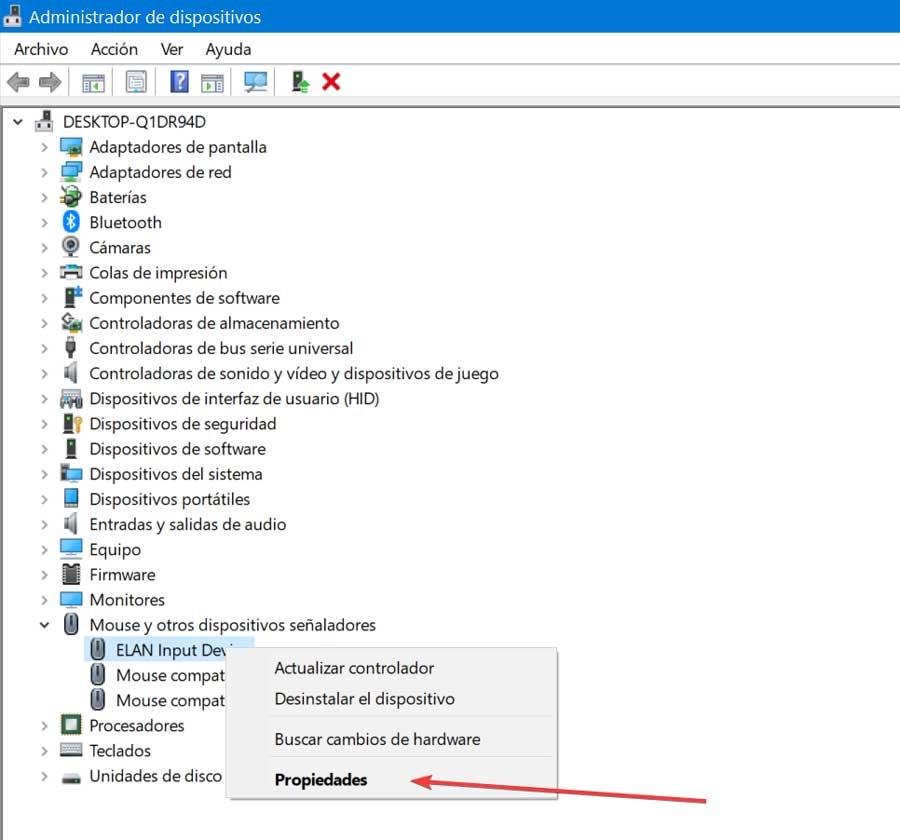
Hvis dette heller ikke løser problemet, højreklikker vi på musen, og denne gang vælger vi “Afinstaller enheder” og genstarter computeren. Efter genstart kontrollerer vi, om dette løser problemet.
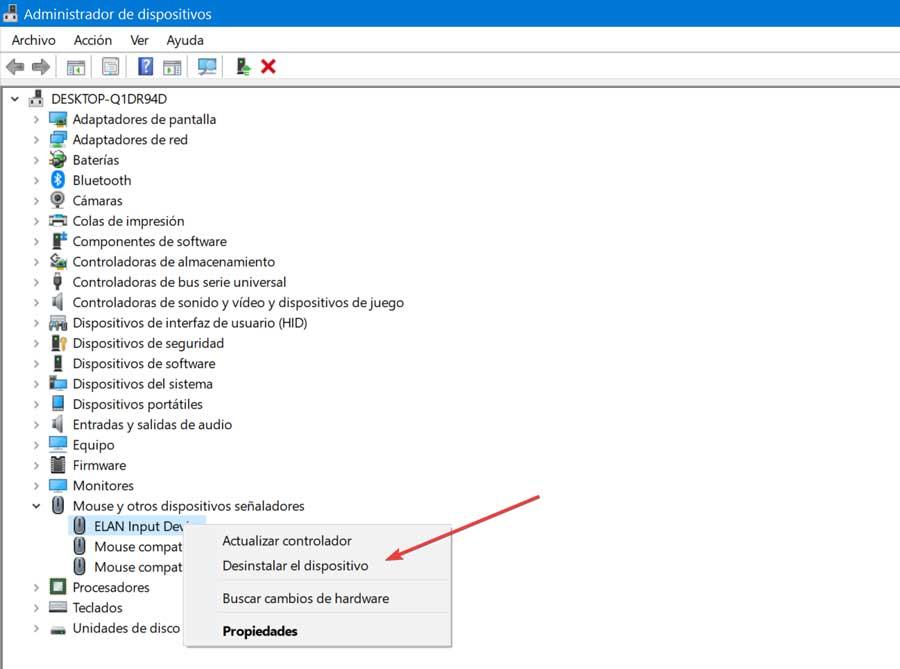
Skift rulleindstillinger
I tilfælde af at vores mus har dedikerede indstillinger til klik, dobbeltklik, hastighed og rulning, kan vi rette den fra musens indstillingsskærm.
For at gøre dette skriver vi kontrolpanel i søgefeltet ved siden af menuen Start og vælger det. Her i afsnittet "Vis efter", placeret i øverste højre del, vælger vi "små ikoner". Senere klikker vi på afsnittet "Mus".
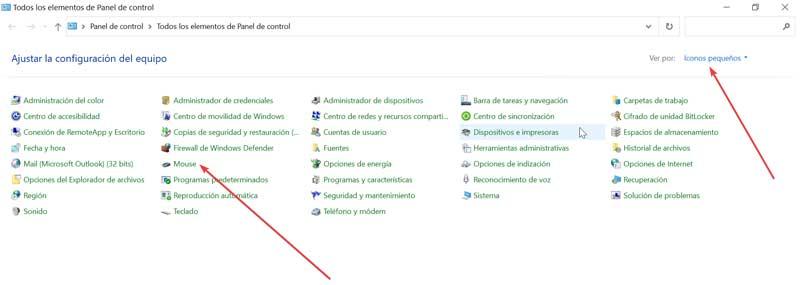
Her skal vi justere skyderen og vælge fanen "Hjul". Nu skal vi ændre nummeret i afsnittet “Dette antal linjer på én gang” . Vi kan prøve 5 eller andre tal, indtil vi ser, hvilket der fungerer bedst for os hver især. Når du er færdig, skal du klikke på OK for at gemme ændringerne.
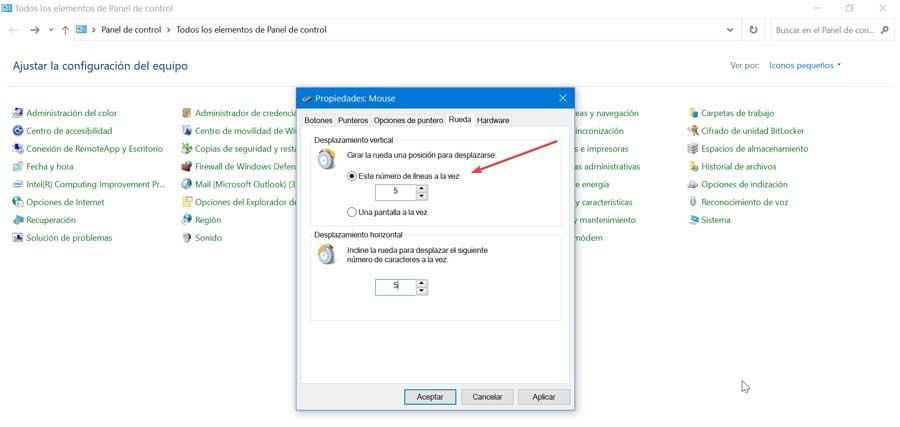
Sluk markøren, mens vi skriver
Musemarkørindstillinger kan også forårsage problemer med hjulrulning. For at forsøge at løse det går vi tilbage til kontrolpanelet og klikker på "Mus" igen. Nu skal vi gå til fanen "Markørindstillinger". Her fjerner vi markeringen af ” Skjul markøren, mens vi skriver ”Kasse. Vi anvender og accepterer, så ændringerne gemmes, og vi genstarter computeren for at kontrollere, at ændringerne har løst problemet.
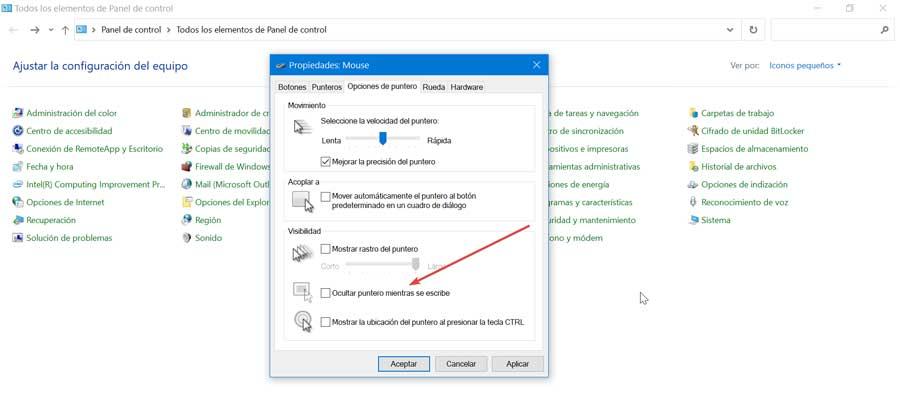
Deaktiver tablet -tilstand
Problemet med musens rullehjul kan også findes i tablet -tilstanden på vores bærbare computer. Derfor, hvis vi har det aktiveret, skal vi deaktivere det for at forsøge at løse problemet. Dette er noget, vi skal gøre fra proceslinjen ved at klikke på knappen "Aktivitetscenter". Her leder vi efter "tablet -tilstand" og klikker for at deaktivere. Hvis den er deaktiveret, klikker vi for at aktivere den og derefter deaktivere den.
Windows fejlfinding
I sidste ende kan vores mus have et eller andet problem, til dette kan vi bruge Windows fejlfinding til at identificere det. For at gøre dette vender vi tilbage til kontrolpanelet, og denne gang går vi til afsnittet "Enheder og printere".
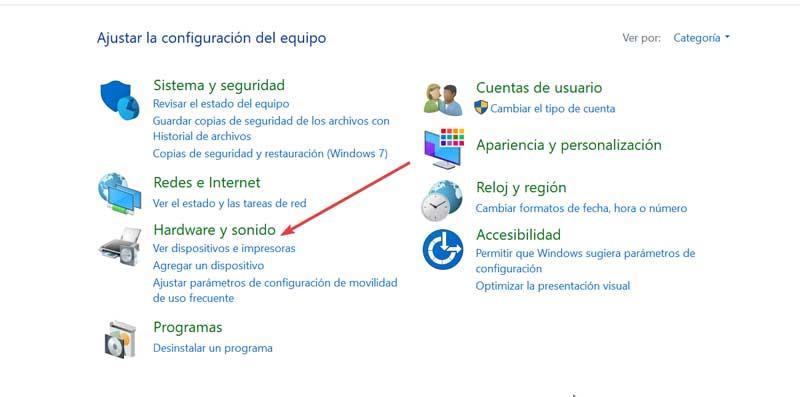
Her skal vi klikke på højre museknap, vælge ” Fejlfinding ”Og følg instruktionerne, der vises på skærmen.