microsoft Edge er webbrowseren udviklet af Microsoft og er inkluderet som standard i begge Windows 10 og Windows 11. Den opstod som en naturlig erstatning for den klassiske Internet Explorer, kendetegnet ved at være mere sikker, letvægts og inkorporere flere funktioner sammenlignet med sin forgænger. På trods af de store fremskridt, det har gjort, er Edge ikke en perfekt browser, så den er ikke fritaget for mulige fejl eller fejl, der gør den umulig at bruge. Et af de mest almindelige problemer er, at det ikke kan åbnes.
For de brugere, der bruger forskellige browsere på daglig basis, er denne ulejlighed måske ikke et stort problem. Men for dem, der er afhængige af Edge til de fleste af deres daglige opgaver, kan det være en stor besvær, som de måske ikke ved, hvordan de skal reagere på. Af denne grund skal vi i dag se, hvad der kan være de mulige årsager til, at det opstår, og hvordan man løser det.
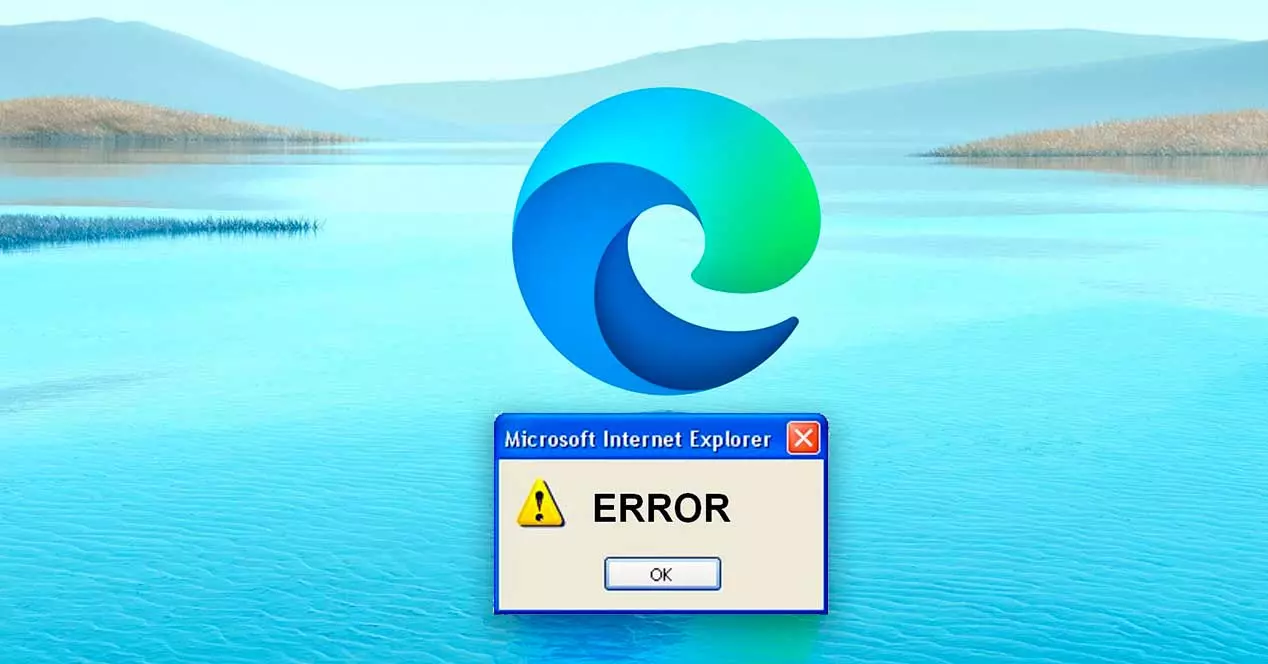
Hvorfor Microsoft Edge ikke starter
Det er ubestrideligt, at hvis vi er vant til at arbejde med Edge, kan ethvert problem, der opstår omkring det, påvirke os for meget. I dette tilfælde er det muligt, at der opstår to typer klart differentierede fejl, og som kan opstå i både Windows 10 og Windows 11.
- Den åbner ikke : i dette tilfælde, selvom vi dobbeltklikker på dens genvej eller vælger den fra startmenuen, åbner browseren ikke, så den hverken starter eller indlæses, hvilket gør det umuligt for os at få adgang til den.
- Den åbner, men holder op med at virke : i dette tilfælde er det muligt at åbne Edge, men det virker ikke korrekt, hvilket giver fejl som at gå ned, det åbner og lukker så, det maksimerer ikke vinduet, det er meget langsomt osv.
Årsagerne til, at en af disse to muligheder sker, kan varieres og vil helt sikkert forhindre os i at få adgang til internettet. Blandt dem kan det mest sandsynlige være relateret til manglen på systemopdateringer, problemer med browserhistorikken og cachen eller korruption af selve applikationen.
Uanset årsagen til, at dette sker, er det eneste sikre, at vi ikke kan bruge browseren normalt, som vi gerne vil. Af denne grund kommer vi til at se forskellige typer handlinger, som vi kan udføre for at kunne løse det, afhængigt af om det ikke åbner, eller om det åbner, men ikke fungerer korrekt.
Sådan repareres Edge, hvis den ikke åbner
I tilfælde af at Microsoft Edge ikke kan åbnes på nogen måde, vil vi fortælle dig, hvilke foranstaltninger vi kan tage for at løse det.
Windows Update
Det er sandsynligt, at hvis Microsoft-browseren ikke starter, kan det skyldes, at vi ikke har systemet korrekt opdateret, noget som altid anbefales at gøre, da vi ikke kun får nyhederne med hensyn til funktioner, der dukker op, men de ender også med problemer som dette.
Derfor skal vi blot trykke på tastaturgenvejen "Windows + I" for at få adgang til menuen "Indstillinger".
Hvis vi er med Windows 10 , klik på afsnittet "Opdatering og sikkerhed", og klik derefter på "Søg efter opdateringer" i afsnittet "Windows Update".

I tilfælde af at vi bruger Windows 11 , klik bare på "Windows Update", som vi finder nederst i venstre kolonne, og klik på knappen "Søg efter opdateringer".
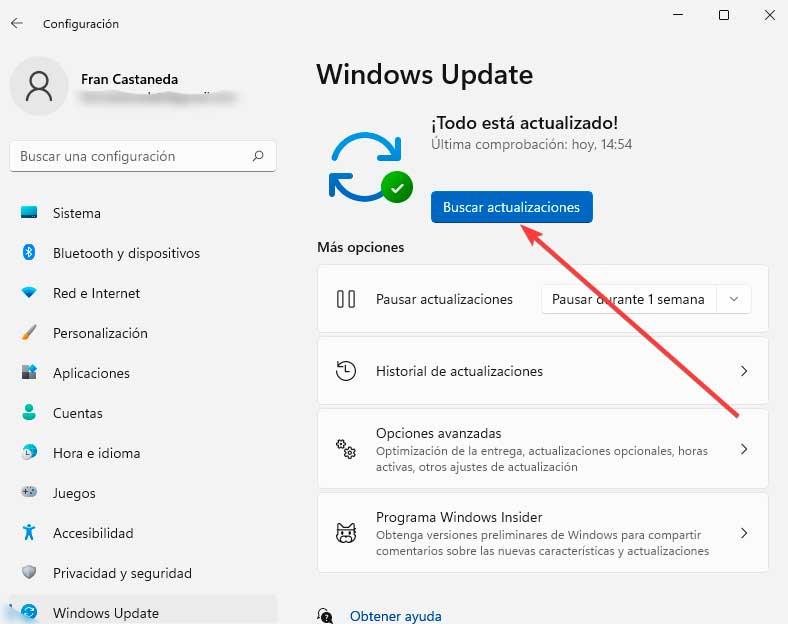
Hvis der var nogen afventende, installerer vi det og kontrollerer, om dette afslutter problemet.
Fejlfinding af kompatibilitetsproblemer
Windows har en fejlfinding, der giver os mulighed for at rette fejl, såsom den, der forhindrer Edge i at åbne, og foretage justeringer af dens konfiguration uden at skulle installere et tredjepartsprogram. For at gøre dette får vi adgang til menuen "Indstillinger" ved at trykke på tastaturgenvejen "Windows + I".
I tilfælde af at vi bruger Windows 10, klik på "Opdatering og sikkerhed". Senere i venstre panel klikker vi på "Fejlfinding". Dernæst vælger vi "Yderligere fejlfinding", og det vil tage os til en ny side, hvor vi vælger "Programkompatibilitetsfejlfinding" . Vælg Microsoft Edge og klik på "Næste".
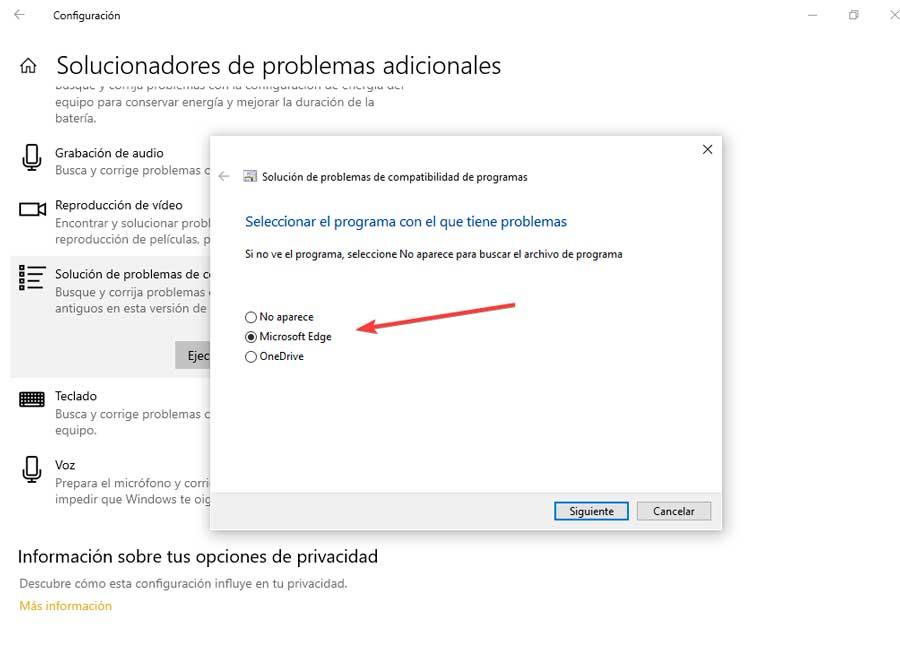
Hvis vi bruger Windows 11 , fra System-sektionen, klik på "Fejlfinding" og derefter på "Andre fejlfinding". På den nye skærm ruller vi til bunden og klikker på knappen "Kør" i afsnittet "Programkompatibilitetsfejlfinding". Vælg Microsoft Edge fra listen, og klik på "Næste".
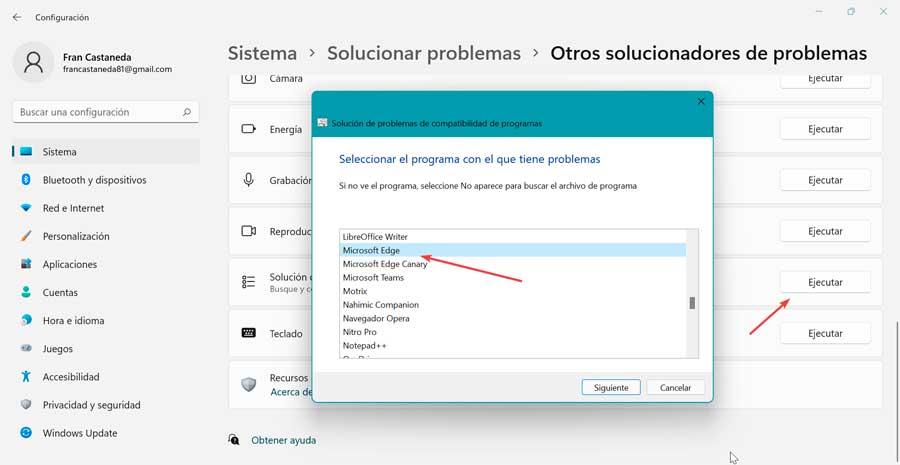
I det nye vindue kan vi vælge, om vi vil "Prøv de anbefalede indstillinger" eller "Fejlfindingsprogram".
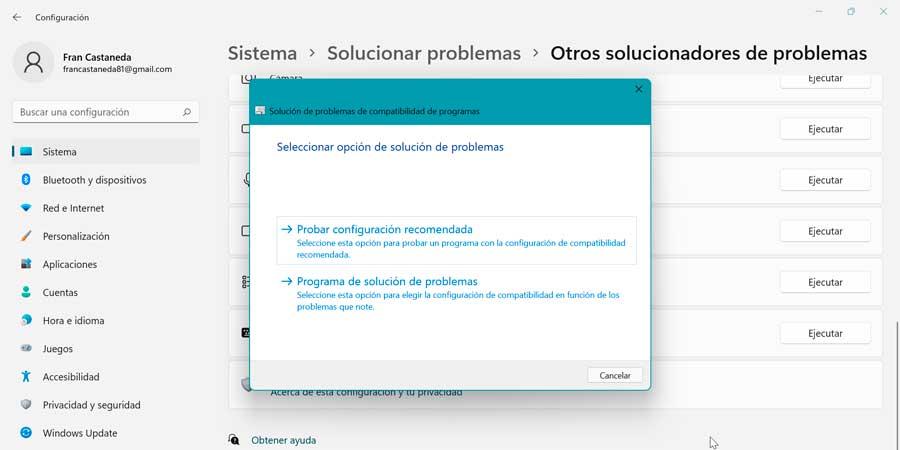
Nulstil eller reparer Microsoft Edge
Hvis Windows er opdateret korrekt, og problemet fortsætter, er det muligt, at browseren har lidt korruption af sine startfiler, hvilket forhindrer den i at åbne normalt. I dette tilfælde kan vi bruge et reparations- eller restaureringsværktøj, der inkorporerer selve operativsystemet.
For at gøre dette, i Windows 10 tryk på "Windows + I" og få adgang til panelet "Indstillinger". Senere klikker vi på sektionen "Applikationer og applikationer og funktioner". Vi vælger "Microsoft Edge" og "Modify". Dette åbner et nyt vindue med mulighed for at "Modificere" .
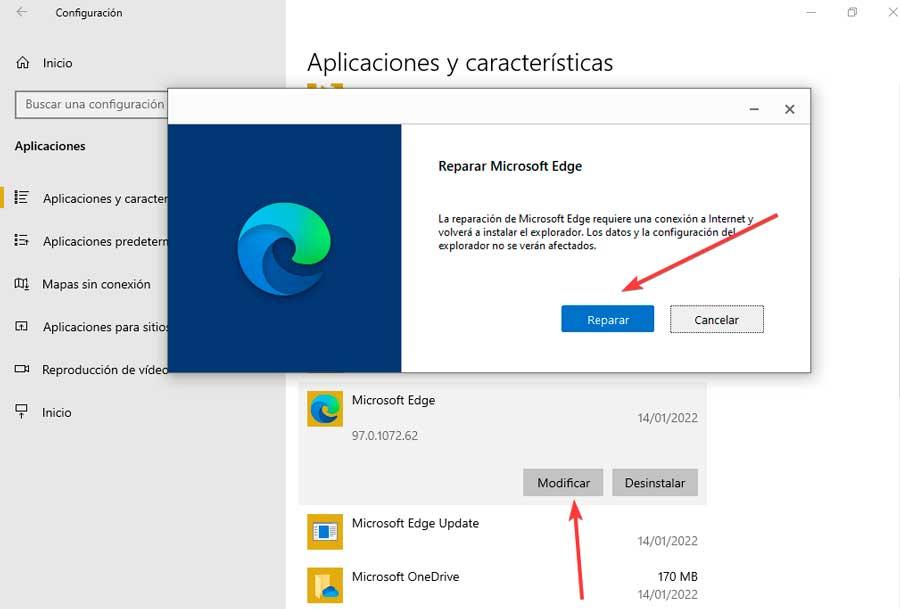
I tilfælde af Windows 11 er processen den samme, først adgang til Indstillinger og Programmer og funktioner. Vælg Microsoft Edge, klik på de tre punkter til højre. Til sidst skal du klikke på "Nulstil", hvilket giver os mulighed for at "Reparere" eller "Nulstil".
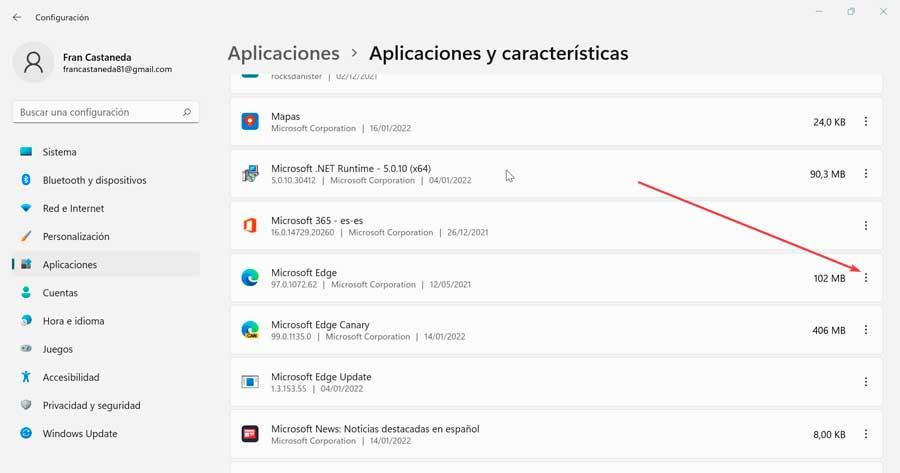
ren start
Mens du bruger tredjepartsprogrammer, kan der være konflikter mellem vores software, hvilket kan forårsage problemer, herunder i Edge, så vi kan udføre en ren opstart for at forsøge at løse det. Processen er den samme i både Windows 10 og Windows 11.
For at gøre dette skal du trykke på "Windows + R" tastekombinationen, skriv msconfig.exe og tryk på Enter for at få adgang til "Systemkonfiguration". Klik på fanen Tjenester, og klik for at markere afkrydsningsfeltet "Skjul alle Microsoft-tjenester". Til sidst skal du klikke på boksen "Deaktiver alle".

Senere åbner vi Task Manager ved hjælp af tastaturgenvejen "Ctrl + Alt + Del". Her vælger vi et element og klikker på "Deaktiver", samt hver af dem. Vi vender tilbage til systemkonfigurationen og klikker på "Anvend" og "OK". Nu genstarter vi pc'en og kontrollerer, om Edge starter korrekt. Hvis det gør det, betyder det, at et eksternt program forårsagede problemet. Vi skal søge gennem vores installerede programmer og afgøre, hvilket program der forårsager dine problemer.
Kør PowerShell
Vi kan også gøre brug af Windows PowerShell-kommandolinjeværktøjet til at løse problemet. For at aktivere det, skriver vi powershell i startmenuens søgefelt og køre det med administratorrettigheder . Når den vises, skriver vi følgende kommando og trykker på Enter:
Get-AppXPackage -AllUsers | Foreach {Add-AppxPackage -DisableDevelopmentMode -Register "$($_.InstallLocation)AppXManifest.xml"}
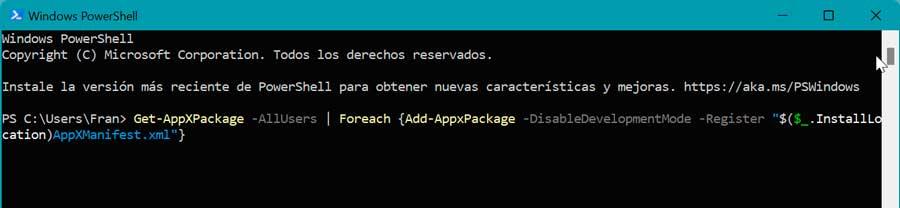
Vi venter på, at PowerShell fuldfører processen. Når vi er færdige, genstarter vi computeren og kontrollerer, om Edge fungerer normalt.
Den åbner, men holder op med at virke: løsning
I tilfælde af at Microsoft Edge åbner, men ikke fungerer korrekt, kan vi udføre en af følgende handlinger.
Ryd browserhistorik og cache
Den første ting, vi bør prøve at gøre, er at vælge at slette browserhistorikken samt de data, vi har gemt i cachen. For at gøre dette åbner vi Edge og klikker på ikonet med tre prikker øverst til højre. Dette åbner en rullemenu, hvor vi vælger "Indstillinger".
I det nye vindue, der kommer frem, vælger vi "Privatliv“, søg og tjenester i menuen til venstre. Vi ruller til bunden, hvor "Slet browserdata" sektionen er placeret, og klik på "Vælg, hvad der skal ryddes."
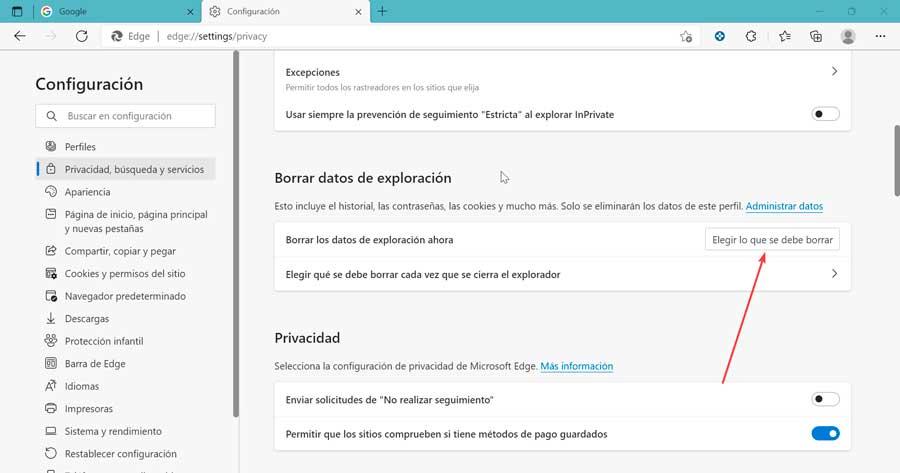
Dette åbner listen Ryd browserdata, hvor vi skal tjekke "Browserhistorik" og "Cachefiler og billeder". Til sidst klikker vi på knappen "Slet nu" for at slette de valgte data.
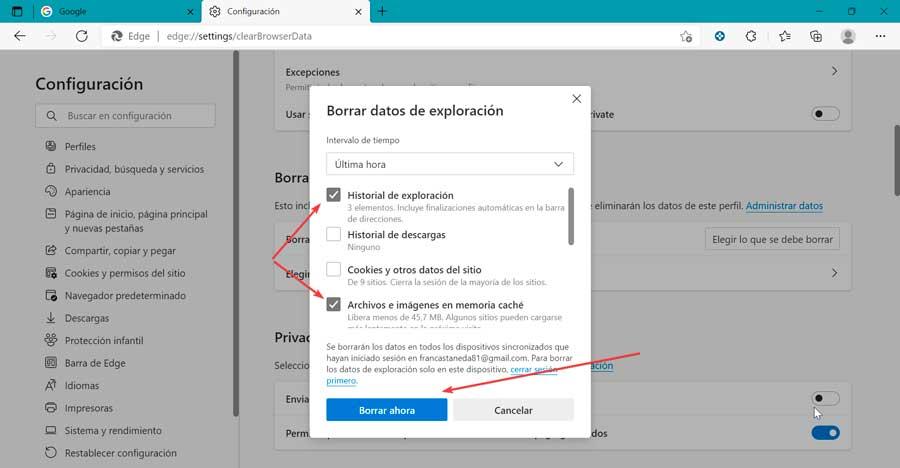
Når dette er gjort, genstarter vi browseren, og nu skulle den fungere korrekt igen.
Slet udvidelser
Nogle af de udvidelser som vi har installeret i vores browser kan være beskadiget og forstyrrer den korrekte funktion af Edge. Da der ikke er nogen effektiv måde at finde ud af præcis, hvilken udvidelse der forårsager opbremsningerne, anbefaler vi at deaktivere dem én efter én, indtil du finder ud af, om en kan være årsag til problemet.
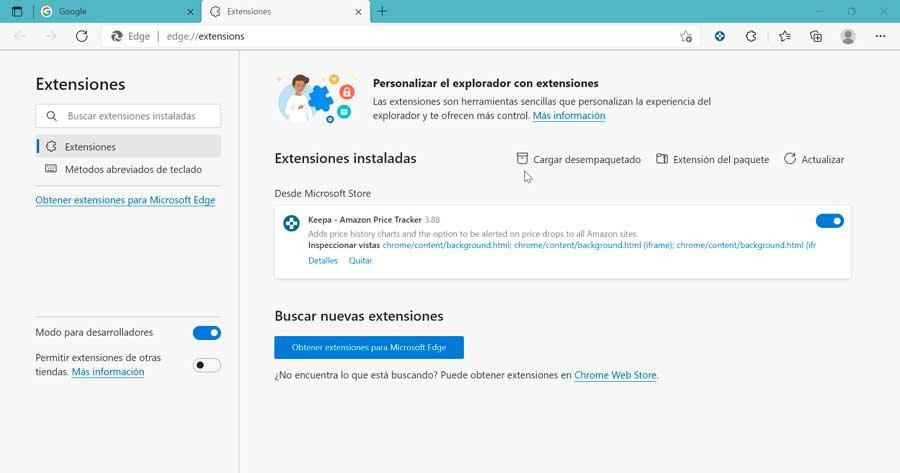
For at gøre dette skal du åbne browseren og klikke på ikonet med tre prikker øverst til højre. Dette åbner en rullemenu, hvor vi vælger "Udvidelser". I det nye vindue kan vi deaktivere dem, vi har installeret én efter én og kontrollere, om dette forbedrer browserens ydeevne under brug.