De fleste operativsystemer på vores enheder har brug for et antivirus installeret af indlysende sikkerhedsmæssige årsager. Der er dog nogle operativsystemer, der kræver denne ekstra software mere, mens andre næsten kan undvære det. Det er meget sandsynligt, at du ved det Windows er en af de mest tilbøjelige til angreb, derfor er det bydende nødvendigt at have en sikkerhedsløsning installeret.
Først og fremmest er det interessant at vide, at Redmonds eget operativsystem i sin mest aktuelle version, Windows 10, har sin egen antivirus . Selvom mange brugere stadig ikke stoler på det, er sandheden, at den ikke stopper med at forbedre og mere end kan sammenlignes med andre eksterne løsninger. Med alt og med dette, og med deres rigtige, foretrækker mange brugere at bruge tredjeparts antivirus tilhørende veteranvirksomheder i sektoren.
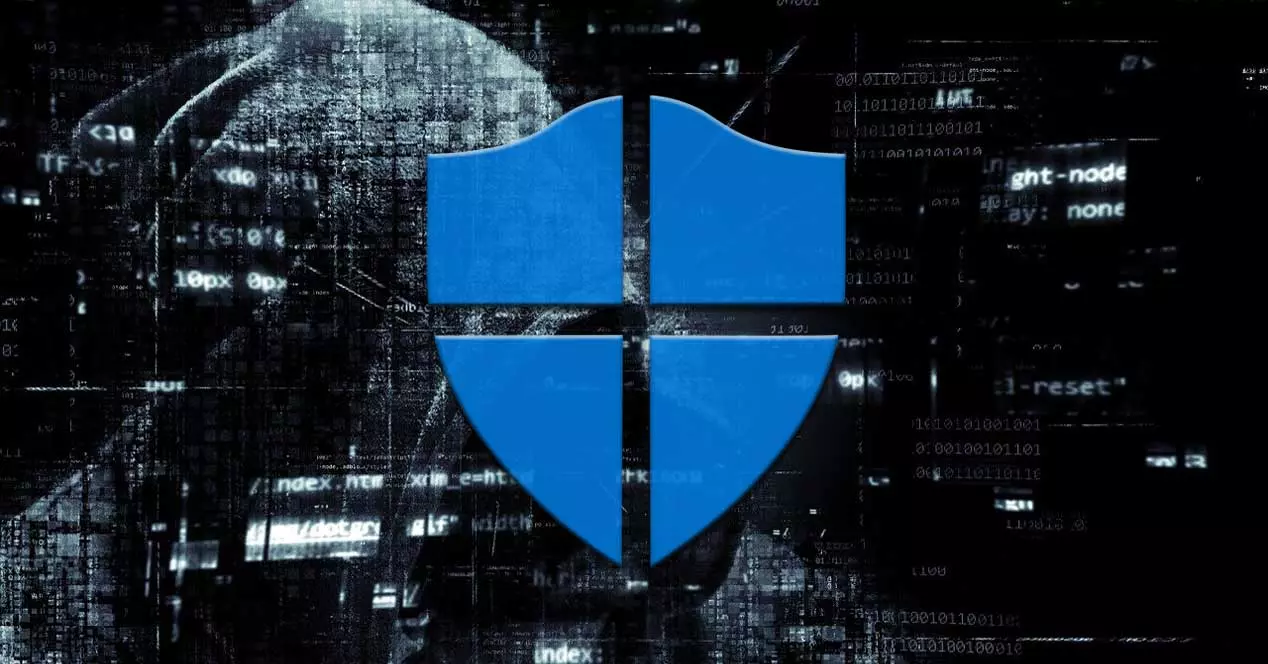
Uanset hvad det er, som vi fortæller dig, er det tilrådeligt at have en løsning af disse egenskaber for at beskytte os mod potentielle angreb. På trods af at de nogle gange forbruger flere ressourcer end ønsket, er irriterende, optager meget diskplads, kan disse antivirus spare os for mere irritation.
Hvorfor skal jeg bruge antivirusplanlægningsfunktionen
Disse programmer giver os et stort antal metodefunktioner til analyse af vores diskdrev og data. Derfor er det også vigtigt, hvordan vi handler med softwaren og dermed får mest ud af det. Med dette vil vi fortælle dig, at det er tilrådeligt at tilpasse programmet til vores behov og anvendelsesmåder. Samtidig er det vigtigt, at vi bruger ekstra funktioner at disse sikkerhedsprogrammer normalt præsenterer os.
Det er her elementer som f.eks firewall, en password manager, anti-ransomware værktøjer, bank databeskyttelse osv. kommer i spil. Men her vil vi fokusere på en funktionalitet, som praktisk talt alle disse løsninger har til rådighed, og at det er vigtigt, at vi bruger den. Specifikt henviser vi til analyseprogrammeringsfunktionen, som denne software præsenterer. Som du kan forestille dig, giver denne funktion os mulighed for at specificere de timer, dage og type analyse, som vi ønsker at blive udført med jævne mellemrum.
Med dette er det, vi opnår, at glemme selve antivirusprogrammet, da det kører i baggrunden og også udfører analyse af sig selv. Alt, hvad vi skal tænke på, er, hvornår det er bedst for os at sætte det i drift, og den type analyse, mere eller mindre dyb, som vi ønsker at udføre. Det er værd at nævne, at dette er noget, vi finder i næsten alle nuværende antivirusprogrammer, og som vi anbefaler at bruge.
Planlæg Windows Defender -scanninger
I tilfælde af at vi bruger Windows 10 og surfer regelmæssigt på Internettet, kan det stærkt anbefales at bruge beskyttelsessoftware, som vi diskuterede. Men vi har allerede fortalt dig, at det ikke er nødvendigt i disse tider at installere tredjepartsløsninger. Windows 10 leveres med indbygget antivirusbeskyttelse kaldet Windows Defender der er blevet en stor sikkerhedsløsning i de seneste år.
Windows Defender -scanningstyper
Derfor kan vi sige, at Windows Defender er en af de nemmeste måder at kontrollere, om vores pc har sikkerhed problemer. Først og fremmest skal vi vide, at dette er en software, der har flere analysetilstande.
- Hurtig scanning: denne tilstand scanner pc'en for trusler og sikkerhedsproblemer på de steder, hvor ondt indhold normalt findes.
- Fuld scanning: her scanner antivirusprogrammet hele operativsystemet efter trusler og sikkerhedsproblemer. Det skal bemærkes, at processen i dette tilfælde kan tage mere end en time, alt afhængigt af forskellige parametre. Aspekter som antallet af filer vi har eller udstyrets hardware spiller ind her.
- Brugerdefineret scanning: med denne tilstand kan vi analysere en eller flere mapper, vi ønsker på jagt efter trusler og sikkerhedsproblemer .
- Offline scanning: For at afslutte denne tilstand hjælper det os med at opdage vira, der kan være vanskelige at fjerne under de almindelige scanninger, der er diskuteret ovenfor.
For at sige, at for at få adgang til alt dette, som vi diskuterer og bruge det førstehånds, skal vi kun åbne Windows 10-konfigurationsprogrammet, vi får adgang til det via Vind + I tastekombination, og gå derefter til afsnittet Opdatering og sikkerhed.
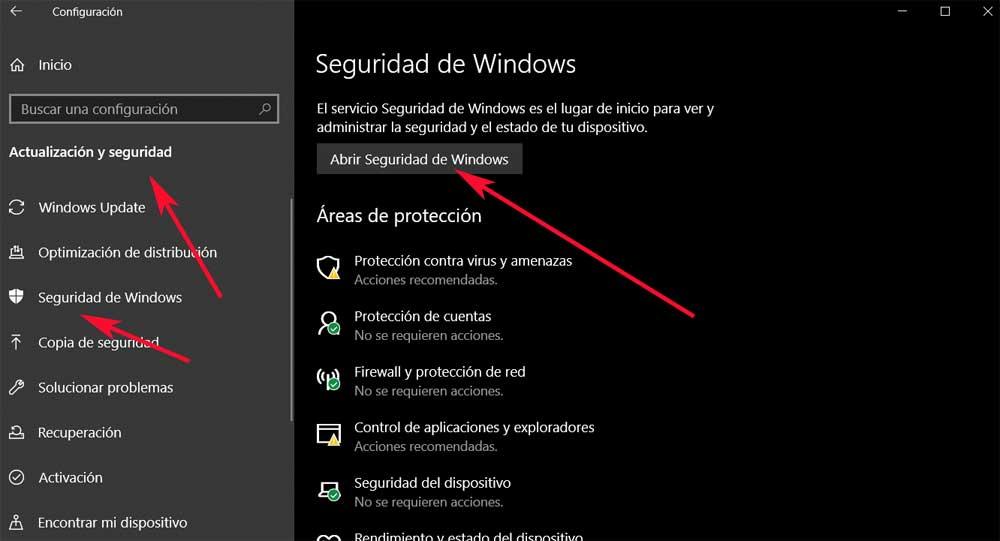
Dernæst skal vi bare gå til Windows Sikkerhed i venstre rude i vinduet, og klik på Åbn Windows -sikkerhed.
Planlæg din pc -scanning med Windows Defender
Før vi har nævnt, at de fleste antivirusprogrammer har deres egen automatiske scanningsplanlægningsfunktion. Det påfaldende ved problemet er imidlertid, at den sikkerhedsløsning, som vi nævnte, er integreret i Windows 10, den har ikke en programmør som sådan. Vi har dog en nyttig løsninger at kontrollere Windows Defender -scanninger.
I tilfælde af at vi er en af dem, der ønsker at have alt under kontrol og vælger, hvornår vi vil have processerne til at køre på vores computer, interesserer det dig. Især hvis vi taler om antivirus, da vi generelt foretrækker, at disse ikke forstyrrer vores arbejde. Derfor vil vi nedenfor tale om de trin, der skal følges for at planlægge periodisk analyse af Windows Defender . Dette giver os mulighed for at holde vores udstyr beskyttet, og at softwaren ikke påvirker vores daglige med Windows.
Den første ting, vi gør, er at åbne Windows 10 Task Scheduler. For at opnå dette kan vi gøre det fra systemets søgefelt ved præcist at skrive Task Scheduler.
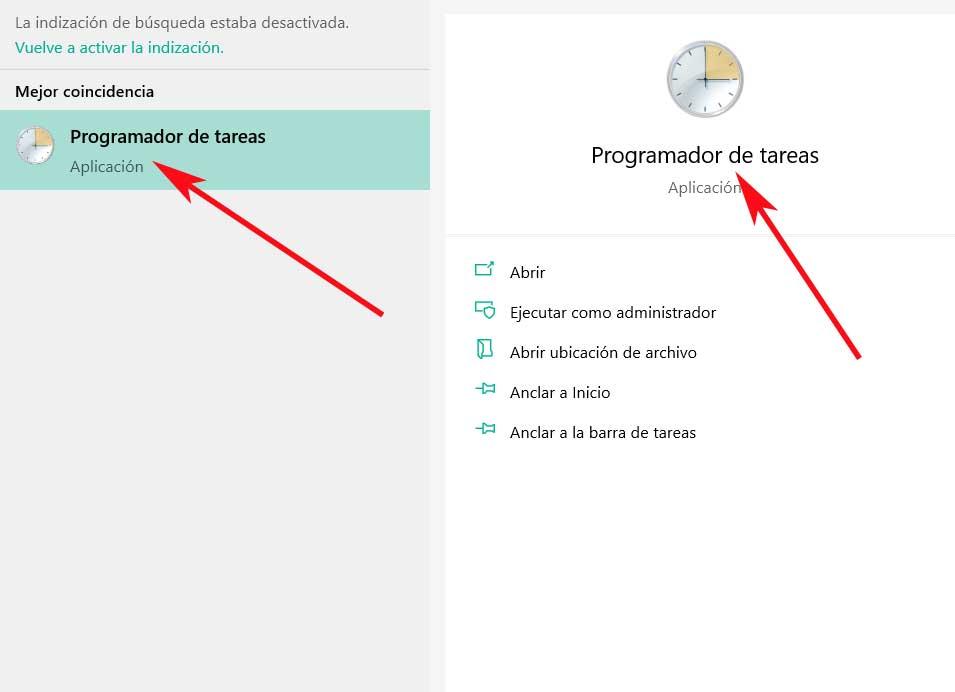
I det venstre panel viser vi derefter indstillingen Task Scheduler Library. I det øjeblik skal vi gå til microsoft / Windows -indstilling, og rul ned, indtil vi finder Windows Defender.
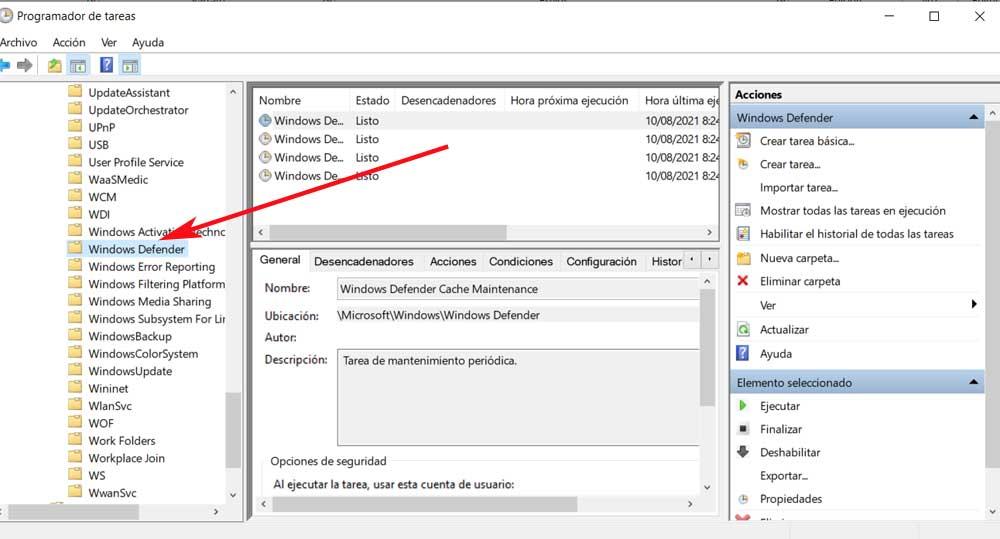
Derefter klikker vi to gange på Egenskaber for planlagt scanning i Windows Defender, vælg og gå til Udløser fane. Vi ruller ned for at klikke på knappen kaldet Ny. Her får vi mulighed for at planlægge, hvor ofte vi vil have Windows Defender -scanningen til at køre.
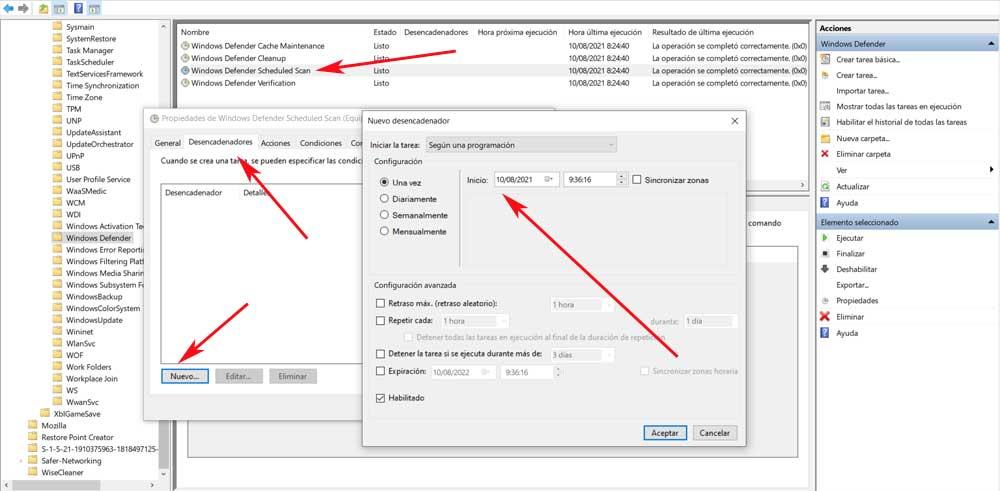
Derfor behøver vi kun at angive ugens dage og de timer, hvor vi vil have Windows Defender til at starte op af sig selv. Når vi har oprettet denne nye automatiserede opgave, accepterer vi ændringer så de gemmes, og vi kun kan vente.