Når du bruger vores computer, er der normalt ingen mangel på enheder eller periferiudstyr, der hjælper os med at arbejde med den. Et af disse væsentlige elementer er printeren, da den giver os mulighed for at udskrive alt, hvad vi har brug for på papir uden at skulle til en kopibutik. Hvis vi jævnligt bruger printeren, er det muligt, at vi på et tidspunkt har observeret problemer ved udskrivning, både i Windows 10 og i Windows 11, hvilket kan være lige så irriterende, som det er frustrerende.
Og det er, at det kan ske, at vi lige pludselig sender et dokument til printeren og verificerer, at det ikke længere udskriver og returnerer en fejlmeddelelse. I dette tilfælde vil vi vise nogle anbefalinger, som vi kan udføre for at løse disse udskrivningsproblemer i Windows.
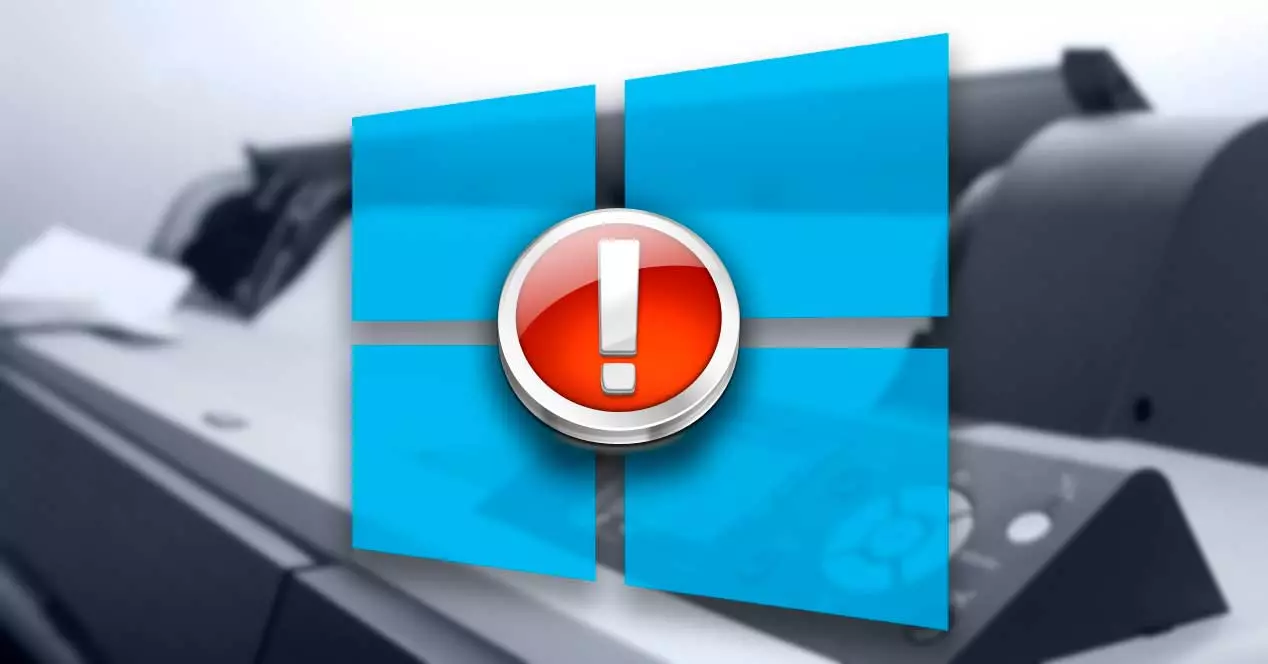
Årsager, der forhindrer korrekt udskrivning
De problemer, vi kan finde relateret til printeren, er forskellige. Den vises muligvis ikke korrekt i Windows, der kan være problemer med en netværkstilsluttet printer, vi kan muligvis ikke udskrive dokumenter efter en opgradering af operativsystemet, eller udskriftskøen kører, blandt andre årsager. Nogle af dem har det til fælles, at printeren ikke fungerer korrekt, og at vi ikke ved, hvordan vi skal løse det.
I tilfælde af at dette sker for os, er der flere årsager, der kan forårsage disse fejl . Fra et problem med driverne, en forkert konfiguration eller at filen der er i printkøen er beskadiget. Derfor er der ingen løsning, der er gyldig under nogen omstændigheder, men vi bliver nødt til at prøve forskellige muligheder, indtil vi finder den, der løser problemet.
Fejlfindingstrin
Dernæst skal vi se forskellige muligheder, som vi har for at kunne løse de vigtigste problemer, som vi kan finde ved udskrivning.
grundlæggende løsninger
Det første vi skal gøre er at vælge de mest basale løsninger, som f.eks genstart af Windows . På denne måde vil vi være i stand til at løse mindre fejl, såsom det tilfælde, at to eller tre tjenester overlapper hinanden. Genstart opdaterer alle tjenester såvel som deres indstillinger.
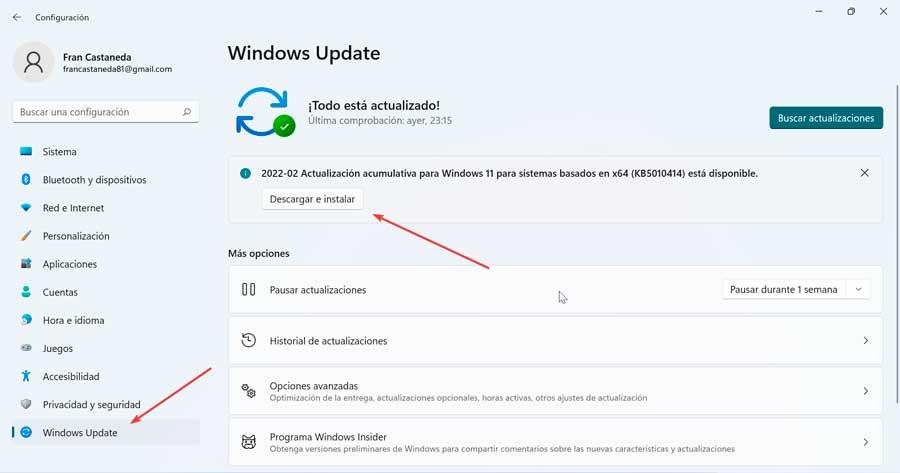
Det er også vigtigt at tjekke, at vi har seneste systemopdateringer installeret. For at kontrollere, om vi har en afventende opdatering, får vi adgang til menuen "Indstillinger" ved at trykke på "Windows + I". Senere klikker vi på "Opdater og sikkerhed" i Windows 10 eller "Windows Update" i Windows 11, og i det nye vindue tjekker vi, om der er afventende opdateringer og henrette dem.
Tjek printerforbindelsen
Når vi har bekræftet, at genstarten ikke løser problemet, skal vi verificere, at printeren er forbundet og at alle kabler, både til strøm og tilslutning til computeren, er korrekt tilsluttet. Ligeledes skal vi tjekke, om der vises et blinkende lys på printeren, der kan betyde tilstedeværelsen af en fejl, såsom mangel på papir, blæk, toner mv.
I tilfælde af at vi har en trådløs printer, som de fleste Wi-Fi-enheder, skal vi sikre, at den er forbundet til sit eget trådløse netværk, før andre enheder kan udskrive til den.
Kontroller og nulstil udskriftskøen
Hvis alt er korrekt, skal vi tjekke, om der er et dokument, som vi har sendt til printeren, der giver problemer. For at gøre dette skal vi få adgang til konfigurationssiden ved at trykke på tastaturgenvejen "Windows + I". Klik derefter på sektionen Enheder (Windows 10) eller Bluetooth og enheder (Windows 11) og derefter på Printere og scannere .
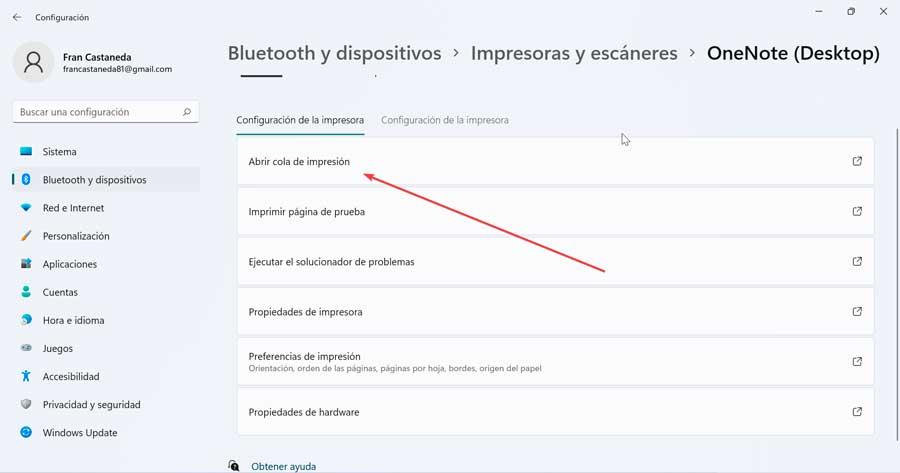
Når vi først er her, vælger vi printeren og klikker på Åbn udskriftskøen knap. Herfra vil operativsystemet vise os alle de job, vi har indsendt. I tilfælde af at vi har nogen afventende, er det bedst at annullere alt og prøve at udskrive igen for at kontrollere, om det allerede er udført korrekt.
Genstart af udskrivningen af dokumentet kan også løse vores problemer ved udskrivning. For at gøre dette skal vi åbne printerens udskriftskø og vælg fanen Dokument. Vi højreklikker på jobbet og vælger genstart.
Kør fejlfindingsprogrammet
Både Windows 10 og Windows 11 har deres egen fejlfinding, der er specielt designet til opdage og rette mulige fejl med printeren . For at gøre dette skal vi bare klikke på fejlfindingsknappen. Systemet vil automatisk tjekke om der er et problem med printeren og forsøge at løse det uden at vi skal gøre noget. Fra afsnittet Printere og scannere i menuen Konfiguration skal du klikke på ”Fejlfinding” sektion.
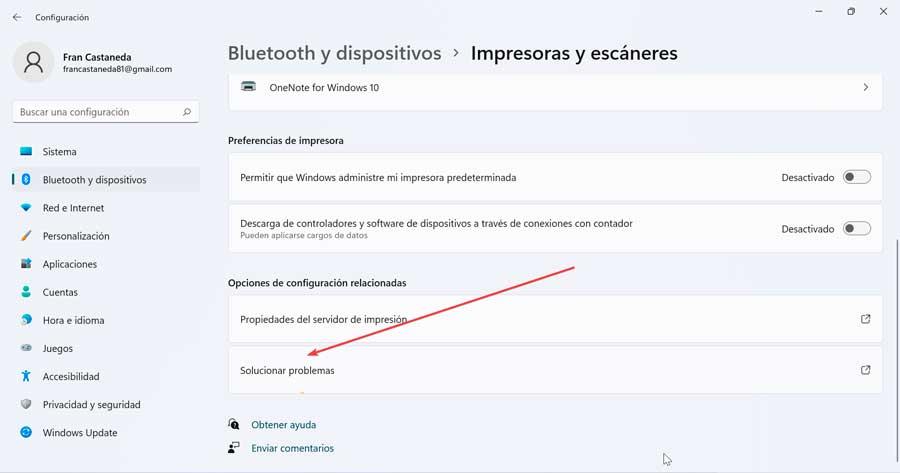
På samme måde, hvis vi klikker på indstillingen Hardwareegenskaber, åbnes et vindue, hvor vi kan se status for enheden og kontrollere, om operativsystemet har opdaget et problem, der kan forårsage, at vi ikke kan udskrive.
Brug System Services Manager
Hvis problemet fortsætter, kan vi vælge at åbne System Services Manager og kontrollere, om Print Queue-tjenesten kører. For at gøre dette trykker vi på Windows + R-tastaturgenvejen for at starte Kør-kommandoen. Her skriver vi services.msc for at åbne Services Manager. Nu finder vi Print Spooler-tjenesten og tjekker, om den er det “Løb” .
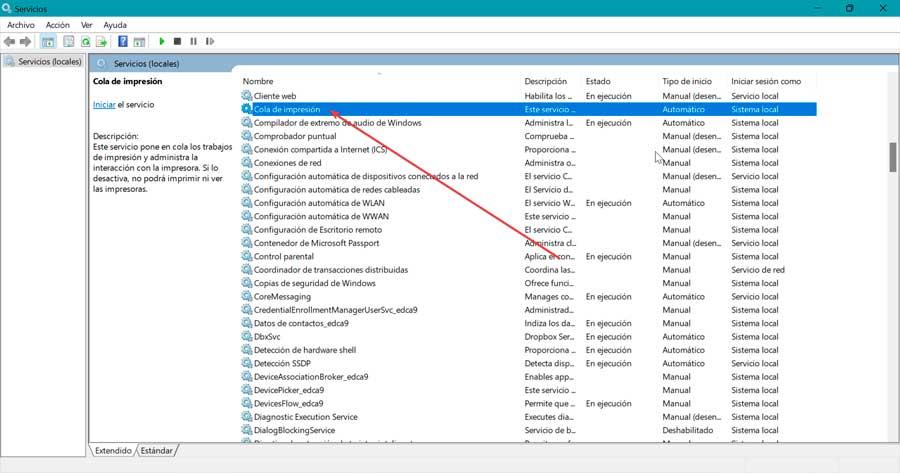
Hvis dette ikke er tilfældet, dobbeltklikker vi på det og klikker på i afsnittet Servicestatus Starten for at genstarte den og prøve at udskrive et dokument igen.
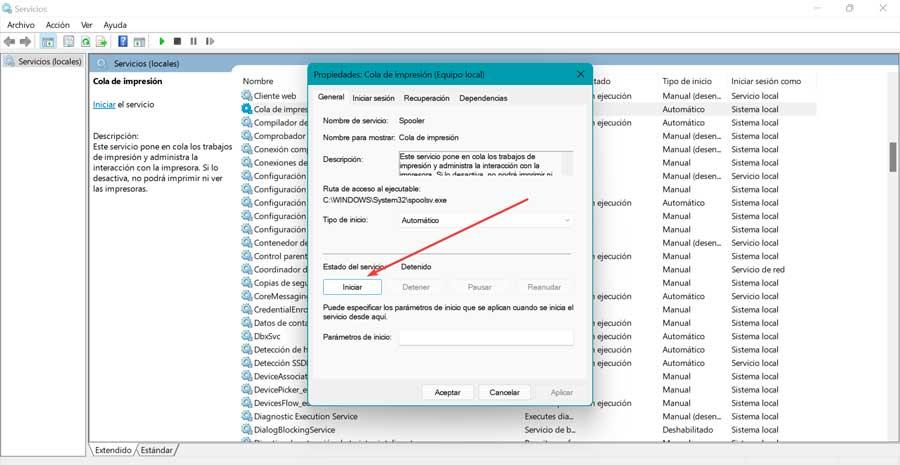
Opdatere drivere
Problemet kan også være forårsaget af beskadigede, slettede eller forældede enhedsdrivere. Vi kan ikke glemme, at disse små stykker software er ansvarlige for at tillade operativsystemet at genkende den tilsluttede enhed korrekt.
Derfor kan trykfejlen starte fra driveren til vores printer er forældet. For at opdatere den skal vi få adgang til Enhedshåndtering ved at trykke på tastaturgenvejen Windows + X. Herfra viser vi afsnittet Udskriftskø. Højreklik på vores printer og klik Opdater driver .
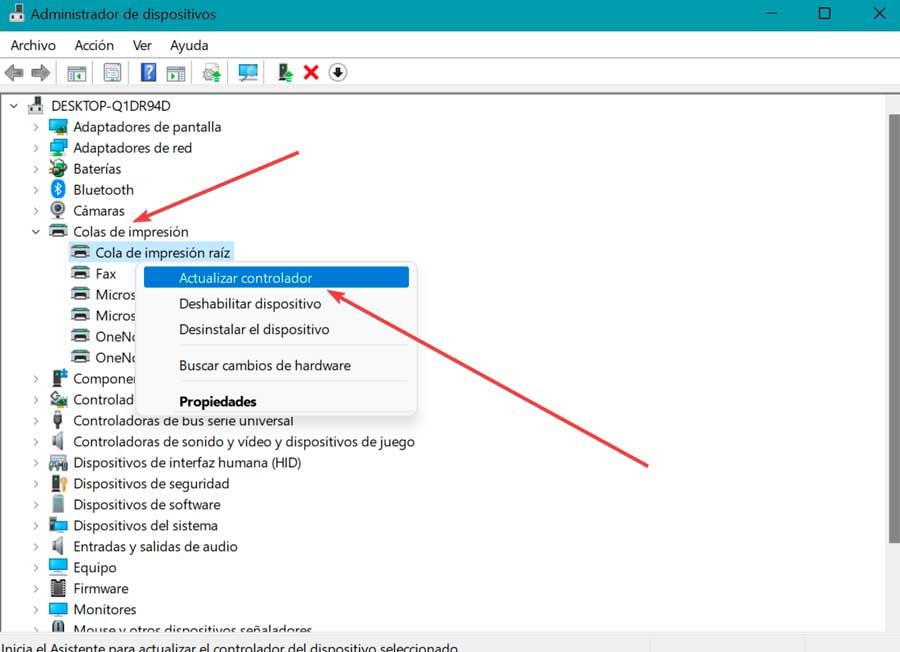
Dette åbner et vindue, hvor vi kan vælge at få Windows til at søge efter driverne automatisk eller downloade dem manuelt fra producentens websted og bruge indstillingen Gennemse min pc til at vælge og køre den.
Gendan systemet til en tidligere version
Hvis vi ikke kan løse problemet, og vi stadig ikke kan udskrive korrekt med vores printer, kan vi vælge at gendanne systemet til en tidligere version, som vi har gemt, hvor alt fungerede korrekt. På denne måde skal problemet, der forhindrer os i at udskrive korrekt, løses.
Vi vil gøre dette ved at få adgang til kontrolpanelet. Senere, i gruppe efter fane, vælger vi "små ikoner". Dernæst klikker vi på "System" og derefter på "Avancerede systemindstillinger" , som vi finder i højre side af vinduet.

Dette vil få et nyt vindue til at åbne med "Systemegenskaber". Her klikker vi på fanen "Systembeskyttelse". Til sidst klikker vi på knappen "Systemgendannelse". Nu skal vi kun vælge et tidligere gendannelsespunkt, som vi har gemt, og klik på "Næste" for at starte processen.

