
Mac'er er kendt for deres problemfri integration med forskellige enheder og tilbehør, men når det kommer til installation af eksternt tilbehør som printere, lægger macOS vægt på sikkerhed og privatliv. I denne artikel vil vi guide dig gennem de korrekte trin for at installere en printer på din Mac, hvilket sikrer en jævn og problemfri opsætningsproces.
Slut printeren til Mac
Før du dykker ned i printerinstallationsprocessen, er det vigtigt at kontrollere, at din printer er kompatibel med din Mac. Selvom de fleste printere er kompatible, kan der være nogle undtagelser. For at sikre kompatibilitet anbefales det at besøge producentens websted og tjekke deres specifikationer eller supportsektion for relevant information eller kompatibilitetslister. Dette trin hjælper dig med at undgå potentielle problemer under installationsprocessen.
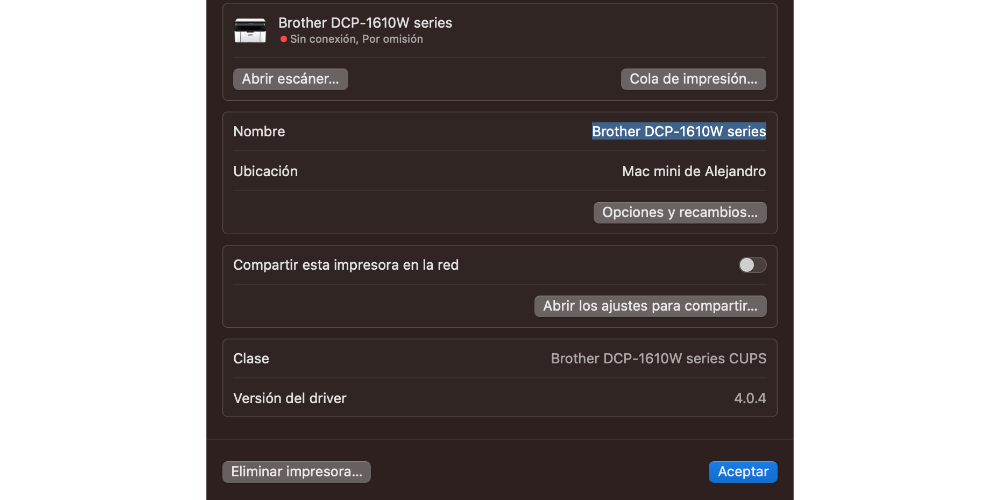
Efter at have bekræftet din printers kompatibilitet med din Mac, kan du fortsætte med at tilslutte printeren ved hjælp af en af to hovedmetoder: USB-forbindelse eller trådløs forbindelse. Processen for begge metoder er relativt ens og ligetil.
- Sluk for printeren.
- For at tilslutte din printer via USB skal du blot tilslutte USB-kablet til printeren og USB-porten på din Mac. For en trådløs forbindelse skal du sikre dig, at både printeren og din Mac er tilsluttet det samme Wi-Fi-netværk. Det anbefales at etablere en direkte forbindelse mellem printeren og Mac'en uden at være afhængig af tredjepartstilbehør for bedre stabilitet og ydeevne.
- Tænd for printeren og vent på, at begge enheder er konfigureret korrekt.
Tilføj printer i Systemindstillinger
Når du har tilsluttet begge enheder, skal du navigere til afsnittet "Printere og scannere" i Systemindstillinger på din Mac. Hvis din printer er angivet i enhederne, betyder det, at macOS automatisk har genkendt den, og den er klar til at blive brugt. For at tilføje printeren skal du blot klikke på knappen "Tilføj". I nogle tilfælde, især med mindre kendte mærker, skal du muligvis installere yderligere drivere for at sikre korrekt kommunikation mellem din Mac og printeren. Du kan normalt finde disse drivere på printerproducentens websted.
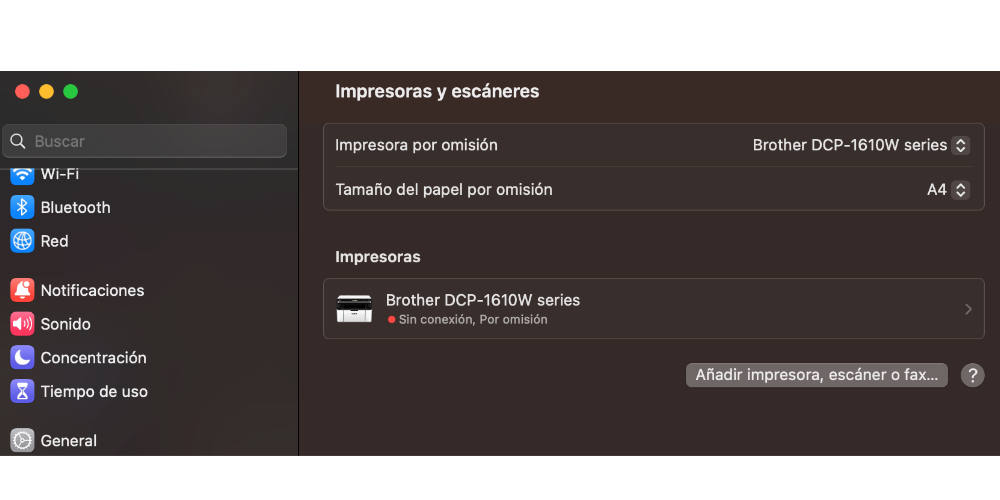
Lad os som et eksempel betragte Brother, et af de kendte printermærker. For at tilslutte en Brother-printer til din Mac skal du installere de nødvendige drivere. Start med at besøge det officielle Brother-websted på www.brother.com og naviger til support- eller downloadsektionen. Find din specifikke printermodel fra listen over kompatible enheder, og fortsæt med at downloade den relevante driver, der er kompatibel med din macOS-version.
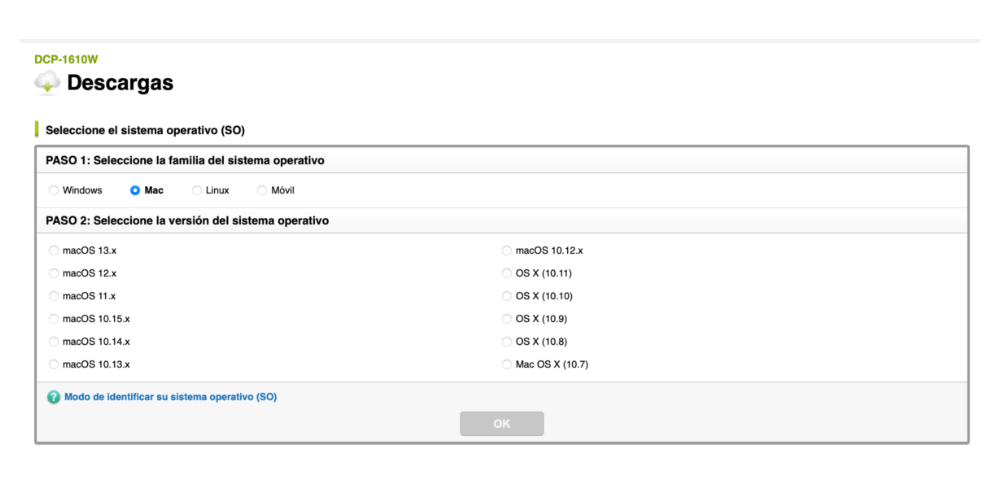
Når installationsprocessen er fuldført, kan du nu begynde at udskrive filer ved hjælp af din printer. Du skal blot vælge den fil, du ønsker at udskrive, og vælge udskriftsindstillingen. Din Mac sender udskrivningskommandoen til printeren, og den bør begynde at udskrive i overensstemmelse hermed.
Hvis du har brug for at scanne en fil, kan du få adgang til scannerfunktionaliteten ved at klikke på "Åbn scanner". Denne mulighed bør være tilgængelig, uanset om du har installeret driverne eller ej. Ved at vælge denne indstilling kan du starte scanningsprocessen og scanne dokumenter eller billeder ved hjælp af din printers scanningsfunktioner.
Tilføj printer som standard
Når du har installeret printeren, kan du nemt indstille den som standardprinter på din Mac. Her er de trin, du skal følge:
1. Åbn Systemindstillinger og gå til afsnittet "Printere og scannere".
2. Vælg den printer, du lige har tilføjet, fra listen over installerede printere.
3. Klik på knappen "Options & Supplies" under printerlisten.
4. Find fanen "Generelt" i det nye vindue, der åbnes.
5. Se efter indstillingen "Standardprinter", og klik på rullemenuen.
6. Vælg den printer, du vil indstille som standard blandt de tilgængelige indstillinger.
7. Luk vinduet, og ændringerne vil blive anvendt automatisk.
Fra nu af, når du udskriver et dokument, vil din Mac automatisk vælge den standardprinter, du har valgt.

Afslutningsvis er tilslutning af en printer til din Mac normalt en ligetil proces, der ikke kræver omfattende teknisk viden. I modsætning til at installere visse programmer på macOS, er det generelt problemfrit at konfigurere en printer. Det er dog afgørende at sikre, at printeren er kompatibel med din Mac og at installere eventuelle nødvendige drivere. Ved at følge disse trin hjælper du med at sikre jævn funktionalitet og optimal ydeevne af din printer med din Apple computer. Uanset om du er hjemmebruger eller virksomhed, er det vigtigt at have en kompatibel og korrekt installeret printer for at opfylde dine udskrivningsbehov effektivt.
