
Et af de aspekter, der Android brugerne leder efter er, at deres mobiltelefoner kan tilpasses ned til mindste detalje. Især mobilpanelet , som vi kontrollerer underretninger og kender klokkeslættet hele dagen. Af denne grund gør det dets æstetik meget vigtigt for brugerne. Og at en terminal tillader mere eller mindre tilpasning, kan være forskellen mellem at vælge en smartphone eller en anden.
Et af de virksomheder, der lader os røre ved selv den mindste detalje er Huawei med EMUI 11. I dets softwarelag kan vi tilpasse hovedskærmen og skrivebordet af vores mobil efter vores smag. Vi forklarer endda nogle ekstra indstillinger, så du kan ændre din Huawei-mobil endnu mere. Derudover står vi over for et lag, der har arbejdet med indstillinger for tilpasning af enheder i mange år for at give brugerne mulighed for at vælge, hvad vi kan lide mest.
Skift tapet
Et af de første aspekter, som vi normalt tilpasser på vores smartphones, er baggrunden for panelet af en anden, som vi virkelig kan lide mere. I EMUI 11 , tilpasning er altid en bonus, og det er meget nemmere at ændre disse små detaljer meget let at ændre.
For at gøre det muligt skal vi indtaste indstillingerne på vores mobile enhed og klikke på indstillingen Hovedskærm og tapet . Når vi er i dette afsnit, bliver vi nødt til at gå ind i paneltilpasningsindstillingerne. Blandt de muligheder, som dette afsnit vil tilbyde os, vil vi se forskellige muligheder, så vi kan justere panelet på vores terminal til vores smag.
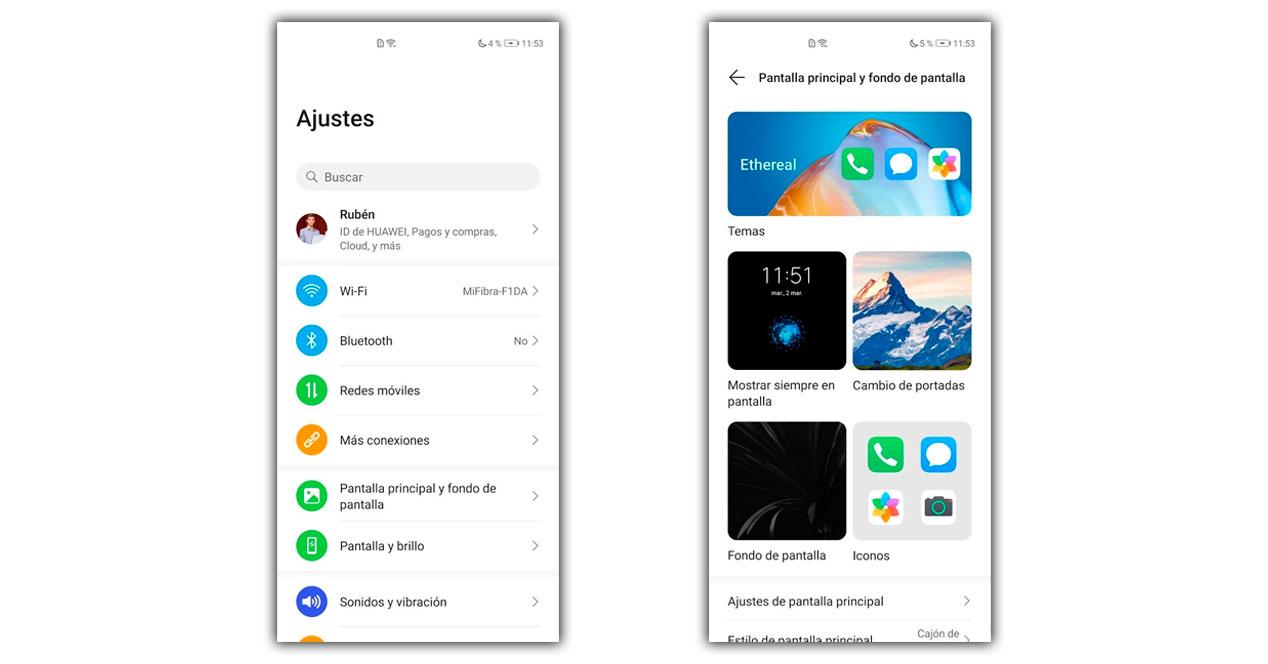
I tilfælde af at du ændrer baggrunden, behøver vi kun klikke på Baggrund . Når vi har indtastet, får vi adgang til dine indstillinger. Der er dog også en anden mulighed for at komme ind i dette afsnit hurtigere, hvilket gør gestus til at klemme indad på skrivebordet på vores smartphone. Når du gør det, vises forskellige alternativer, herunder wallpapers. Men for at ændre baggrunden skal du klikke på sektionen Baggrund, der vises på fjerde plads.
Når vi er inde, kan vi vælge mellem en af de midler, Huawei har designet, eller de giver os også alternativet til tilføje en fra Terminal Gallery . Mere end noget andet, så vi kan bruge et billede, som vi selv har downloadet eller lavet.
Når du har valgt en baggrund, som du kan lide, viser os en forhåndsvisning af, hvad det endelige resultat bliver. Derudover giver det os mulighed for at anvende ændringerne og vælge, om vi kun vil have det i baggrunden eller også til blokeringspanelet. Selvom vi er inde i Definer tapet og går ned, kan vi indtaste en mulighed for Flere tapeter, så vi kan se et katalog over midler oprettet af tredjeparter. I tilfælde af at du er i tredjepartskataloget, skal du klikke på Download eller muligheden for at købe først.
Tilpas dit Huawei-skrivebord
En anden mulighed, som EMUI 11 tilbyder og andre mærker ikke, er det faktum at skabe en base med flere billeder, så de ændres, når mobilen er låst. Noget der ligner det, vi ser på Windows computere. Derfor har vi ikke kun muligheden for at vælge et stillbillede ved siden af baggrunden, men vi kan også få dem til at rotere.
For at gøre det muligt skal du indtaste enhedsindstillingerne. Når vi er inde, klikker vi på hovedskærmen og baggrundsindstillingen. Efter dette får vi adgang til tilpasningsmulighederne. Inden for disse skal vi klikke på muligheden for at ændre omslag.
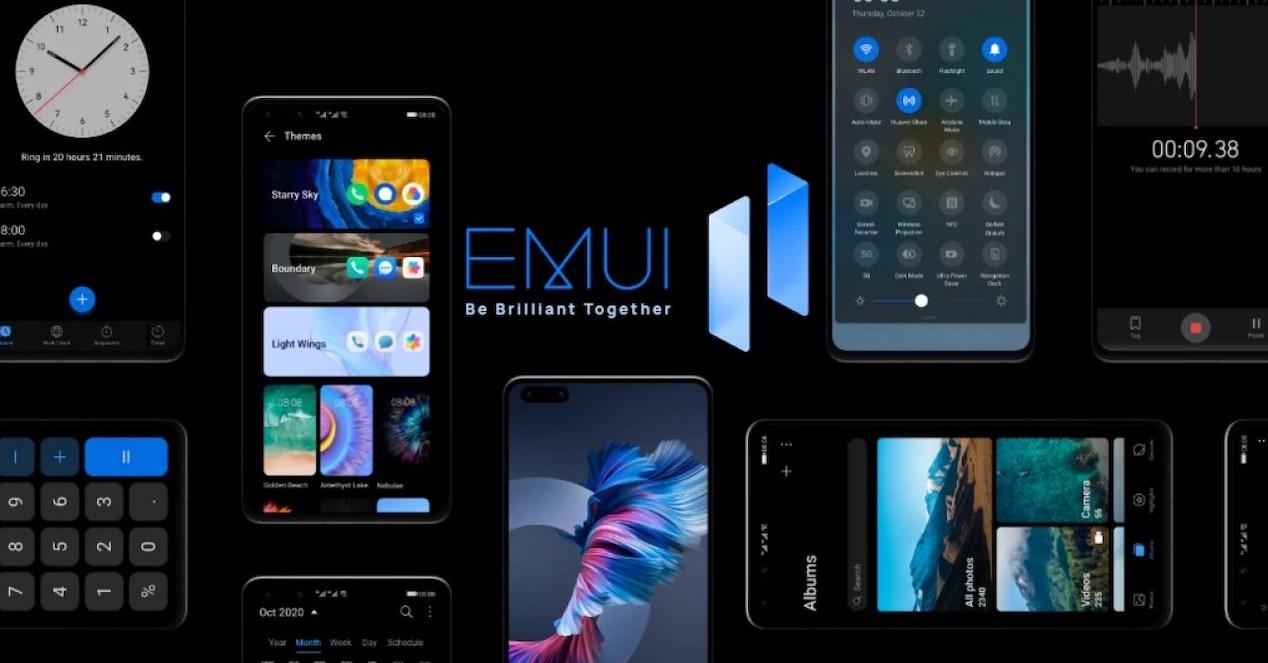
Derudover giver det os mulighed for at vælge mellem de forskellige gallerier, der vises i det følgende afsnit. Selvom vi også kan udvide det med de billeder, vi ønsker. For at gøre dette bliver vi nødt til at få adgang til Mine billeder.
Men der er ikke den store tilpasning, som EMUI tilbyder os, men vi kan også aktivere Skift af covers, så de roterer automatisk hver gang vi tænder panelet på vores mobile enhed. Og nu, næste, vil vi forklare et andet aspekt, der har et godt forhold til dette afsnit, panelovergange.
Konfigurer overgange med EMUI 11
EMUI giver os ikke kun alternativet til at gøre det muligt for skrivebordet på vores telefon at skifte, men det vil også give os muligheden for at konfigurere dens overgange. Alt, så brugerne kan beslutte at tilføje en konfiguration, der bedst passer til vores behov. Det vil sige, vi vil være i stand til at få de forskellige skærme, hvor vi har applikationer på telefonen, til en eller anden overgang.
Mere end noget andet, fordi vi kan vælg typen af overgang vi vil have vores Huawei-enhed. På denne måde kan vi bruge en overgangsanimation, som vi kan lide mere, eller bare fjerne den, som vi altid har brugt, og vi er allerede trætte. Derudover er det en mulighed, som ikke alle tilpasningslag tilbyder i dag, og mange brugere sætter pris på det.

Men for at aktivere eller ændre dette afsnit på Huawei mobile enheder med EMUI 11 , trinnene, der skal følges, er som følger:
- Gå til startpanelet.
- Langt tryk på et tomt mellemrum.
- Klik på Overgange .
- Vælg den type overgang, du bedst kan lide.
Heldigvis er der ikke kun en eller to muligheder, men der er flere typer overgange. På denne måde, når vi vil, vil vi være i stand til at ændre det til en anden. Det bedste af alt er, at det er en interessant detalje, som vi kan ændre, når vi vil, som vi vil personalisere vores Huawei endnu mere med.
Andre tilpasninger som ekstra
For at komme til at tilpasse og tilpasse endnu mere panelet på vores smartphone er der mange flere muligheder. Nogle af dem giver os en række muligheder, som vi vil forklare dig en efter en, så du kender de muligheder, det giver os, og alt, hvad vi kan gøre.
Rediger stilen på ikonerne
![]()
Huawei er en af de få producenter, der inkluderer sin egen applikation i sine terminaler, så du kan ændre mobiltemaer. I det vil vi være i stand til at se efter forskellige nye aspekter, hvor vi finder forskellige designs til baggrunde, ikoner og skrifttyper eller skrifttyper, så din mobil ser helt anderledes ud. For at gøre dette skal vi følge følgende trin:
- Åbne Temaer ca.
- En gang i temaapplikationen skal du vælge Mig.
- Tryk derefter på Tilpas.
- Tryk på ikonet.
- Vælg nu temaet med de ikoner, du vil ændre.
I tilfælde af at udseendet ikke ændres automatisk efter valg af tema, er det nødvendigt at foretage en nulstilling af alle indstillinger for at gendanne systemindstillingerne: Indstillinger> System> Nulstil> Nulstil alle indstillinger.
Spil med mørk tilstand
Det første alternativ vil være at have den mørke tilstand , hvilket får hele grænsefladen til vores Huawei-mobil til at blive sort. Derudover er det en meget nyttig måde at forbruge mindre energi på, primært fordi terminalpanelet ikke har brug for så meget belysning. Det giver os endda mulighed for at hvile vores øjne mere.
For at aktivere det skal du indtaste smartphoneindstillingerne og klikke på afsnittet Skærm og lysstyrke. Herefter skal vi kun kigge efter indstillingen Mørk tilstand og aktivere den. Bedst af alt, det anvendes automatisk, så snart du aktiverer det.
Brug altid på skærmen
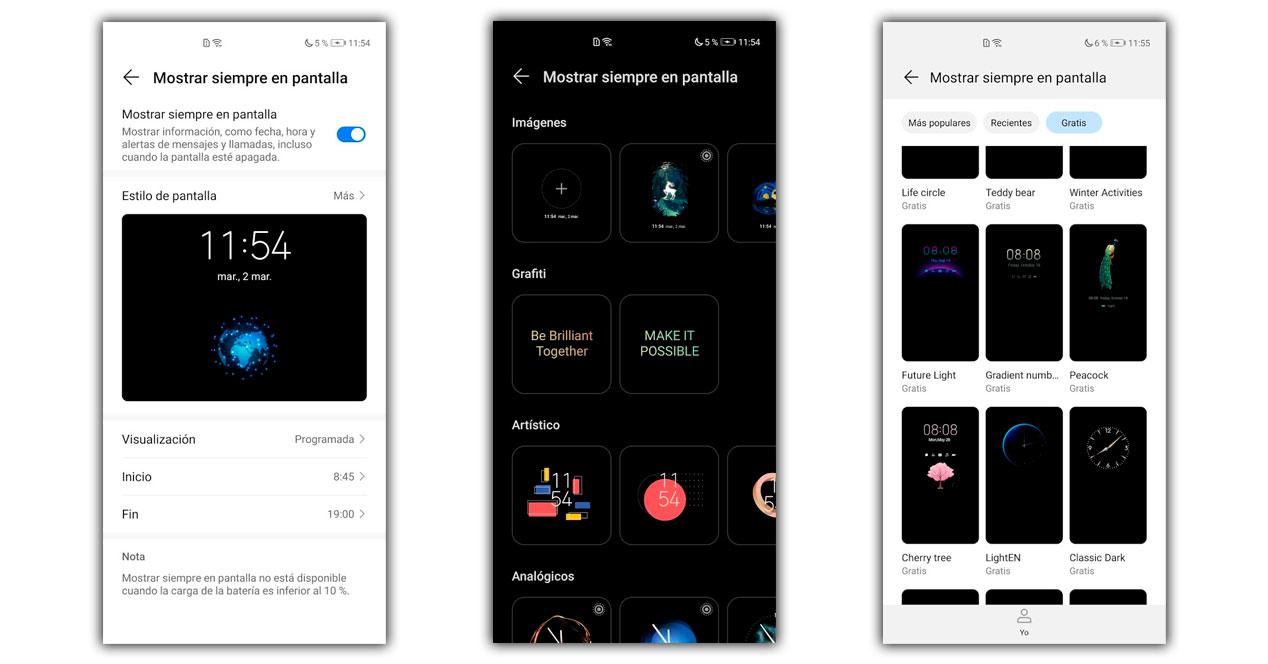
Always on Display er en funktion, der ikke kun giver os mulighed for at vise oplysninger på mobilen, selvom panelet er låst, men vi sparer også noget batteri. Og hvordan vi nævnte, med denne tilstand kan vi styre al information på terminalen såsom tid, meddelelser eller batteriets status uden at skulle tænde enheden med den deraf følgende energiforbrug, som dette medfører.
For at aktivere Altid på displayet funktion i EMUI 11, skal du få adgang til Indstillinger> Startskærm og tapet. Derefter aktiverer vi indstillingen Always on Display og konfigurerer start- og sluttiderne i henhold til vores præferencer, eller vi kan endda forlade den permanent. Derudover kan vi med denne nyeste version af Huawei-softwarelaget sætte det billede, vi ønsker.