Musen er et praktisk uundværligt element, som vi bruger, når vi bevæger os rundt Windows og udføre alle former for handlinger. Den bruges på alle typer computere, uanset om den er stationær eller bærbar, selvom sidstnævnte har en integreret touchpad, er sandheden, at de normalt ikke når de niveauer af håndtering, som musen tilbyder. Når vi bruger det, kan der imidlertid være tilfælde, hvor vi oplever, at det gør det langsommere end normalt, med en lille forsinkelse mellem, når vi udfører en handling, og den udføres.
At sidde foran computeren, begynde at håndtere den og kontrollere, at musen ikke reagerer på os med det samme, som den burde, er noget særligt irriterende, og selvom det kan skyldes et hardwareproblem, er det normalt, at det hovedsageligt er en problem relateret til softwaren, der gør, at systemet ikke tillader bevægelse af musen eller gør det med en vis forsinkelse.

Hvad er museforsinkelse, og hvad forårsager det
Når vi taler om forsinkelse, når vi bruger musen, henviser vi til det forsinkelse der sker med bevægelsen af markøren, der ikke udføres i synkronisering med vores hånds bevægelse. Det sker også, at klikene med højre eller venstre knap er langsommere, eller at markøren fryser, og vi ikke kan flytte den. Vi kan finde forskellige problemer forårsaget med forsinkelse, såsom:
- Problemer under udførelsen af videospil, der er i stand til at ødelægge ethvert spil.
- Vi finder problemer i vores produktivitet, hvis markøren ikke bevæger sig gnidningsløst, så at fuldføre vores daglige opgaver kan blive en ganske odyssé.
- Problem med muselåse, når vi ikke reagerer på vores opfordringer
- Knapperne reagerer ikke, så vores mus mister effektiviteten.
Det skal bemærkes, at disse problemer kan opstå både ved brug af kablede og trådløse mus. Disse problemer kan have deres oprindelse i forskellige årsager, f.eks. Driverne til selve musen, Windows Fast Startup eller strømstyringen. På samme måde kan batteriet eller forbindelsesporten også være årsagen til dette irriterende problem.
Fejlfinding af musetid
Dernæst kommer vi til at se en række foranstaltninger, som vi kan udføre på vores Windows 10 -computer, hvis vi har latens- eller forsinkelsesproblemer med vores kablede eller trådløse mus.
Kontroller batteri og tilslutningsporte
I tilfælde af at vi har en trådløs mus, er det vigtigt, at det første vi gør, er kontrollere status for batteriet eller batterierne . I tilfælde af at disse er slidte eller har et lavt ladningsniveau, er det muligt, at det ender med at få konsekvenser for afmatning eller blokeringer under brug. Derfor skal vi vende musen, skubbe dækslet og udskifte batteriet for at se, om det er årsagen til problemet.
Hvis vi bruger en mus trådløst, vil problemet kan stamme fra forbindelsesporte . Computere har generelt USB 2.0- og USB 3.0 -porte, så musen understøtter muligvis ikke portens hastighed. Derfor skal vi finde USB -portene, og når vi ved, hvad USB 2.0 -porten er, tilslutter vi den og genstarter pc'en.
Tjek dine musedrivere
Normalt er Windows ansvarlig for installation af generiske drivere til vores mus. Disse opdateres muligvis ikke ofte, så det kan til enhver tid give os problemer. Derfor skal vi kontrollere, om der er nye opdateringer tilgængelige, og i så fald fortsætte med at installere dem.
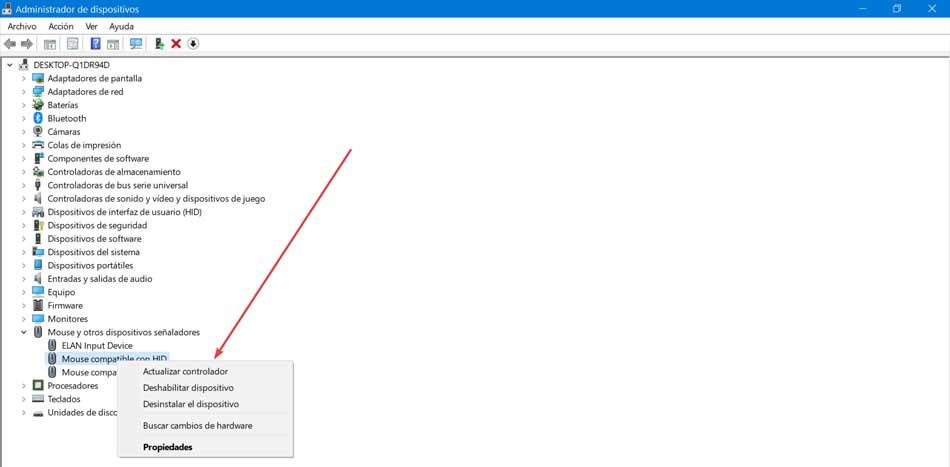
For at gøre dette skal du trykke på Windows + X og vælge "Enhedshåndtering". Når vinduet vises, går vi til afsnittet "Mus og andre pegeredskaber". Vi implementerer det og klikker med højre museknap og vælger ” Opdater driveren ”I kontekstmenuen. Når Windows har installeret anbefalede drivere, genstarter vi computeren for at se, om problemet er løst.
Deaktiver rulning gennem inaktive vinduer
Windows har en funktion, der giver os mulighed for at bevæge os rundt i inaktive vinduer, når vi holder musemarkøren hen over dem. Denne funktion kan forårsage problemer med musen, så vi kan prøve at deaktivere den.
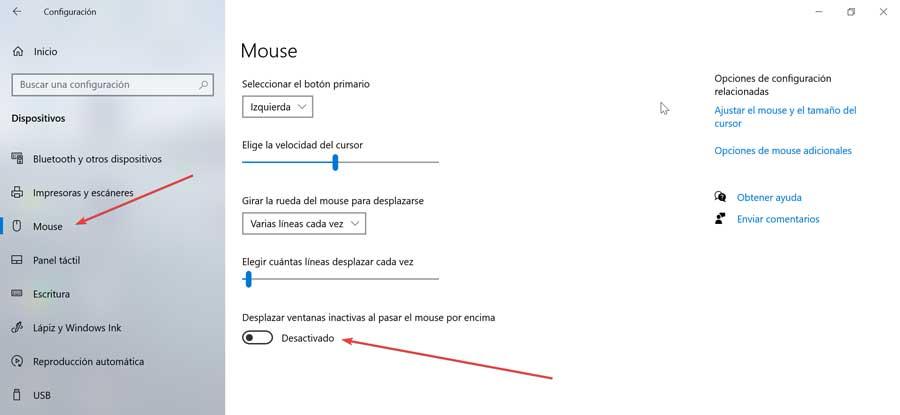
For at gøre dette skal vi trykke på tastaturgenvejen "Windows + I" for at få adgang til menuen Indstillinger. Her klikker vi på "Enheder", og i venstre kolonne vælger vi sektionen "Mus". Nu skulle vi se en mulighed kaldet "Flyt inaktive vinduer", så vi klikker på knappen for at deaktivere den. Senere genstarter vi systemet og kontrollerer, om problemet fortsætter.
Afslut Realtek Audio -processen
En anden mulighed, der kan fungere for at løse vores museforsinkelsesproblemer, er at deaktivere Realtek Audio behandle. For at gøre dette skal vi højreklikke på proceslinjen og vælge Jobliste. Vi sørger for at finde os selv på fanen "Proces" og gå til sektionen "Baggrundsprocesser".
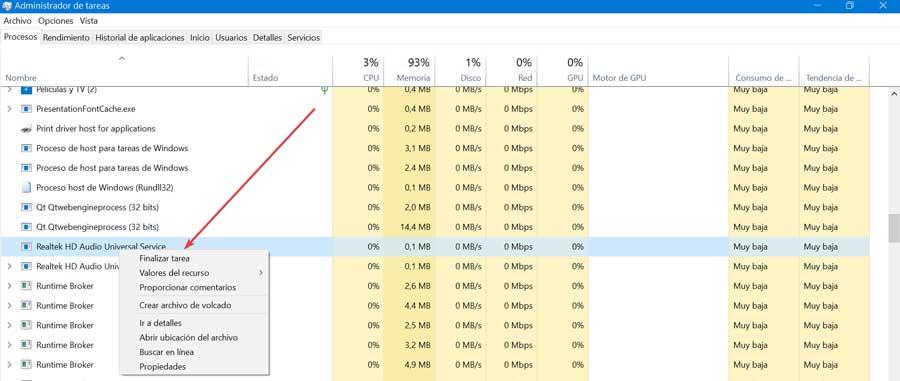
Her skal vi kigge efter indstillingen “Realtek HD Audio” og klikke på den med højre museknap. Vi klikker på indstillingen "Afslut opgave" og kontrollerer, om problemet er løst.
Deaktiver Windows Hurtig start
Hurtig opstart eller hurtig start er en funktionalitet i Windows 10, der er specielt designet til at starte pc'en hurtigere end normalt. Dette har et handicap, og det er, at systemet ikke lukker korrekt, hvilket kan føre til problemer med musen. Derfor kan vi prøve at deaktivere denne funktion.
For at gøre dette skal vi skrive kontrolpanel i søgefeltet i menuen Start og vælge det fra listen. Når det vises, skal vi organisere efter små ikoner og vælge "Strømindstillinger".
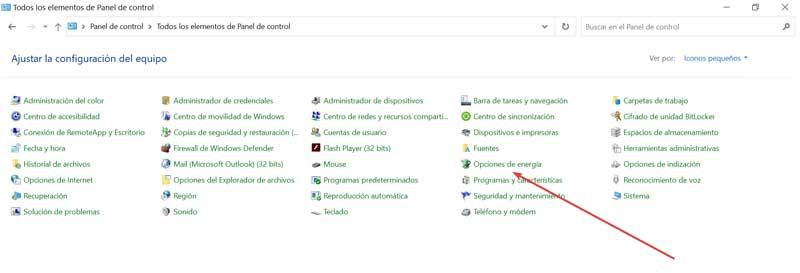
I venstre del vælger vi “Definer adfærd for knapperne start / betalte” og derefter i “Skift den konfiguration, der i øjeblikket ikke er tilgængelig”. Vi ruller til bunden og fjern markeringen i feltet "Aktiver hurtig start og genstart computeren".

Skift muligheder for strømstyring
Vi kan også prøve at ændre musens strømstyringsindstillinger, så Windows 10 ikke slukker for at spare strøm. Nogle gange fungerer det muligvis ikke korrekt, når du slukker og tænder det igen, og det viser sig det frygtede lag.
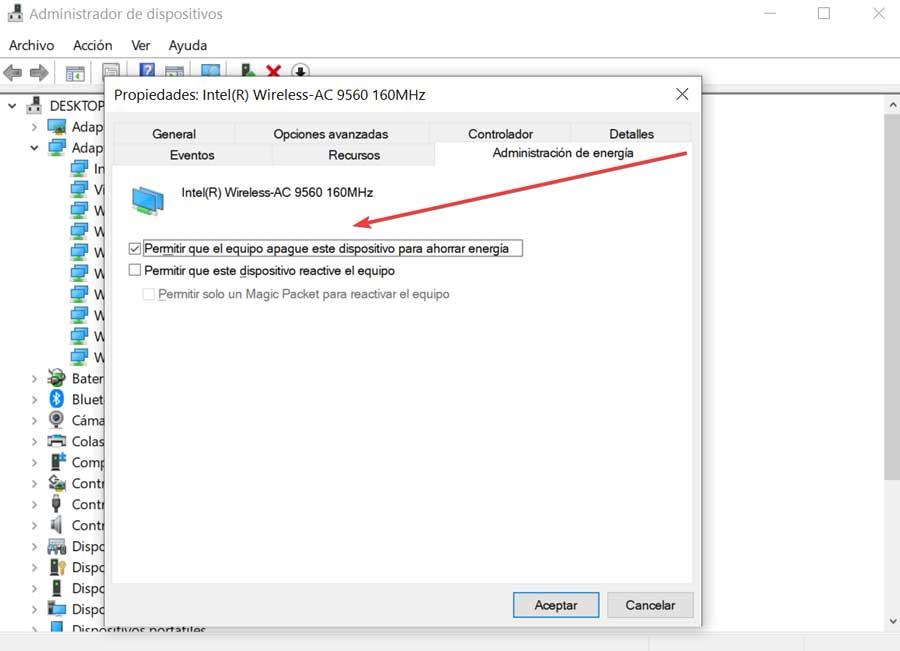
Derfor bruger vi genvejen "Windows + X" til at få adgang til "Enhedshåndtering". Vi går til afsnittet om "Mus" og andre pegeredskaber og dobbeltklikker for at åbne dens konfiguration og klikker på fanen "Power Manager". Her fjerner vi markeringen i feltet "Tillad computeren at slukke for denne enhed for at spare energi". Endelig genstarter vi pc'en og kontrollerer, om den har løst problemet.