Når du vælger en multimedieafspiller, der skal bruges på vores Windows computer, er der flere faktorer, som vi tager i betragtning. Løsningen kaldes VLC er en af de mest populære på grund af alt, hvad den tilbyder os, både på et funktionelt niveau, samt interface og kompatibilitet.
I årenes løb dette VideoLAN software har opnået respekt for millioner af brugere rundt om i verden. Så vi kan bruge det på praktisk talt enhver enhed og drage fordel af alle de fordele, de præsenterer. Vi kommer sjældent til at støde på nogen form for kompatibilitetsrelateret problem i denne app. Derudover strækker dette sig til begge dele musik og videofiler. Samtidig er nedbrud eller uventede lukninger almindelige hos andre spillere, i VLC finder vi dem heller ikke generelt.

Nogle brugere bruger dette program blot til at se deres film og serier eller til at lytte til deres yndlingsmusik. Denne softwareløsning går dog meget længere for dem, der ønsker at have maksimal kontrol over multimedieafspilning af deres filer. Det er interessant at vide, at det giver os en lang række funktioner til at justere gengivelsen af både lyd og video til det maksimale. På samme måde, som vi vil se nedenfor, er dette et program, der tilbyder os en stor mængde data i realtid om uploadede filer .
Disse oplysninger, som vi henviser til, kan være meget nyttige, når det kommer til at opdage fejl i vores multimediefiler . På samme måde vil vi kunne kende de skjulte metadata, som hver af disse filer indeholder, uden vi er klar over det.
Kend i detaljer den anvendte lyd- og videocodec
For at se alle disse data på skærmen, som vi kommenterer, er det første, vi gør, at begynde at afspille lyden eller videoen på en konventionel måde. Klik derefter på programmets hovedgrænseflade på menuen Codec Information. I det øjeblik åbnes et nyt vindue, hvor vi finder alt relateret til codecs bruges af den fil. Videoer indeholder generelt deres lydspor, så begge sektioner er adskilt for bedre at skelne informationerne.
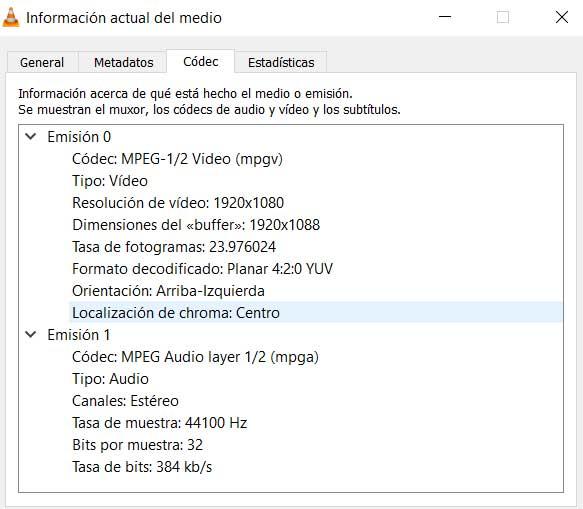
Med hensyn til videoen kan vi også se den anvendte opløsning, ramme rate, dens orientering osv. På den anden side, hvis vi fokuserer på lyd codec vi vil se de anvendte kanaler, samplingshastigheden, bit -kvadratet eller bitene pr. prøve.
Kontroller pålideligheden af mediefilen i VLC
Nogle gange kan vi opdage, at når der afspilles multimedieindhold på computeren, er der spring i både billedet og lyden. Der kan være flere årsager til denne fejl, så det skader ikke at være i stand til at kontrollere filens helbredsstatus.
Således at kende korrekt afkodede eller mislykkede blokke og buffere , går vi til det samme vindue, der er nævnt ovenfor. Men i dette tilfælde under video- eller lydafspilning klikker vi på fanen Statistik.
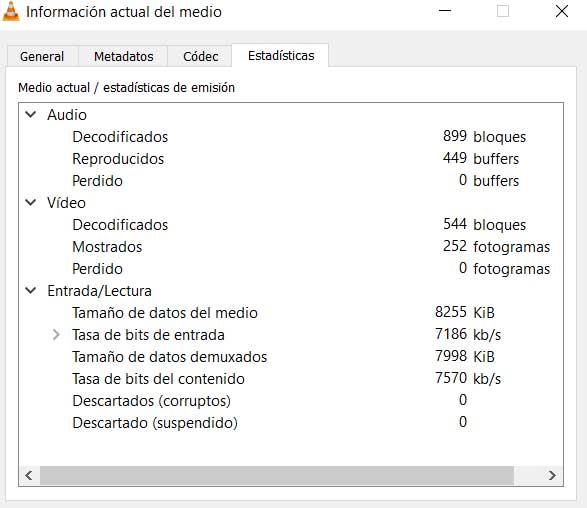
Heri vil vi se, at de blokke, buffere og rammer, der bliver afkodet, vises i realtid. På samme måde kan vi se, at de tabte og kasserede, som netop er dem, der vil forårsage fejl i lyden med billede af filen .
