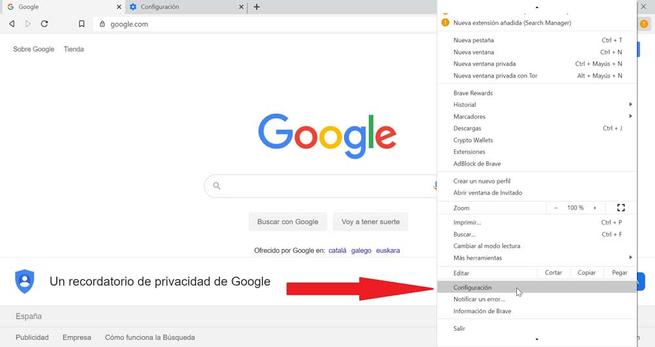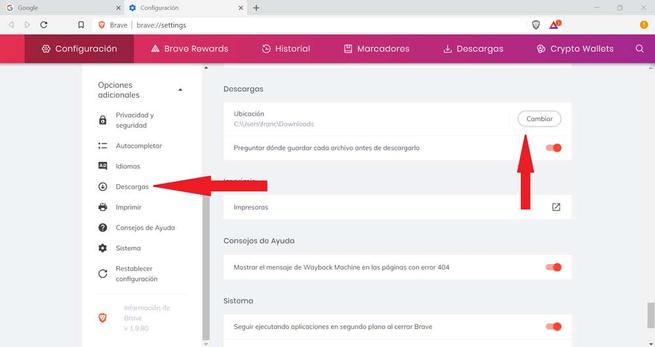Brugen af en browser på vores computer er blevet et grundlæggende stykke, hvis vi har forbindelse til Internettet. I øjeblikket er der en bred vifte af browsere, hvilket betyder, at vi ved mange lejligheder kan have mere end en installeret ved hjælp af den alternativt. Nogle af de mest kendte og brugte er Chrome, Firefox, Edge or Opera, der besætter en stor del af markedet.
En af de funktioner, som vi oftest udfører med vores browser, er muligheden for at foretage alle slags filoverførsler fra Internettet. Denne funktion er meget nyttig og let at udføre. Disse filer er gemt på en forudbestemt sti der kan variere afhængigt af den browser, du bruger. Hvis vi ikke kender stien eller bruger flere browsere med forskellige stier, kan vi ende med at blive desperate efter at finde den downloadede fil.
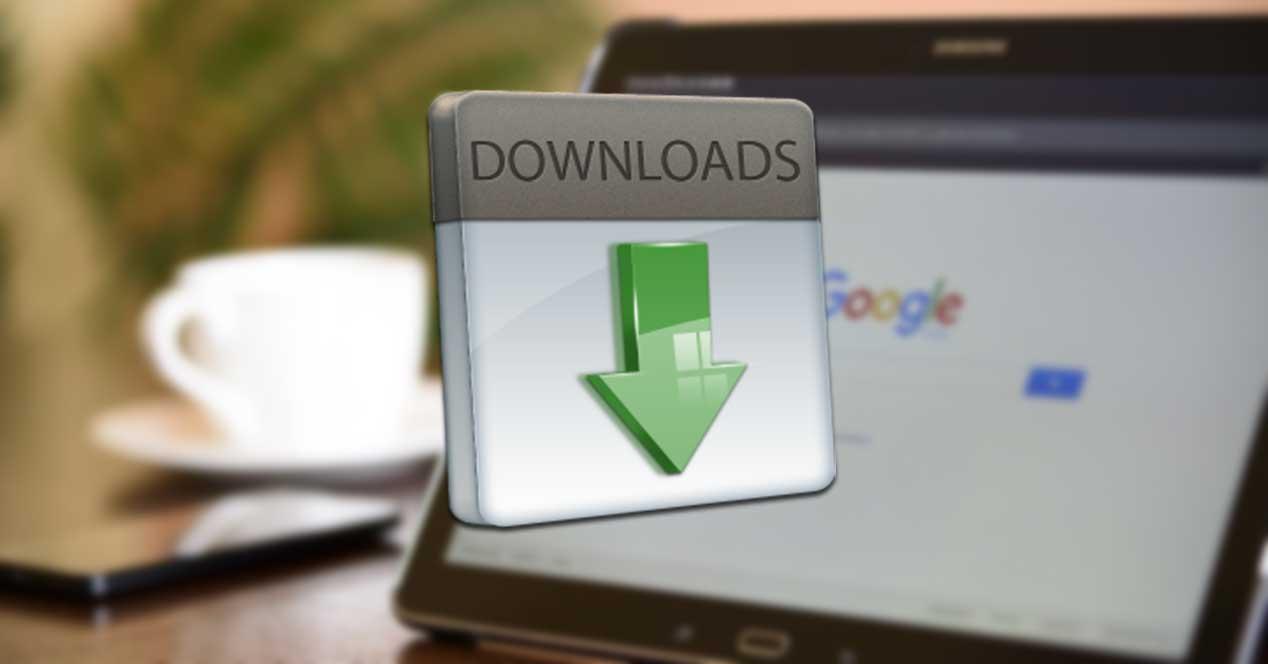
For at hjælpe dig med at vælge en sti valgt af os selv, hvor du kan gemme de filer, du downloader, viser vi dig, hvordan du konfigurerer den i browseren. Til dette viser vi dig, hvordan du kan Lav denne enkle konfiguration i de mest populære browsere, så det er muligt selv at bestemme, hvor vi vil have, at de downloadede filer skal gemmes. Derudover tilbyder hver browser os også muligheden for at spørge os, hvor vi skal downloade hver gang, i stedet for at konfigurere en standardrute.
Google Chrome
Hvis vi bruger Google Chrome som en browser og vil konfigurere den mappe, hvor downloadsne skal gemmes, skal vi udføre følgende trin. Når vi har browseren åben, skal vi klikke på tre lodrette punkter der vises i øverste højre del af browseren. Her skal vi klikke på ”Konfiguration” fane. Når du først er inde i linjen til højre finder vi "Avancerede indstillinger" , som vi skal vise for at finde "Downloads" fane.
Som standard vises alle de filer, vi downloader fra Chrome, i mappen Downloads, som de vil vise dig i "Beliggenhed" fane. Hvis vi klikker på "Lave om" knappen, vil det give os muligheden for at indtaste stien til det sted, hvor vi ønsker, at de filer, der er hentet fra nu, skal forblive. Lige nedenfor finder vi også muligheden "Spørg, hvor hver fil gemmes før download", markeret. Hvis vi holder det aktiveret, hver gang vi går til download fra Chrome, vil det spørge os, hvor vi vil gemme filen. Hvis vi altid vil downloade filerne på den samme sti, kan vi deaktivere dem. I tilfælde af at vi er interesseret i at gemme hver fil på en anden sti, anbefales det at lade den kontrolleres.
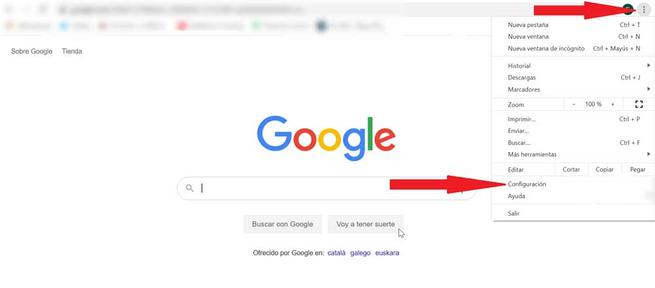
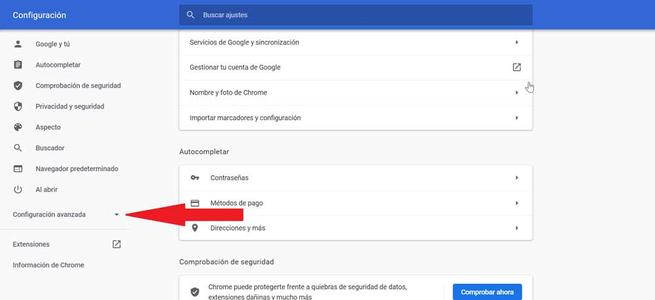
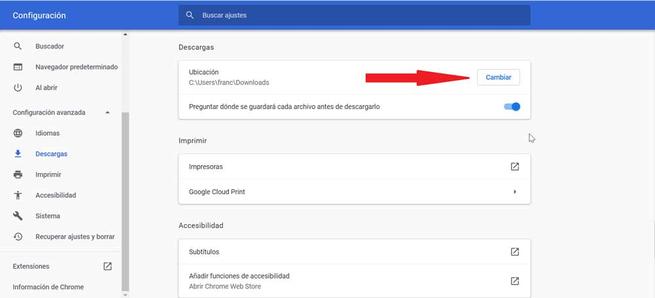
Mozilla Firefox
Hvis Firefox-browseren er den, vi normalt bruger, og vi ønsker at konfigurere den mappe, hvor vi kan være vært for vores downloads, skal vi gøre følgende. Når browseren er åben, skal vi klikke på tre lodrette bjælker øverst til højre. Der åbnes en fane, hvor vi skal vælge "Muligheder" . Herfra skal vi klikke på "Generel" fane. Nu sænker vi skærmen lidt, indtil vi finder den Afsnittet “Filer og applikationer” . Her har vi to muligheder:
Gem filer i : herfra kan vi vælge den sti, hvor vi som standard vil være vært for de downloadede filer. For at gøre dette skal vi kun klikke på Gennemse og vælge en mappe. Når dette er gjort, går alt, hvad vi downloader, til den mappe.
Spørg altid, hvor filerne skal gemmes : Hvis vi bliver nødt til at gemme filer i forskellige mapper og ikke i en fast, er det ideelle at kontrollere denne mulighed. På denne måde, hver gang vi går til at downloade en fil, vil det spørge os, hvor vi ønsker, at den skal være vært.
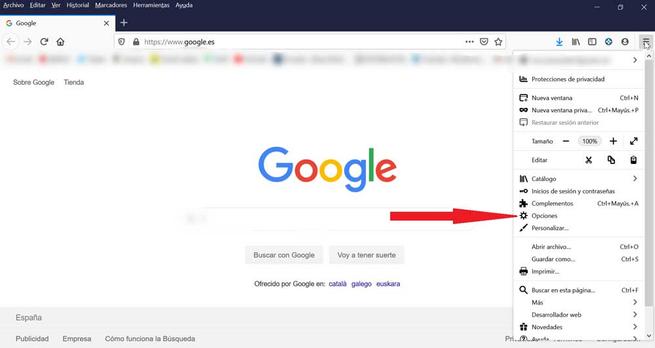
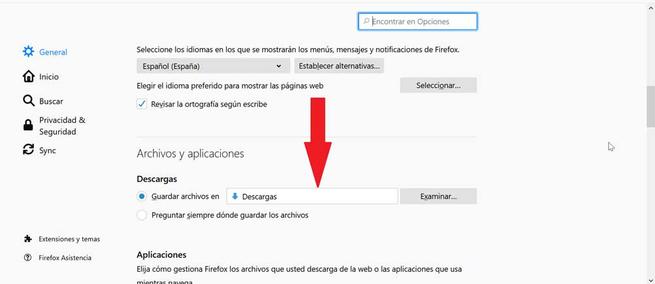
Microsoft Edge
Denne browser er den, der er konfigureret som standard, når vi installerer Windows 10. Hvis vi fortsætter med at bruge den regelmæssigt og ønsker at konfigurere downloadmappen, skal vi gøre følgende. Vi åbner browseren og klikker på de lodrette punkter som vi finder øverst til højre. Dernæst vises en menu, hvor vi skal vælge ”Konfiguration” . Et nyt vindue åbnes, og i højre kolonne vælger vi "Downloads" .
Når downloadindstillingerne vises, ser vi "Beliggenhed" mulighed. Vi skal bare klikke på “Gennemse” for at indikere browseren den sti, hvor vi ønsker, at alle vores downloads skal gemmes fra nu af. Hvis vi tværtimod foretrækker, at du altid spørger os, hvor du skal gemme dem, skal vi kontrollere indstillingen Spørg, hvor du vil gemme hver fil, inden du downloader.
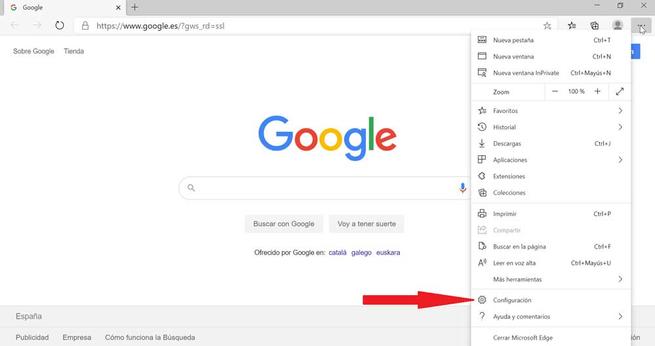
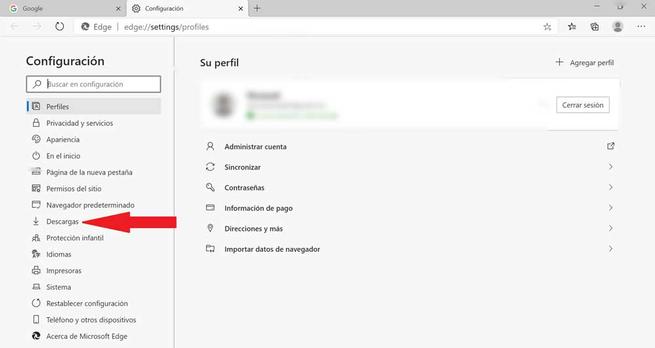
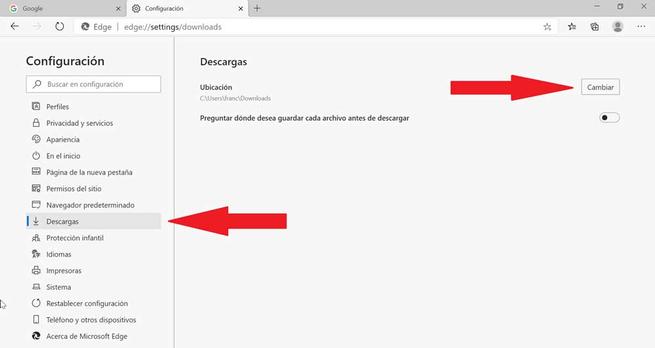
Opera
En anden af de mest populære browsere er Opera, så det kan være en af dem, du bruger regelmæssigt. Hvis ja, og du vil ændre den mappe, hvor dine filer downloades som standard, skal du følge disse trin. Vi åbner browseren, og i højre kolonne vælger vi "Indstillinger" -knap . Derefter åbnes en ny fane. Klik nu i højre kolonne "Avanceret" og så "browser" . Når vi først er her, går vi ned på skærmen, indtil vi finder Afsnittet "Downloads" .
Inden for Downloads-afsnittet finder vi "Beliggenhed" . Det er her vi skal etablere vores egen sti, hvor vi kan gemme de downloadede filer ved at klikke på “Skift”. I tilfælde af, at vi foretrækker, at browseren spørger os, hvor vi skal gemme filen, hver gang vi foretager en download, skal vi aktivere boksen "Spørg, hvor hver fil gemmes før download".
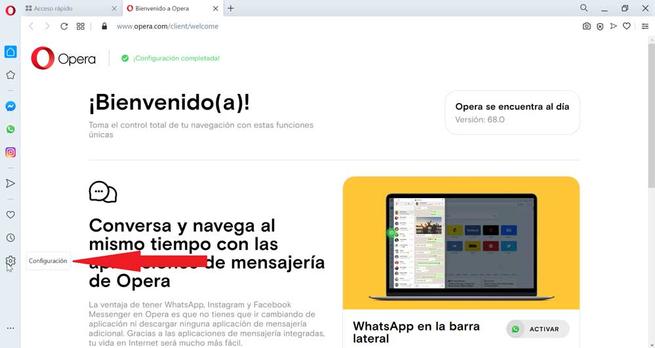
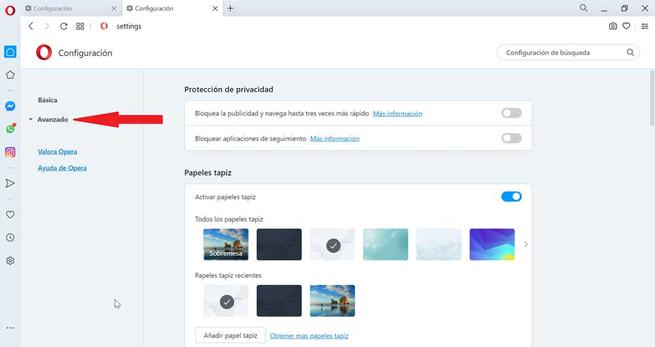
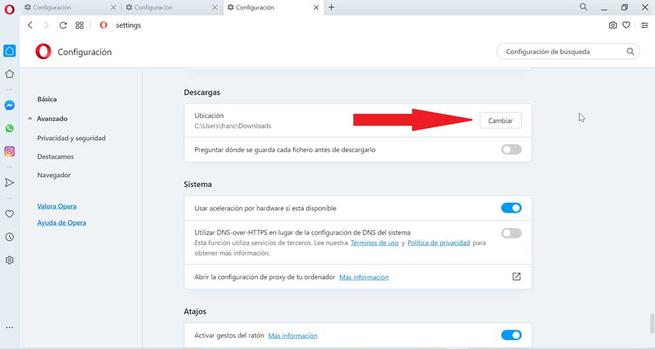
Modig
Denne browser vinder stor popularitet, både på mobile enheder og Windows 10. Hvis du bruger den regelmæssigt, kan du ændre placeringen af downloads som følger. Når vi har åbnet browseren, skal du klikke på tre punkter øverst til højre. En rullemenu åbnes, hvor vi skal vælge ”Indstillinger” . Nu åbnes en ny fane i browseren. Klik på højre bjælke “Yderligere indstillinger” og rulle ned på skærmen, indtil du finder Afsnittet "Downloads" .
Når afsnittet Downloads findes, finder vi standardruten under fanen Placering. For at ændre det, så let som at klikke på "Skift" -knap og vælge den nye ønskede rute. Hvis vi foretrækker, at browseren spørger os, hvor vi skal gemme filen hver gang vi foretager en download, skal vi aktivere fanen "Spørg hvor vi skal gemme hver fil før download".