I disse tider og i et par år nu er cloud storage-tjenester ikke stoppet med at vokse, både i antal og i brugere. Dette er tilfældet med Google Drev, microsoft's OneDrive, Dropbox Osv
Faktisk er der mange store teknologirelaterede virksomheder, der stiller deres egne cloud storage-platforme til rådighed for deres kunder. Dette er tilfældet, som du har set, Google or microsoft , blandt mange andre. I virkeligheden er dette lagerpladser, som disse firmaer tilbyder os på deres egne servere til at gemme alle slags data. Som en generel regel finder vi her både gratis og betalte modaliteter.

Det vil sige, mange gange med kun at have en brugerkonto hos et af disse virksomheder, tilbyder de os et bestemt sted gratis. Senere, hvis vi vil øge det, bliver vi nødt til at betale en månedlig betaling. I den retning vil vi fokusere på en af de bedst kendte i denne henseende. Vi henviser til Google Drive , forslaget af denne type, som søgegiganten præsenterer os for.
Sådan tilføjes Google Drev til Windows Stifinder
For at få adgang til hver af de cloudopbevaringsplatforme, som vi taler om, er der flere måder. Måske en af de mest behagelige kunne være fra Windows File Explorer sig selv. I tilfælde af Drive er dette dog noget, der ikke er muligt som standard. Der er dog et trick, der giver os mulighed for at gøre dette.
Faktisk nedenfor skal vi vise dig, hvordan du tilføjer Google Drive til Windows File Explorer. Sig, at denne Explorer oprindeligt kommer med OneDrive integreret i navigationspanelet. Dette gør det let at få adgang til filer fra cloudlagringsplatformen lettere. Tidligere skete det samme med enhver anden skylager, der var installeret på pc'en.
For eksempel, hvis brugere installerede Google Drev-desktopappen på Windows 10, blev den automatisk føjet til navigationsruden i Stifinder. Men dette er ikke længere tilfældet, hvis du nu installerer Google Drive på computeren, vises det ikke i File Explorer . Men når vi først ved dette, skal vi nu se en metode, hvormed vi kan se Google Drive i navigationspanelet i File Explorer.
Skift Windows-registreringsdatabasen for at se Drev
Dette er muligt ved at foretage nogle ændringer i Windows-registreringsdatabasen. Dette er dog en noget delikat sektion, så vi vil foretage disse ændringer, men automatisk. På denne måde behøver vi ikke gå ind i registreringseditoren. I stedet skal vi downloade en fil, der håndterer disse ændringer alene.
Naturligvis skal vi først og fremmest vide, at vi skal installere Google Drev app på computeren for at dette fungerer, noget vi kan opnå herfra.
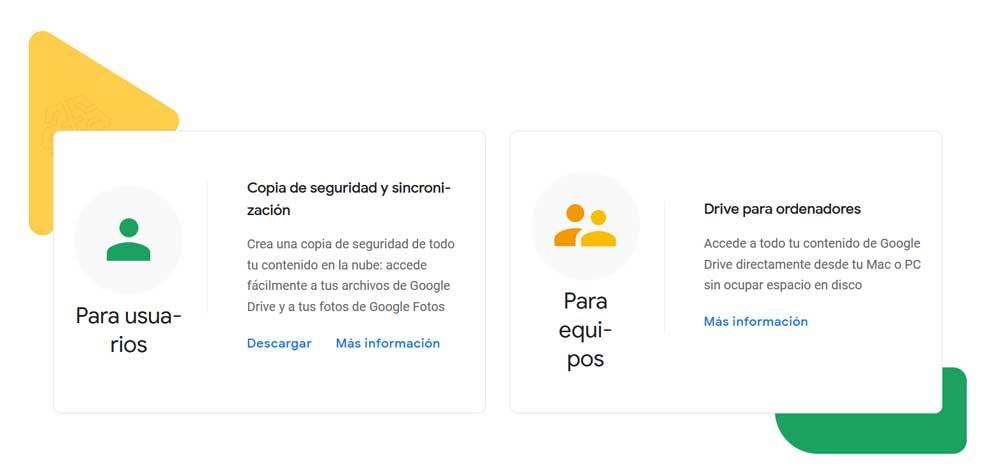
Det er vigtigt at vide, at denne metode, som vi vil se, kun skaber en post til Google Drive i File Explorer. Men i tilfælde af at vi har Google Drive installeret, fungerer det bare ikke. Alt, hvad vi ville opnå, ville være at have posten, men en fejlmeddelelse ved adgang.
Sådan downloades logfilen
Når det er sagt, skal vi bare for at få Google Drive-posten i File Explorer og automatisk ændre registreringsdatabasen adgang til dette link . I den har vi muligheden for at downloade .reg-filen fra dens GitHub-lager. Dette findes, når det er downloadet, inden for ZIP-fil , her ser vi filen GDriveWin10.reg.
Alternativt kan vi også få adgang til indholdet af den samme fil herfra . I dette tilfælde skal vi kopiere al teksten til udklipsholderen og indsætte den for eksempel i Notepad . Derefter gemmer vi den nye fil, som vi opretter med dette indhold med det navn, vi ønsker, og slutter i udvidelsen .reg.
Kør registreringsdatabasen for at tilføje Drive
Vi har brugt den ene eller den anden metode, vi skal kun dobbeltklikke på den for at udføre den. Derefter finder vi en advarselsmeddelelse, der fortæller os, at vi er ved at foretage ændringer i registreringsdatabasen, vi klikker på Ja for at fortsætte.
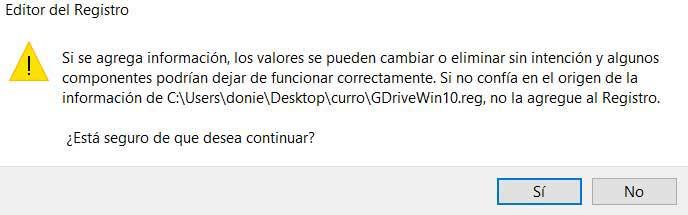
Når dette er gjort, vil vi se en meddelelse, der bekræfter, at ændringerne i registreringsdatabasen er udført med succes. På dette tidspunkt er jobbet gjort, alt hvad du skal gøre nu er at genstarte File Explorer. For at gøre dette skal vi åbne et File Explorer-vindue og derefter få adgang til Jobliste. Her skal vi finde Windows File Explorer-posten og klikke med højre museknap. Nu kan vi vælge indstillingen Genstart i genvejsmenuen.
Genstart af browseren kan tage et par sekunder, hvorefter indstillingen Google Drev vises i navigationsrude af Windows Stifinder.

Andre måder at få adgang til Google Drev på
Men selvfølgelig, som du kan forestille dig, er der andre måder at få adgang til vores lagerplads i Google-skyen. Vi har allerede fortalt dig, at vi har en bestemt applikation til Windows, som du kan downloade herfra og det giver os adgang til vores Drive-filer.
Men på samme tid har vi muligheden for at få adgang til disse data, der er gemt i vores rum, fra selve internetbrowseren. Til dette har vi kun adgang denne hjemmeside hvor vi finder vores filer og mapper gemt over tid. Vi skal selvfølgelig tage højde for, at vi på en eller anden måde har brug for en Google-konto for at få adgang til alt dette. Det er også obligatorisk, at vi skriver vores egne adgangsoplysninger for at læse dette gemte indhold, som det er logisk at tænke.