Pokud jde o práci s dokumenty, existuje nástroj, který se stal nezbytným, jako je Word, ke kterému patří Microsoftkancelářský balík. Obecně si zvykneme používat jeho nejběžnější funkce a ty, které pro své každodenní úkoly nejvíce potřebujeme. To znamená, že při mnoha příležitostech ignorujeme některé zajímavé vlastnosti, které by nám díky naší vlastní nevědomosti velmi pomohly.
To je normální u programu tak úplného jako Word, který ve výchozím nastavení zpřístupňuje širokou škálu funkcí. Problém je v tom, že některé z nich jsou poněkud skryté, takže mohou zůstat bez povšimnutí a že v určitých časech pro nás mohou být užitečné. To je něco, co se nám určitě stane s funkcí Smart Search, kterou ve Wordu najdeme jednoduše pomocí „Hledat“. Toto je funkce, kterou Microsoft zahrnoval s Office 2016 a která byla s Microsoft 365 výrazně vylepšena.

Co je to funkce inteligentního vyhledávání
Mezi nejznámější funkce Wordu patří Chytré vyhledávání, které aktuálně můžeme najít jednoduše jako „Hledat“. Tento nástroj bude sloužit jako zdroj dalších informací při práci s dokumentem v textovém procesoru Microsoft, což nám umožní provádět zajímavá vyhledávání ze stejného programu, který nám může pomoci při psaní textů.
Obecně platí, že když máme pochybnosti o významu slova nebo fráze a chceme získat další informace „Je normální, že spustíme preferovaný prohlížeč a pomocí vyhledávače získáme požadované informace. S možností „Hledat“ v aplikaci Word můžeme stejné informace získat z vlastního rozhraní programu, což nám šetří čas a zvyšuje naši produktivitu. To, co se nakonec nemusí líbit mnoha uživatelům, je, že se provádí vyhledávání prostřednictvím vyhledávače Bing (ve vlastnictví společnosti Microsoft) a nikoli od společnosti Google.
Rychle otevřete možnost Hledat ve Wordu
Chcete -li použít tuto vyhledávací funkci Microsoft, máme dvě možnosti. První je podtrhnout ukazatelem myši slovo nebo frázi, o které chceme najít informace. Poté na něj klikněte pravým tlačítkem a v kontextové nabídce vyberte „Hledat“. Další možností je kliknout na kartu „Reference“ v horní části a poté na „Hledat“. Tím se otevře panel napravo od přizpůsobitelného rozhraní. To znamená, že jej můžeme přesunout do libovolného bodu na obrazovce a dokonce změnit jeho velikost, roztáhnout nebo zmenšit v závislosti na našich preferencích.
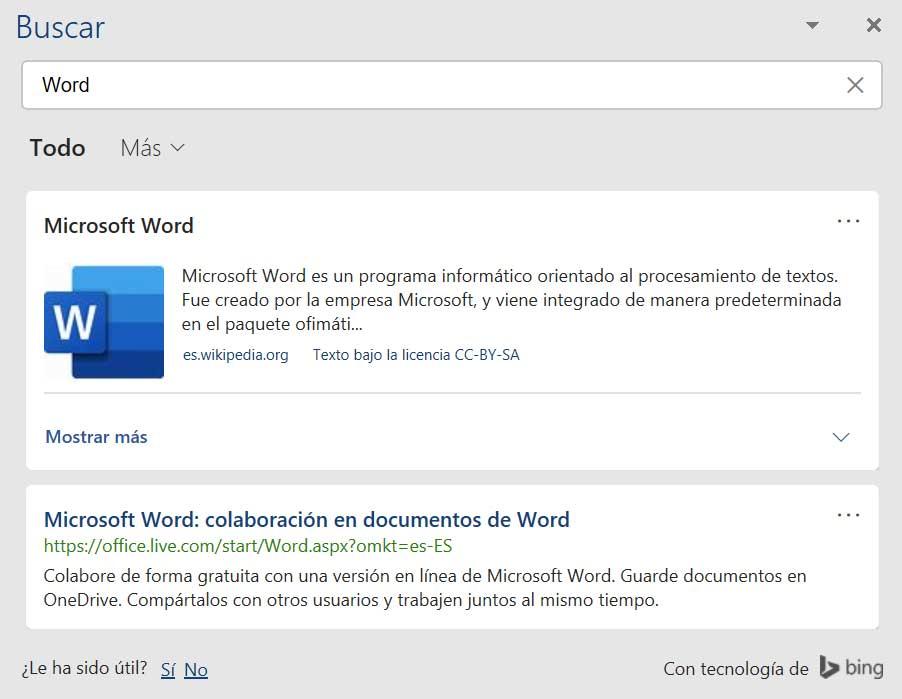
Pod vybraným slovem se zobrazí veškerý související nalezený obsah, který lze filtrovat podle webu, multimédií nebo stránek nápovědy. Pokud tedy například hledáme Word, uvidíme veškerý obsah nalezený o slově , související obrázky nebo stránky nápovědy o tom. Nalezneme informace o tomto slově nebo frázi, včetně definic, článků na Wikipedii a nejlepších souvisejících vyhledávání z webu. Pokud klikneme na obrázek, bude automaticky přidán do textu. Zatímco když klikneme na odkaz, automaticky se otevře v našem výchozím prohlížeči.
