Jednou z charakteristik Linux systems je správce balíčků. Distros má obvykle řadu zahrnutých softwarových úložišť, která uživatelům umožňují stahovat a instalovat programy pomocí jediného příkazu terminálu, aniž by museli číst nebo stahovat cokoli z webových stránek. Díky těmto správcům balíčků je možné rychle a bezpečně stahovat všechny druhy programů a navíc zajistit, aby byly vždy aktualizovány na nejnovější verzi. Windows, v tomto ohledu vždycky pozadu. I když, lépe pozdě než nikdy, se to díky příchodu nového změní WinGet.
Instalace programů pomocí správce balíků je mnohem pohodlnější a praktičtější než klasické provádění. První z jeho výhod je, že nám ušetří nutnost navigace na webové stránky, přesunutí do sekce stahování a stažení nejnovějšího instalačního programu. Kromě toho zaručuje, že vždy stahujeme nejnovější verzi bezpečně a zabraňuje nám padat pro podvody.

Pokud jde o instalaci programů, správce balíčků nám také ušetří čas. Namísto toho, aby ručně postupovali podle průvodce instalací, je správce instalace (například APT, v systému Linux nebo tento Windows WinGet) zodpovědný za dokončení instalace bez nutnosti interakce s programem.
WinGet, správce balíčků společnosti Microsoft pro Windows 10
WinGet, Správce balíčků Windows, je správce balíčků vyvinutý společností Microsoft která je součástí nejnovějších verzí operačního systému. Díky tomu budeme moci stahovat a instalovat všechny druhy programů z CMD nebo PowerShellu jednoduchým příkazem, abychom neztráceli čas hledáním instalátorů programů v síti.
Tento správce balíčků je otevřený zdrojový kód, takže je otevřený případným auditům, opravám chyb a vylepšením. Stejně tak jsou otevřeny úložiště, která používají, takže každý uživatel je může zkontrolovat, aby ověřil, že nabízené programy jsou bezpečné a aktuální a spolupracují na jejich rozšíření, aby našli prakticky jakýkoli typ softwaru, který chceme.
Jak používat WinGet
Účel WinGet je velmi podobný účelu správců balíků Linuxu, jako je APT, i když jednodušší. Jeho cílem je usnadnit uživatelům vyhledávání programů, jejich stahování, instalaci, aktualizaci a mazání. A pokud má určitý program nějaké závislosti, automaticky je uspokojí, aby zajistil, že software funguje správně.
Zobrazit nápovědu a informace WinGet
První věcí, kterou uděláme, je přístup k pomoci tohoto správce balíků. Tuto nápovědu lze snadno najít spuštěním následujícího příkazu v CMD i PowerShell:
winget --help
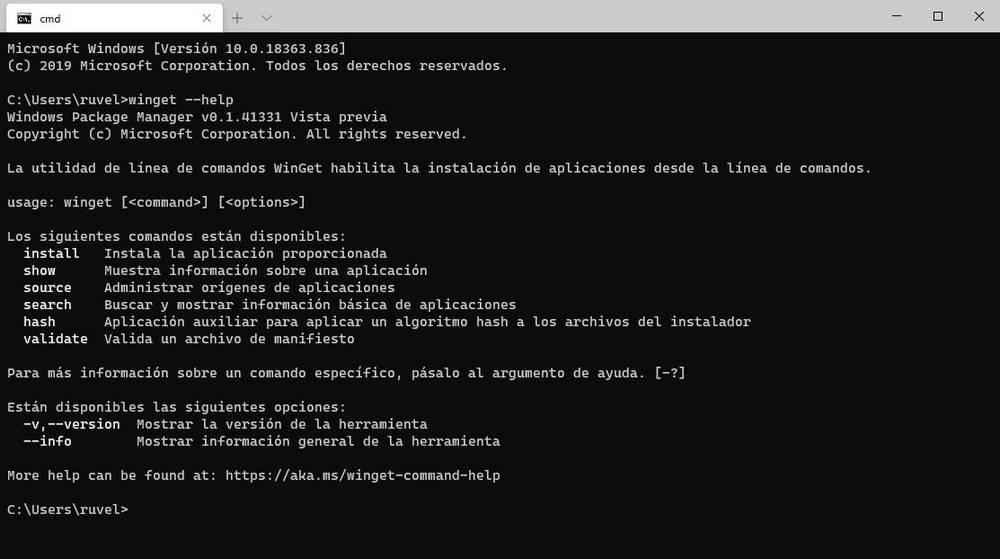
Zde uvidíme příkazy, které můžeme použít s tímto správcem balíků, kromě dalších užitečných informací o fungování nástroje. Pokud chcete vědět více konkrétních informací o konkrétním příkazu, můžeme předat parametr „-?“.
winget install -?
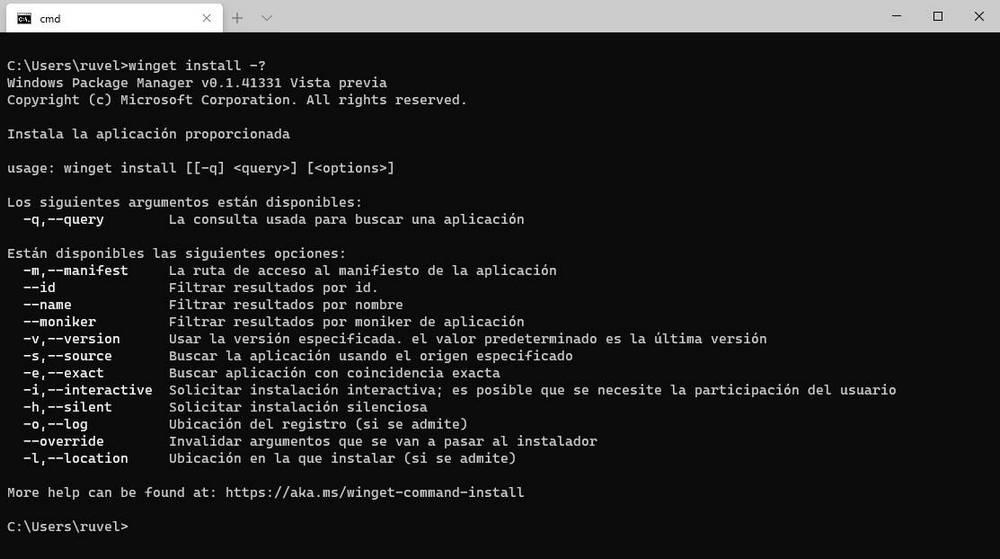
Informace o verzi správce balíků můžeme získat také pomocí následujícího příkazu:
winget --version
A další užitečné informace k řešení problémů s:
winget --info
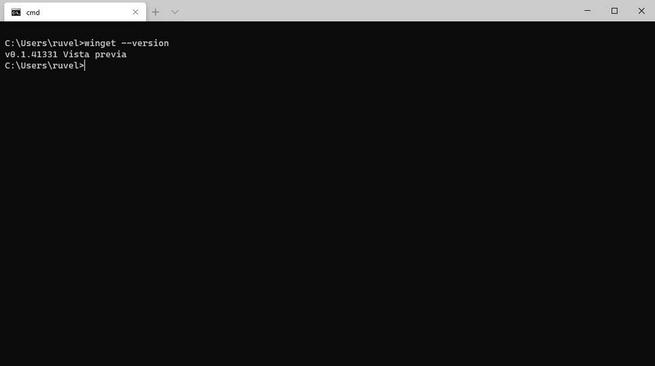
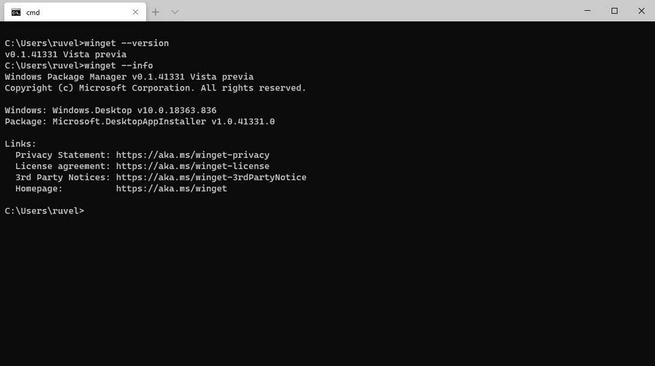
Najděte programy a spravujte softwarové úložiště
Znalost všech programů, které můžeme najít v repozitářích WinGet, by byla velmi komplikovaná. Z tohoto důvodu společnost Microsoft zahrnula do svého správce balíčků jednoduchý vyhledávač, který nám umožní snadno hledat program, který chceme, a znát jeho přesný název, abychom jej nainstalovali.
K tomu musíme použít parametr „search“, následovaný názvem (nebo jeho částí), které chceme hledat. Například:
winget search fire
hledat křídlo chrom [kód]
Co nás na tomto vyhledávači zajímá, je ID, které program nese, protože to bude ten, který budeme muset vyvolat ke stažení a instalaci programu na PC.
Dalším parametrem, který nemůžeme ignorovat, je „zdroj“. Pomocí tohoto parametru budeme moci spravovat softwarové zdroje (tj. Repozitáře), ve kterých programy WinGet hledají. Můžeme přidat nové úložiště, vidět ty, které jsme nainstalovali, aktualizovat nebo smazat.
seznam zdrojů Winget
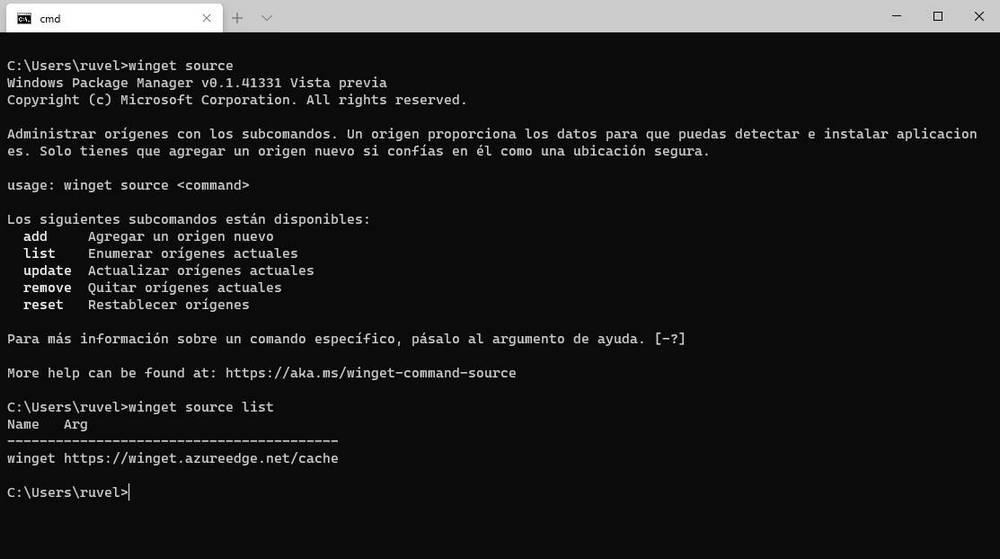
Ověřte a nainstalujte programy
Jakmile jsme našli program, který chceme nainstalovat (pamatujte, že při použití parametru „search“ musíme zapsat ID programu), můžeme jej stáhnout a nainstalovat do počítače. Než to však uděláme, zkontrolujeme, že je vše v pořádku.
Parametr „show“ následovaný názvem balíčku nám umožňuje zobrazit všechny informace o něm.
winget show Mozilla.FirefoxESR
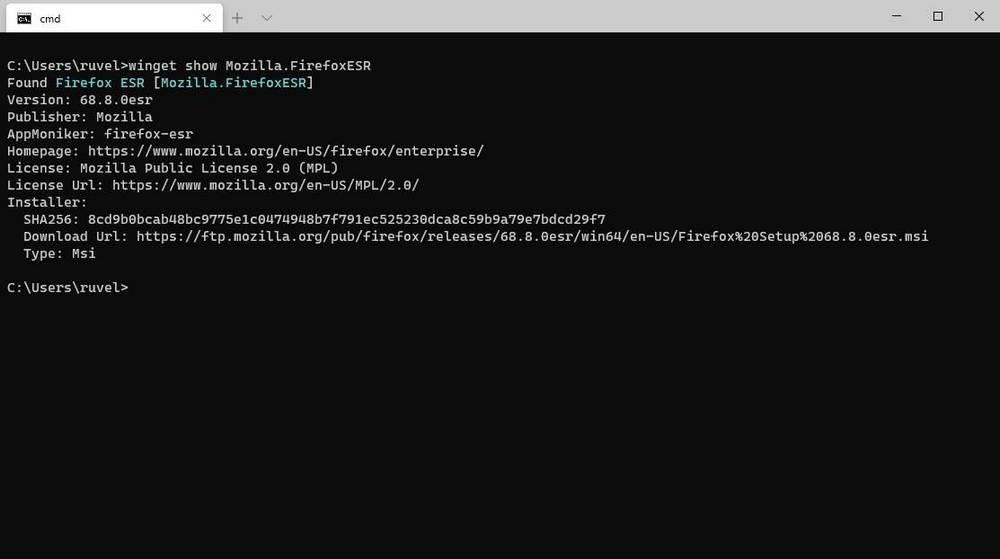
Pokud je vše v pořádku, můžeme program již nainstalovat pomocí parametru „install“, za nímž následuje ID předchozího programu. Například k instalaci edice ESR z Firefox můžeme to udělat pomocí následujícího příkazu:
winget install Mozilla.FirefoxESR
Po dokončení procesu instalace je program připraven k použití. Nebudeme muset dělat nic jiného.
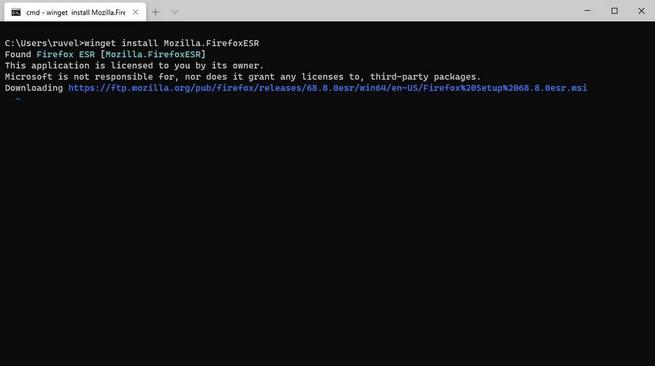
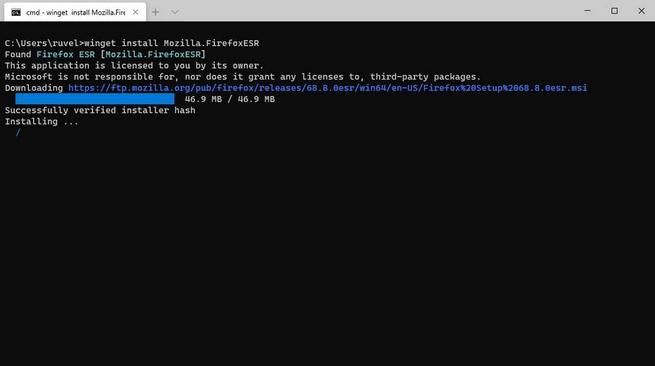
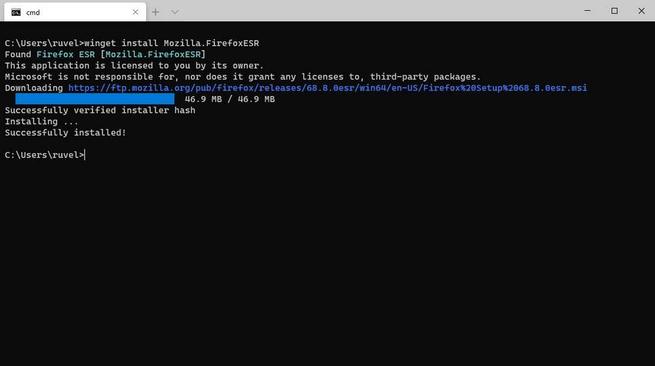
Zobrazit seznam nainstalovaných programů
Funkce ve vývoji zatím není k dispozici.
Aktualizujte nainstalované programy
Funkce ve vývoji zatím není k dispozici.
Odinstalování softwaru
Funkce ve vývoji zatím není k dispozici.
Správa závislostí
Funkce ve vývoji zatím není k dispozici.
WinInstall, nejjednodušší způsob, jak používat WinGet
Samozřejmě to nebylo dlouho předtím, než se objevily první projekty, které usnadňují používání tohoto nástroje. Aniž by to bylo GUI jako takové, WinInstall je web, který nám umožňuje vybrat všechny programy, které chceme nainstalovat, a vygeneruje skript pro jejich instalaci pomocí WinGet.
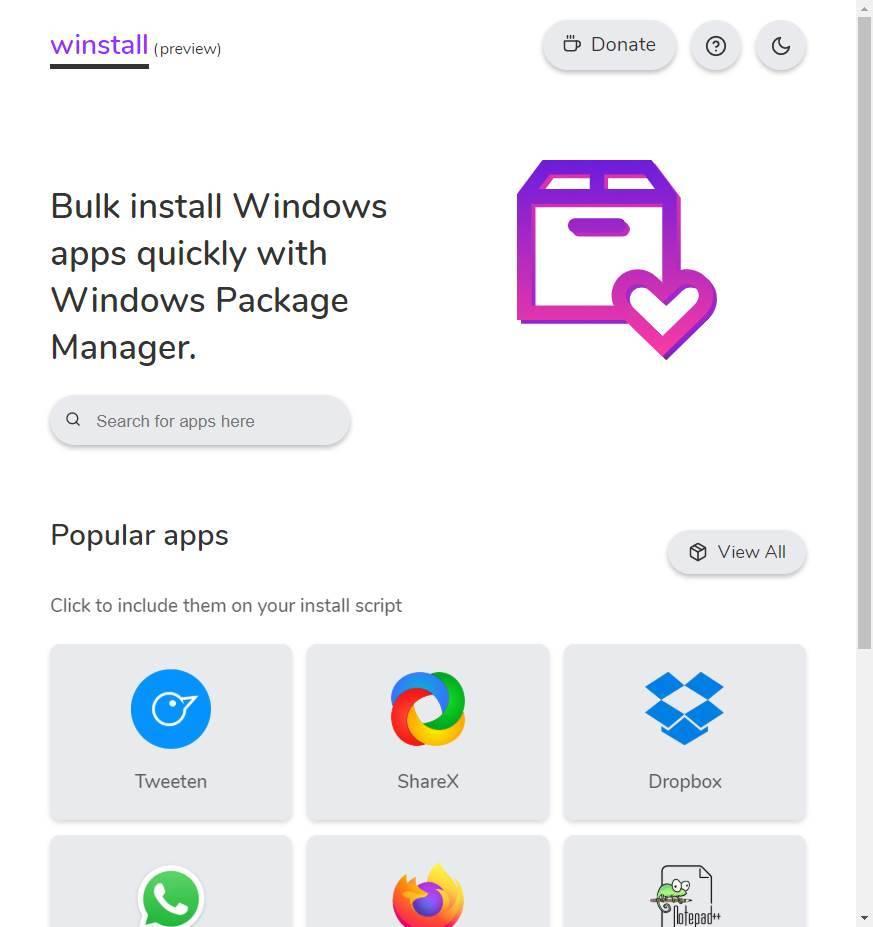
Jediné, co musíme udělat, je vybrat všechny programy, které chceme nainstalovat (můžeme vidět nejoblíbenější programy, nebo hledat ty, které chceme z vyhledávače), dokud nezkontrolujeme všechny ty, které chceme nainstalovat.
Jakmile jsou všechny zaškrtnuty, vybereme možnost „Generovat skript“.
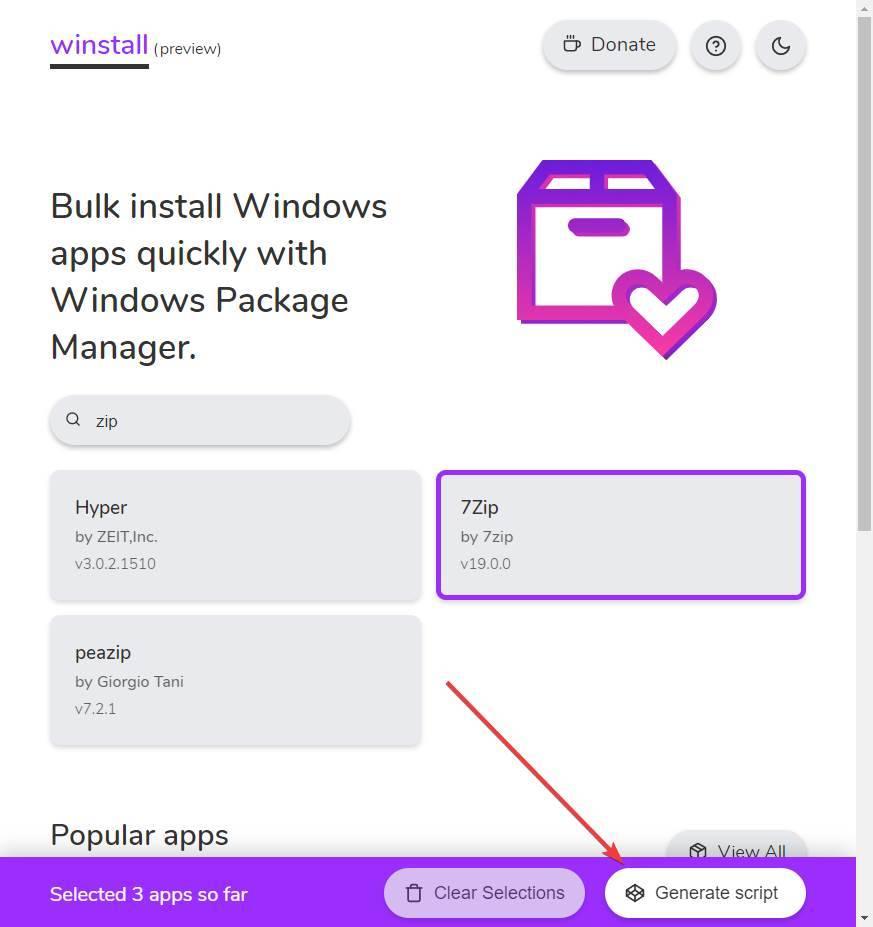
Na další stránce, která nás načte, uvidíme skript, který vygeneroval, a také seznam všech programů, které budou nainstalovány při spuštění.
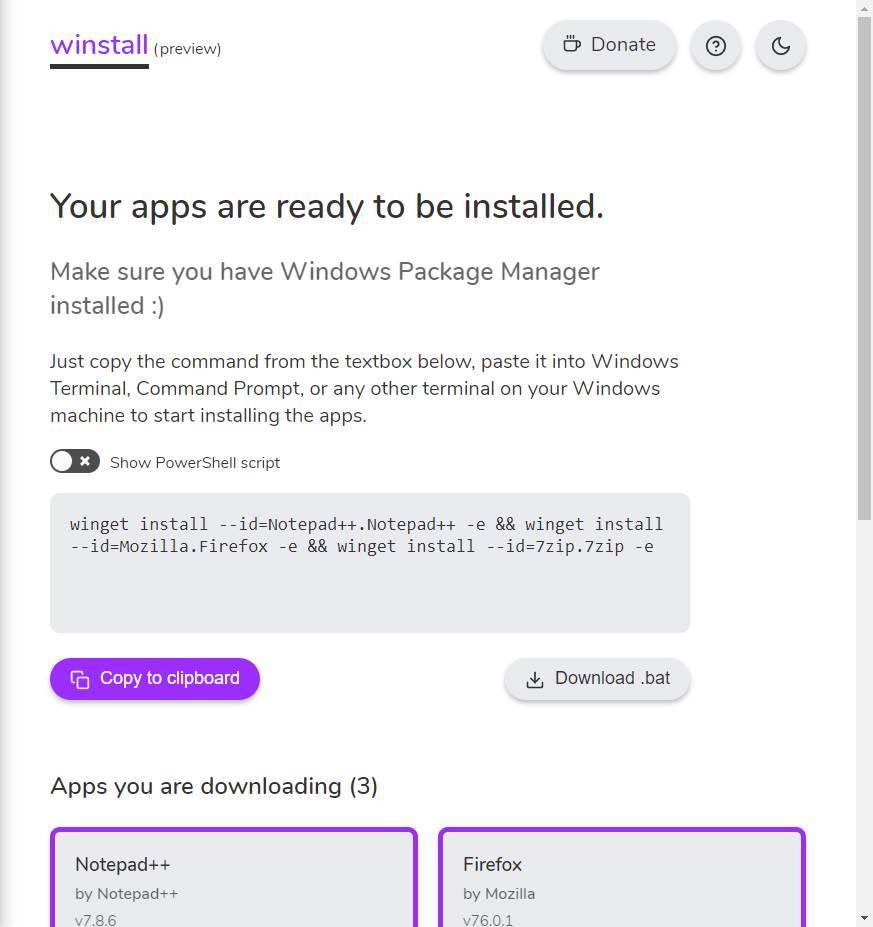
Můžeme zkopírovat skript do schránky a vložit jej do CMD nebo PowerShell, nebo stáhnout soubor BAT, abychom jej mohli spustit dvojitým kliknutím. Tímto způsobem budeme mít jednoduchý skript k instalaci všech programů, které chceme jednoduchým dvojitým kliknutím, aniž bychom museli stahovat jakýkoli instalační program a ušetřili nám spoustu času.
