Při používání počítače je běžné kombinovat práci nebo volný čas s poslechem hudby, a to buď pomocí reproduktorů nebo připojených sluchátek. Někdy můžeme zjistit, že přehrávaný soubor není slyšet vyváženě kanály nebo že zvuk slyšíme pouze jedním z nich. Tyto problémy se stereofonním zvukem lze snížit použitím programu tak výkonného, jako je Audacity.
Při poslechu stereofonního zvuku, který není dobře vyvážený, se to může stát přímo ze zvukové stopy, jako je video soubor. Může to být velmi nepříjemný problém a v první chvíli si dokonce myslíme, že je to problém našich sluchátek nebo reproduktorů. Mít soubor, kde je zvuk nevyvážený, však může být normálnější, než se zdá. Pro náš klid je to něco, co můžeme od Audacity vyřešit, abychom dosáhli konzistentnějšího zvuku, který nám umožní slyšet lepší kvalitu.

Je zvuk ve videu? Extrahujte jej pomocí VLC
V případě, že máme video se špatně vyváženým zvukem, kde není stereofonně přes dva reproduktory slyšet správně, první věc, kterou budeme potřebovat, je vytvořit kopie zvukového přenosu . Tímto způsobem jej budeme moci upravit nezávisle na videu v Audacity. Za tímto účelem můžeme tuto konverzní práci provádět z různých programů, ale zbývá nám VLC, ohromně kompletní a bezplatný multimediální přehrávač, ze kterého si můžeme stáhnout tento odkaz.
Po stažení a instalaci klikneme v hlavní nabídce VLC na kartu „Média“. Později klikneme na „Převést“ a v sekci „Výběr souboru“ přidáme video, do kterého budeme extrahovat zvuk. Nakonec klikneme na tlačítko „Převést / Uložit“, které najdeme ve spodní části okna.
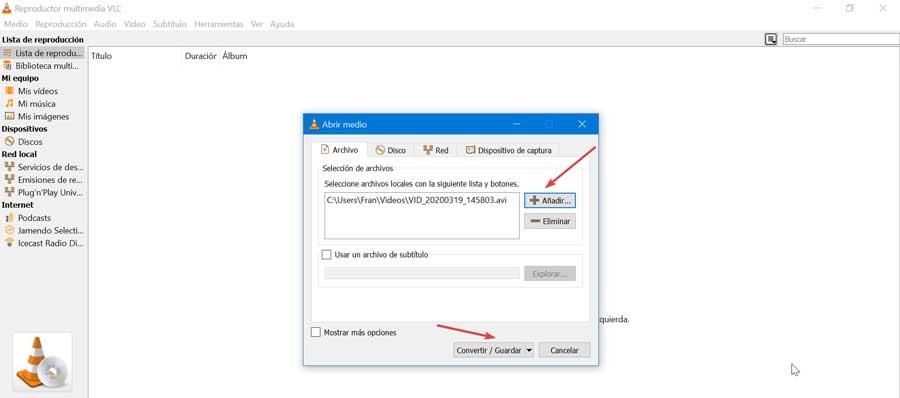
Otevře se druhé okno s názvem „Převést“. V sekci „Předvolby“ je přímo označena možnost „Převést“. Zde najdeme sekci „Profil“ s rozevírací nabídkou, odkud můžeme vybrat požadovaný formát, například „Audio - MP3 ″. Z ikony ve tvaru klíče můžeme v případě potřeby vybrat více typů formátů a kodeků.
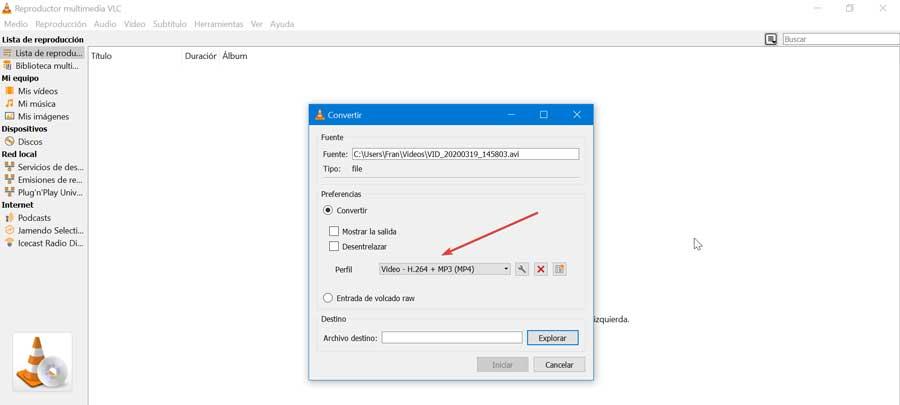
Jakmile je vybrán profil, přejdeme do sekce „Cíl“, kde kliknutím na tlačítko „Prozkoumat“ vybereme cílovou cestu pro nový soubor a také název. Nyní musíme pouze kliknout na „Start“ a provést převod. Obecně je doba převodu obvykle krátká, i když, jak si umíme představit, bude záviset na délce zvuku.
Opravte špatný stereofonní zvuk pomocí Audacity
Audacity je bezplatný a open source program, se kterým můžete nahrávat a upravovat zvuk , ideální pro přeměnu vašeho počítače na domácí nahrávací studio. Je to perfektní program pro uživatele, kteří chtějí začít ve světě zvukových střihů, protože má za rozhraním, které není přesně charakterizováno svou brilantností, široké možnosti. Můžeme si ji stáhnout přímo z jejich webová stránka.
Po instalaci jej spustíme a první věc, kterou musíme udělat, je importovat náš zvukový soubor. K tomu klikneme na kartu „Soubor“ a poté na „Import“ a „Zvuk“. Může to také stačit jednoduše přetáhnout zvuk na rozhraní, pokud je to pro nás pohodlnější.
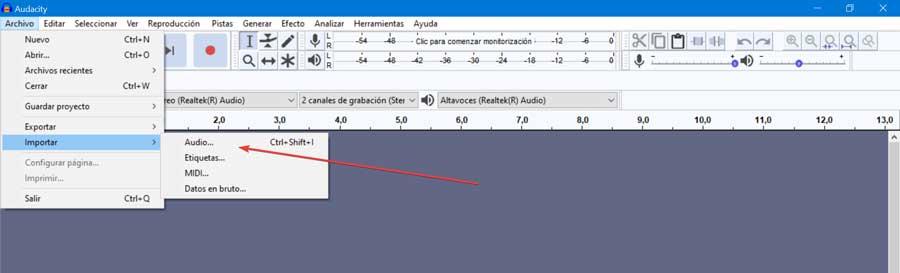
Dále použijeme řešení v závislosti na tom, zda je zvuk nevyvážený nebo zda je slyšet pouze jedním kanálem. V takovém případě je nejlepším řešením převést jej přímo na mono.
Nevyvážený zvuk, upravte jej správně
V případě, že máme nevyvážený zvuk, znamená to, že se hlasitost liší a není stejná pro levý a pravý kanál našich sluchátek nebo reproduktorů. Řešení tohoto problému může být jednodušší, než by se mohlo zdát.
Jednoduše se musíme podívat na ovladače ve sloupci nalevo od koleje, kde najdeme a posuvník mezi L a R, který je vlevo a vpravo, který použijeme ke změně stereo vyvážení. Nyní musíme přehrát skladbu a pohybovat posuvníkem, dokud ji dokonale neslyšíme.
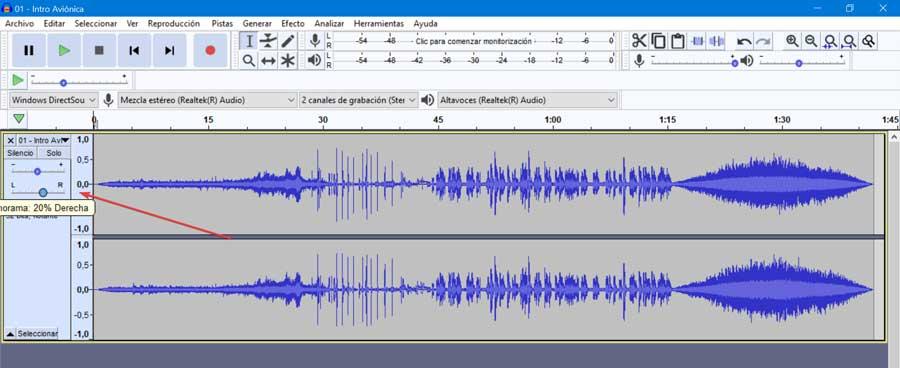
Jakmile skončíme, můžeme jen exportovat zvuk které jsme vytvořili s novým stereo vyvážením. Chcete -li to provést, klikněte na Soubor, poté na „Exportovat“ a „Exportovat jako“. Zde si můžeme vybrat různé formáty pro export našeho zvuku, jako jsou MP3, Ogg a WAV. Pokud chceme získat formát s nejlepší nekomprimovanou kvalitou, je vhodné použít WAV. Na druhou stranu, pokud chceme formát, který je kompatibilní s jakýmkoli zařízením, můžeme zvolit MP3. Nakonec musíme jen vybrat název pro náš zvuk a cílovou cestu, kam chceme, aby byl uložen. Klikneme na „Uložit“ a okamžitě získáme náš nový zvuk s vyváženým zvukem.
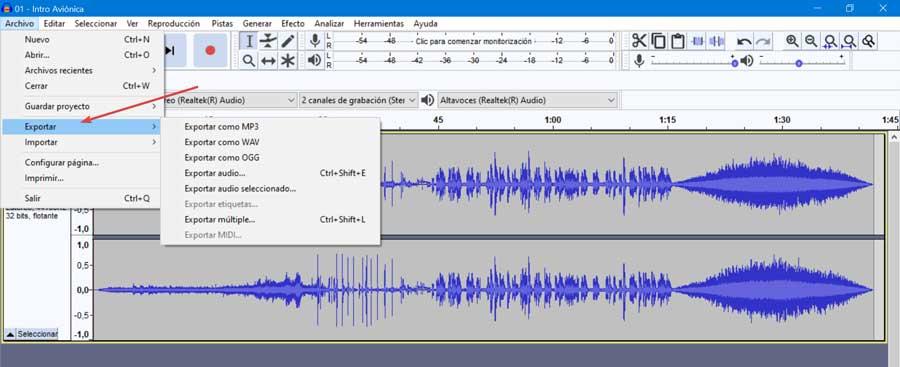
Zvukové zvuky pouze pro jeden kanál, mono převod
V případě, že je náš zvuk zcela otočen směrem k levému nebo pravému výstupu kanálu, nebude stačit jen změnit panorama, protože posuvník problém nevyřeší. V tomto případě je nejvhodnější proměnit stopu na mono .
Ačkoli existují uživatelé, kteří si myslí, že mono je synonymem nízké kvality, něco, co vůbec není pravda, protože může mít stejnou kvalitu jako stereo. Ve skutečnosti se stále používá v nahrávacím průmyslu. Mono zvuk byl navržen tak, aby byl slyšet z jednoho reproduktoru, takže ve stereo systému bude mono zdroj vždy dobře vystředěn.
Chcete -li změnit zvuk na mono, klikneme na název stopy, čímž se otevře nabídka, kde vybereme možnost „Rozdělit stopu ze stereo na mono“. Provedením této akce budeme mít dvě samostatné mono stopy. Jakmile to bude hotové, musíme mít na paměti, že Audacity bude exportovat zvuk pouze jako mono soubor, pokud máme pouze mono zvuk a posuvník panorámování je neporušený a vycentrovaný.
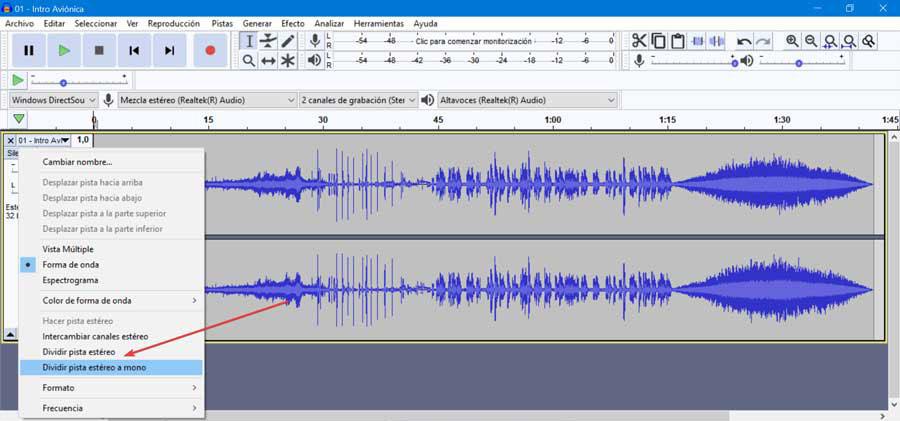
Chcete -li exportovat, klikněte na kartu „Soubor“, poté na „Exportovat“ a „Exportovat jako“ (MP3, Ogg a WAV). Vybereme požadovaný formát a nakonec pojmenujeme nový zvukový soubor a vybereme místo, kde ho chceme hostovat.