Jeden z vestavěných nástrojů, který na našich nejvíce využíváme Windows počítač je File Explorer. Prostřednictvím něj můžeme rychle a snadno procházet všemi složkami a soubory, které jsou uloženy na našem pevném disku. Při jeho použití nám na levé straně ukazuje navigační panel, který se ve výchozím nastavení, když jej otevřeme, nachází v Rychlém přístupu, zatímco pravý panel zobrazuje obsah každé jednotky, složky nebo prvku vybraného z navigačního panelu.

Jak již možná víte, veškerý obsah zobrazený v pravém podokně lze zobrazit v režimu Podrobnosti, režimu seznamu nebo ikon různých velikostí. Zvolíme-li například režim s velkými ikonami, budeme moci vidět náhled snímků, takže je na první pohled snáze poznáme.
Existuje však mnoho uživatelů, kteří preferují úplný náhled našich obrázků, dokumentů nebo jiných typů souborů. I v mnoha situacích může být zajímavé vidět podrobnosti o souboru a znát jeho typ, datum úpravy nebo vytvoření, velikost atd.
V systému Windows 10
Pokud používáme Windows 10 jako náš obvyklý operační systém, ukážeme vám, jak povolit nebo zakázat panel náhledu a panel podrobností pomocí několika jednoduchých kroků.
Povolit podokno náhledu
V Průzkumníku souborů můžeme povolit podokno náhledu, které se zobrazí na pravé straně okna. Jak jeho název napovídá, můžeme jej použít k náhledu obsahu určitých typů souborů. Pokud například vybereme soubor obrázku v Průzkumníku souborů, zobrazí se jeho náhled; pokud vybereme textový soubor, můžeme si prohlédnout jeho obsah.
Pokud chceme vidět náhled libovolného souboru z Průzkumníka souborů Windows 10, musíme kliknout na "Pohled" možnost nabídky, kterou najdeme nahoře. V rámci "Panely" sekce, označíme "Náhled" možnost panelu.
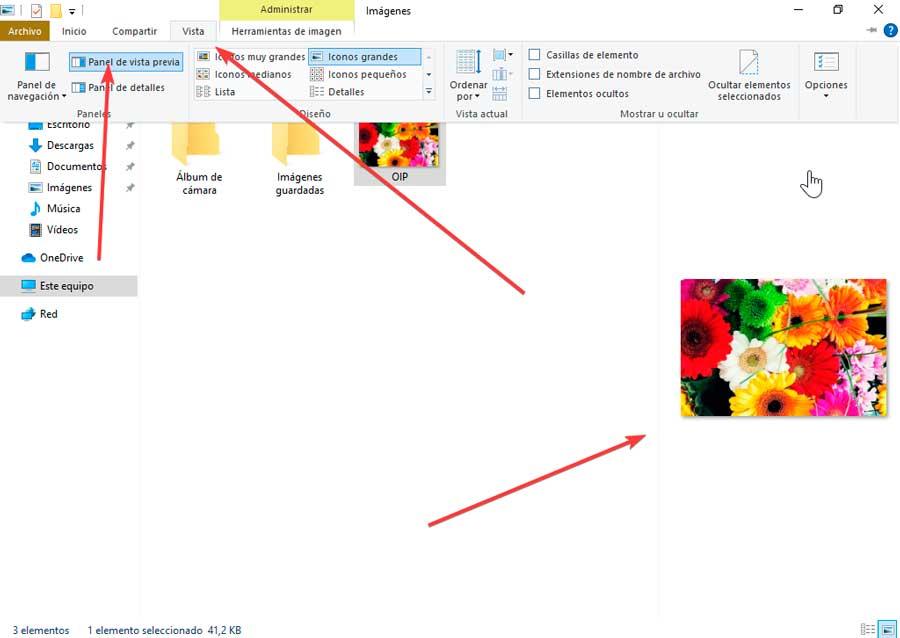
To nám automaticky umožní vidět nový panel na pravé straně okna Průzkumníka Windows 10, který nám umožňuje zobrazit náhled souboru, který jsme vybrali. Můžeme vybrat více souborů jeden po druhém a zobrazit náhled každého z nich, ať už jde o text, obrázky nebo videa. Podobně můžeme také zvolit rychlejší zobrazení tohoto panelu pomocí klávesové zkratky „Alt + P“.
Chcete-li jej deaktivovat, jednoduše proveďte znovu předchozí kroky a zrušte zaškrtnutí možnosti Panel náhledu nebo znovu stiskněte klávesovou zkratku „Alt + P“.
Povolit panel podrobností
V Průzkumníkovi souborů můžete povolit panel Podrobnosti, který se zobrazuje na pravé straně okna Průzkumníka souborů. Jak název napovídá, můžeme použít panel Podrobnosti k nalezení dalších informací o každém souboru, jako je jeho velikost, datum vytvoření a datum poslední úpravy. Datová pole zobrazená na tomto panelu se liší soubor od souboru. U některých souborů, jako jsou obrázky, budeme moci vidět spoustu dat; zatímco u jiných souborů, jako jsou soubory PDF, uvidíme méně dat.
Stejně jako u náhledu jej můžeme zobrazit otevřením Průzkumníka souborů a kliknutím na "Pohled “ a poté na "Panel" . Zde zkontrolujeme "Panel podrobností" volba. Můžeme to udělat také kombinací kláves „Alt + Shift + P“.
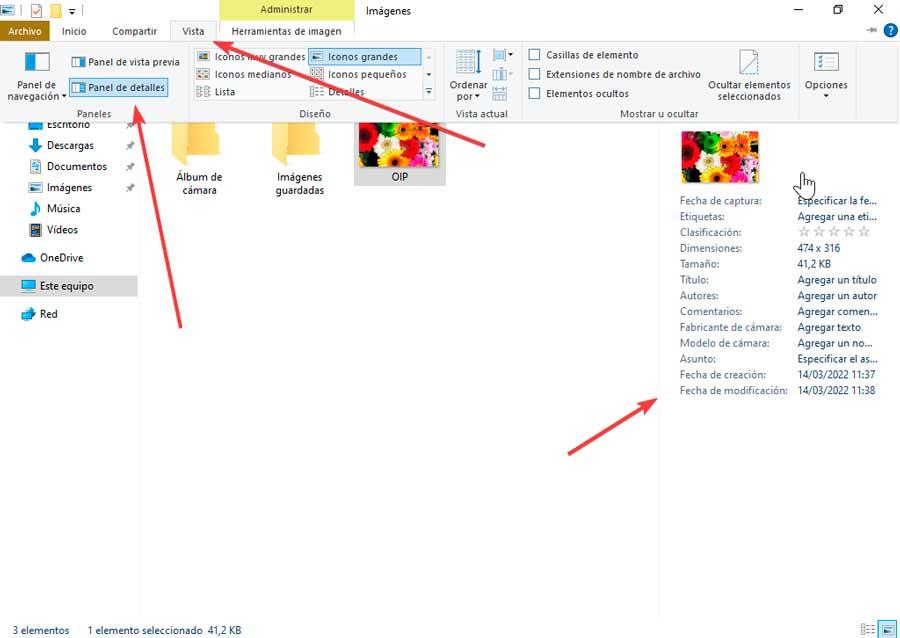
Když jej již nepotřebujeme a chceme jej deaktivovat, postupujte podle výše uvedených kroků a zrušte zaškrtnutí možnosti Panel náhledu, případně znovu stiskněte klávesovou zkratku „Alt + Shift + P“.
V systému Windows 11
In MicrosoftNový operační systém, zobrazení nebo skrytí podokna náhledu nebo podokna podrobností, má proces podobný jako ve Windows 10, i když kvůli jeho přepracování trochu mění kroky, i když jsou stále jednoduché.
Aktivujte podokno náhledu
Podokno náhledu v Průzkumníkovi souborů Windows 11 nám umožňuje zobrazit náhled obsahu vybraného souboru, aniž bychom jej museli otevírat. Je důležité, aby se panel náhledu i panel podrobností vzájemně vylučovaly, takže když povolíme jeden, druhý bude skrytý.
Podokno náhledu v Průzkumníku souborů Windows 11 můžeme zobrazit nebo skrýt pomocí příkazového řádku. Chcete-li to provést, jakmile je prohlížeč otevřený, klikneme na "Pohled" sekce. Zobrazí se seznam, kde musíme jít dolů a vybrat "Ukázat" volba. Tím se zobrazí postranní nabídka vpravo, kde vybereme "Panel náhledu" . Podobně můžeme také zvolit rychlejší zobrazení tohoto panelu pomocí klávesové zkratky „Alt + P“. Nyní, kdykoli vybereme soubor, měli bychom vidět náhled souboru v podokně náhledu Průzkumníka souborů.
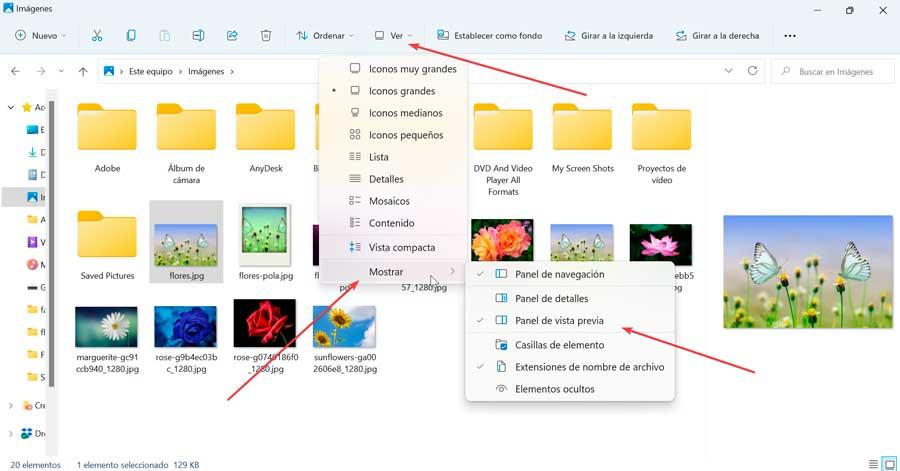
Abychom jej deaktivovali, musíme jednoduše znovu provést předchozí kroky a zrušit zaškrtnutí možnosti Panel náhledu nebo znovu stisknout klávesovou zkratku Alt + P.
Povolit panel podrobností
Panel Podrobnosti Průzkumníka Windows 11 nám také umožňuje znát všechny druhy informací o souborech, jako je jejich velikost, datum vytvoření a datum poslední úpravy. Chcete-li jej aktivovat, jednoduše klikněte na "Pohled" kartu, která zobrazí nabídku. Zde klikneme na "Ukázat" sekce ve spodní části. Tím se otevře postranní nabídka vpravo, na kterou musíme kliknout "Panel s podrobnostmi" . Máme také klávesovou zkratku, jako je „Alt + Shift + P“.
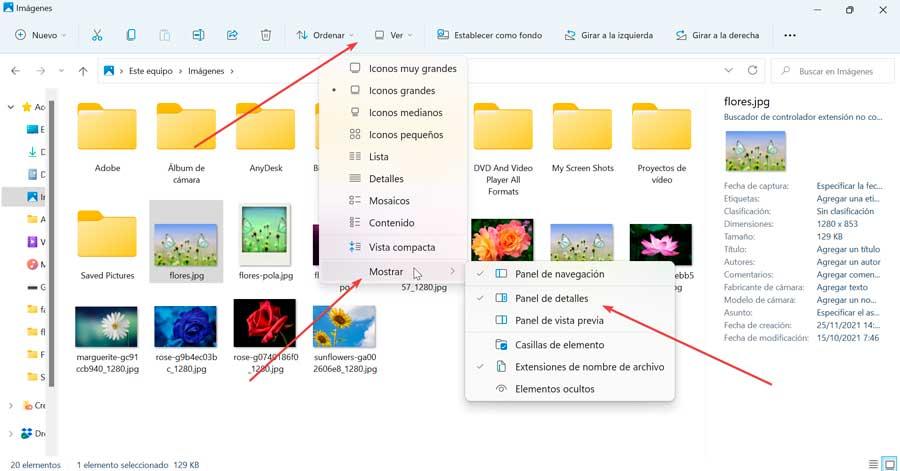
Kdykoli jej chceme deaktivovat, jednoduše postupujte podle výše uvedených kroků a zrušte zaškrtnutí možnosti Panel náhledu, případně znovu stiskněte klávesovou zkratku „Alt + Shift + P“.
Opravte, pokud panel náhledu nefunguje
V případě, že podokno náhledu Průzkumníka souborů nefunguje, jak by mělo, můžeme zkusit jednu z následujících možností a opravit to.
Povolit obslužné programy náhledu show
V sekci Možnosti musíme mít povolenou možnost Zobrazit řadiče náhledu v nastavení panelu náhledu, aby fungovala správně. Chcete-li to provést, z Windows 10 otevřeme kartu Vista a klikneme na Možnosti, zatímco ve Windows 11 klikneme na tři body, které jsou vpravo nahoře, a v zobrazeném seznamu klikneme na „Možnosti“ .
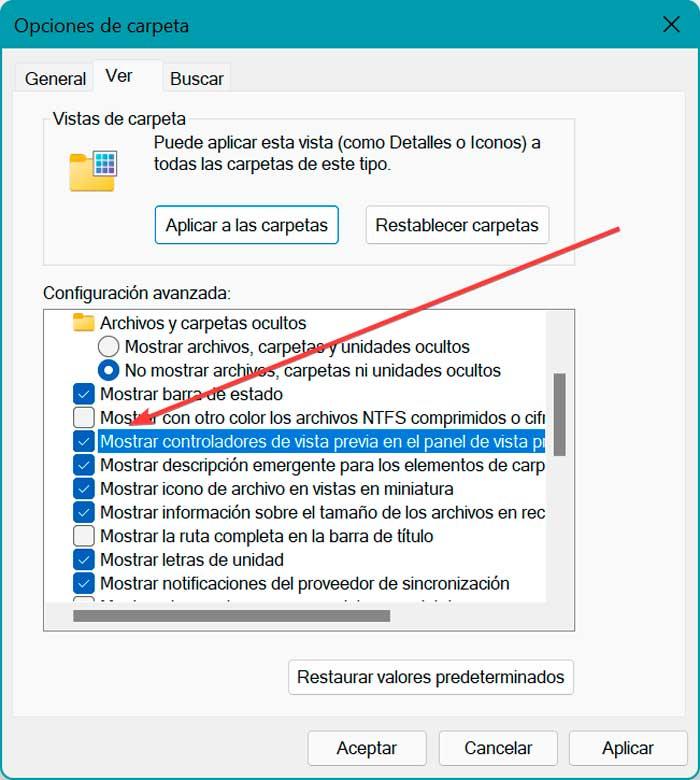
Tím se otevře možnosti složky, kde klikneme na "Pohled" tab. V části Pokročilá nastavení zaškrtněte políčko pro „Zobrazit náhledové ovladače na panelu náhledu“ a klikněte na Použít pro uložení změn a OK.
Zakázat nastavení Vždy zobrazovat ikony
V Možnostech složky najdeme nastavení Vždy zobrazovat ikony, nikdy miniatury. Pokud je tato možnost povolena, na panelu náhledu se nic nezobrazí. Bude nutné jej zakázat, aby mohl zobrazovat svůj obsah.
![]()
K tomu bude nutné vrátit se do „Možnosti“ složku a klikněte na "Pohled" tab. Zde musíme zrušit zaškrtnutí „Vždy zobrazovat ikony, nikdy miniatury“ box. Kliknutím na tlačítko Použít uložíme změny a restartujeme Průzkumníka souborů, abychom zkontrolovali, zda funguje správně.
Změňte režim spuštění Průzkumníka souborů
Otevření Průzkumníka souborů z tohoto počítače namísto Rychlého přístupu nám může pomoci vyřešit problémy s podoknem náhledu. Znovu se musíme vrátit do okna Možnosti Průzkumníka souborů pomocí vyhledávacího pole nabídky Start a zadáním „možnosti průzkumníka souborů“ a vybrat jej.
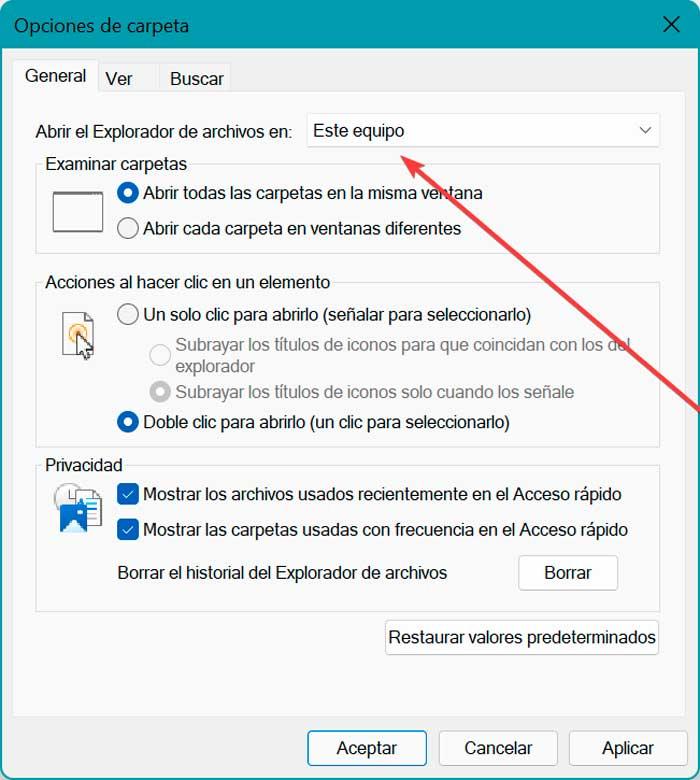
Jakmile se otevře okno Možnosti složky, v "Všeobecné" v horní části klikneme na rozevírací pole vedle „Otevřít Průzkumníka souborů v“ A vyberte položku "Tento počítač" volba. Kliknutím na tlačítko Použít uložíte změny a restartujeme Průzkumníka.
