Když pracujeme s našimi tým ve velké většině případů se snažíme, abychom to dokázali dělat co nejhladší. K tomu můžeme použít funkce integrované v systémech, jako jsou Windows které jsou velmi užitečné. Zároveň však můžeme používat aplikace třetích stran, jako je Keypirinha, software, o kterém si povíme níže.
A jak většina z vás bude vědět z první ruky, většina z nich si přeje pracovat plynuleji než obvykle. Pokud se například zaměříme na systém, jako je Windows, nabízí nám v tomto ohledu několik funkcí. Kromě přizpůsobitelných parametrů, které nabízí, operační systém také představuje prvky, jako jsou například klávesové zkratky. Stejným způsobem můžeme použít jiný, jako je přímý přístup k funkcím, programům a dokumentům.
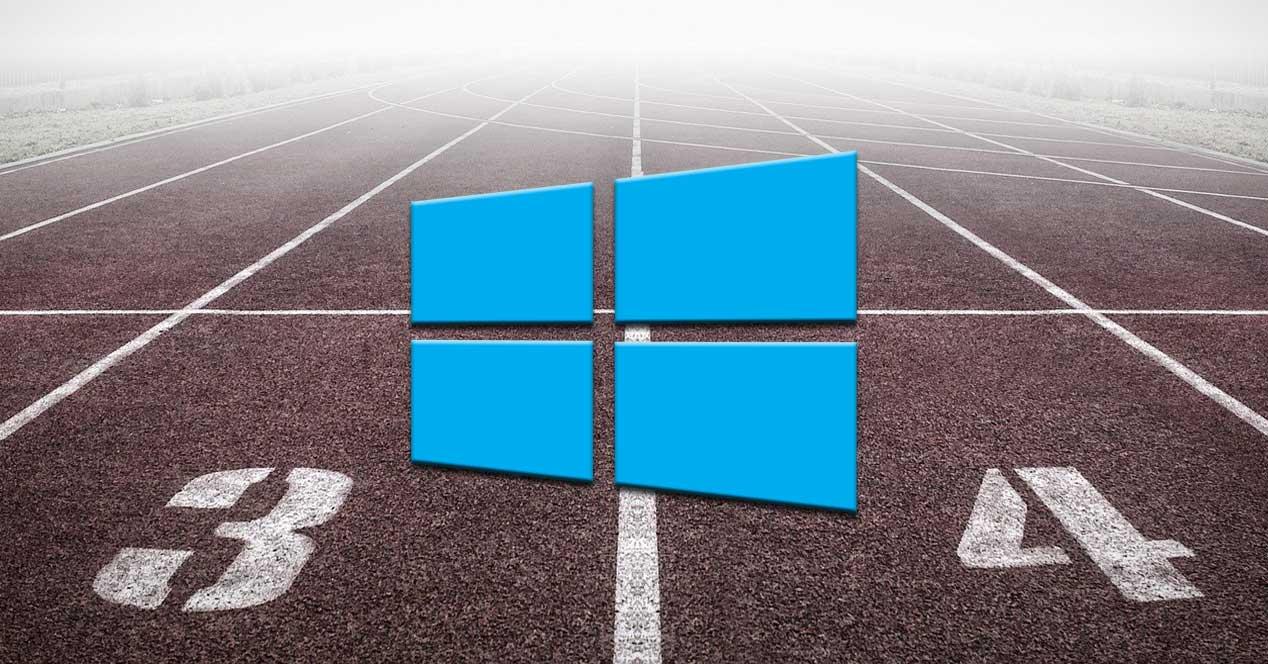
Zároveň a zefektivnit každodenní práci s PC , dalším široce používaným zvykem je připnout položky na hlavní panel systému nebo do nabídky Start. Někdy se však nemusíme omezovat na to, co nám představuje samotný operační systém nebo nainstalované aplikace. Tím vám chceme říci, že můžeme také využít výhod, které nám nabízejí různá řešení třetích stran.
Výhody, které nám Keypirinha nabízí ve Windows
Kvůli tomu všemu vám řekneme Keypirinha . Toto je bezplatný software, který bude velmi užitečný pro to, o čem mluvíme. Jinými slovy, pomůže nám to pracovat mnohem plynuleji Windows , do značné míry díky použití klávesnice. Pro představu zde skutečně najdeme výkonný a velmi rychlý spouštěč souborů pro Windows.
Pomůže nám při mnoha úkolech, jako je rychlé vyhledání a provedení velkého počtu prvků v operačním systému. Aplikace soubory, prohlížeč zde vstupují do hry záložky, internetové stránky atd. Kromě všeho, co komentujeme, můžeme použít další funkce, jako je výpočet, zahájení vyhledávání, použití online slovníku, převod hodnot atd.

Uvedení do provozu a první kroky s panelem Keypirinha
Řekněme, že se jedná o program, který můžeme používat zdarma, a že je nejprve umístěn na pozadí v systémové liště Windows. Uvidíme to ve formě ikony vedle systémových hodin nebo WiFi připojení hodiny. Proto, abychom viděli spouštěč jako takový, budeme na něj muset pouze kliknout. Stejným způsobem máme možnost použít kombinaci kláves Ctrl + Win + K, což je kombinace, která je ve výchozím nastavení nakonfigurovaná, ale kterou můžeme přizpůsobit.
![]()
Tím se uvolní místo v novém dialogovém okně programu, do kterého můžeme zadat, k čemu chceme přistupovat nebo jej otevřít. Jak vidíme okamžitě, jeho provoz je extrémně rychlý a plynulý. Od prvního okamžiku, kdy začneme psát, nám program již začíná zobrazovat výsledky, které najde na PC. Jak jsme již zmínili, tyto mohou být nainstalované programy na PC, funkce Windows, záložky, které máme uložené v prohlížeči atd.
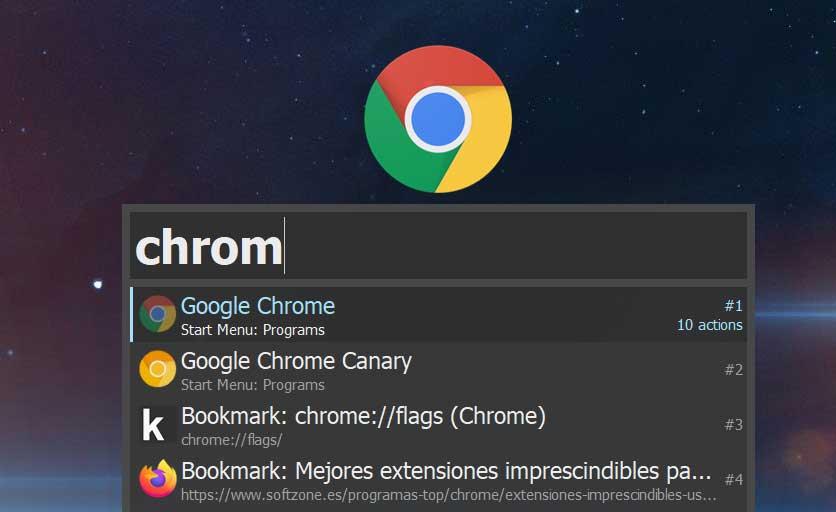
Jak si dokážete představit, pokud jsme při používání klávesnice jen trochu obratní a zvykneme si na Keypirinha, můžeme pracovat mnohem plynuleji.
Další doplňkové funkce Keypirinha
Ale to není vše, ale zároveň program o kterých v těchto řádcích mluvíme, nám některé přináší doplňkové funkce . To nám pomůže trochu více přizpůsobit jejich chování a přizpůsobit ho našim potřebám. Jak jsme již zmínili, kromě spouštěče jako takového se v systémové liště nachází ikona obsahující písmeno K.
Abychom viděli, co můžeme s tímto softwarem také dělat, musíme kliknout pravým tlačítkem myši na uvedenou ikonu.
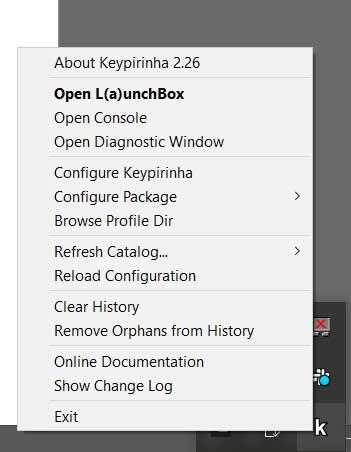
Zde najdeme řadu základních akcí, jako je například spuštění samotného programu. Zároveň však najdeme řadu poněkud pokročilejších funkcí, ke kterým odtud také budeme mít přístup. Tím máme na mysli diagnostickou konzolu, kde vidíme všechny události, ke kterým došlo v souvislosti s aplikace sám. Stejným způsobem budeme mít možnost čištění historie Kolem vyhledávání nebo konzultovat všechny ty prvky, ke kterým máme přístup pomocí vyhledávání.
Nastavení spouštěče pro Windows
Říká se, že to druhé bude pro vás velmi užitečné, abyste získali představu o všem, co můžete s Keypirinha dělat. Řekněme, že pro přístup do katalogu balíčků, ke kterým program skutečně přistupuje, musíme přejít na Obnovit katalog.
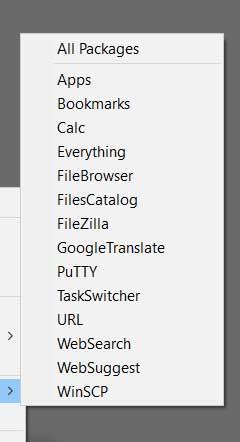
Řekněme, že najdeme další funkce, které přímo odkazují na konfiguraci programu jako takového, ale ty se s a nevykonávají grafické rozhraní . Toto je norma pro většinu programů, které používáme ve Windows. V tomto případě, když přejdeme na možnost Konfigurovat Keypirinha, se však otevře rozsáhlý textový dokument, takže zde můžeme upravit dostupné parametry, ale v textovém režimu.
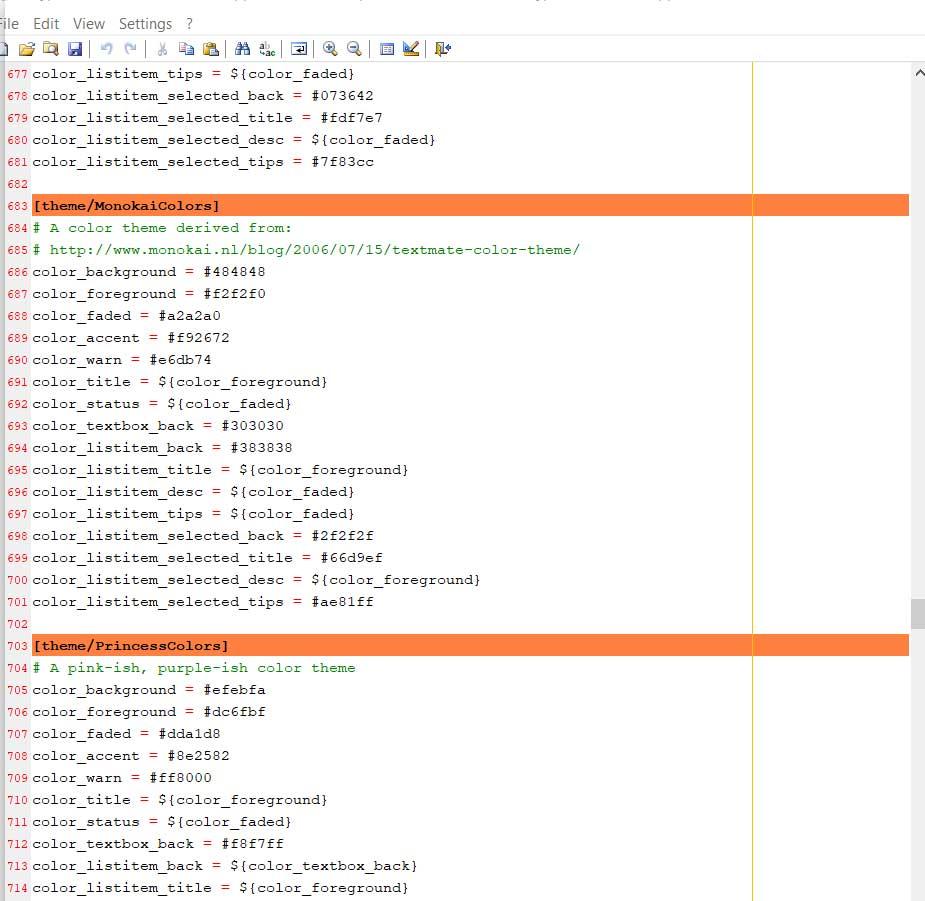
Proto v tomto okamžiku doporučujeme, abyste se této části příliš nedotýkali, pokud si nejste jisti změny být vyroben zde.
Další alternativní aplikace k Keypirinha
- LaunchBar Commander: toto je další zajímavá alternativa s názvem LaunchBar Commander, která je bezplatný spouštěč aplikací . Je to program, který si můžete stáhnout z tohoto odkazu a to má mnoho přizpůsobitelných parametrů. Můžeme změnit velikost programu okno a skládá se ze čtyř dobře diferencovaných sekcí. Ty nám dávají možnost přístupu k různým možnostem systému Windows, nejpoužívanějším souborům, aplikacím atd.
- Launchy: zde najdeme další návrh tohoto typu, spouštěč aplikací, ze kterého si můžete stáhnout tento odkaz . Jedná se o spouštěč, který je s námi již mnoho let a který nám umožňuje konfigurovat aplikace, které používáme nejčastěji. Rovněž nám poskytuje velmi rychlý přístup k našim osobním dokumentům uloženým na internetu počítačový .
Jak stáhnout Keypirinha
Jak jsme zmínili na začátku, jedná se o bezplatný spouštěč aplikací, který můžete použít v systému Windows. Máme také několik jeho verzí, všechny přenosné, pro 32- bitové a 64bitové architektury . Proto nevyžaduje ani instalaci na zařízení a můžeme ji nosit na jakémkoli zařízení . Chcete-li tedy stáhnout a otestovat software z první ruky, můžete to udělat z tohoto odkazu .
