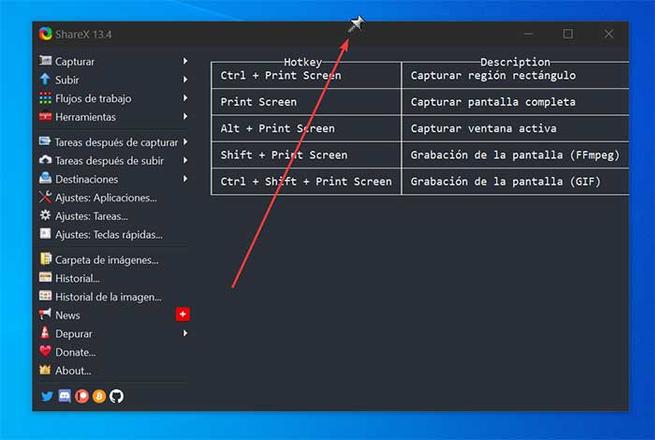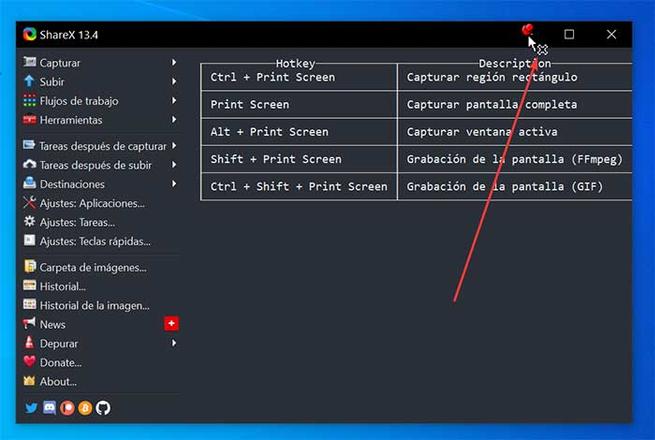Windows je nejpoužívanější operační systém na světě, ale není to bez omezení, což znamená, že některé akce, bez ohledu na to, jak jednoduché se zdají, nelze provést bez pomoci dalšího softwaru třetích stran. To je případ, že máme potřebu chtít umístit a okno trvale v popředí.
Nastavení okna v popředí je něco, co může být užitečné v době, kdy pracujeme s několika okny najednou. Používání různých programů a prohlížečů způsobuje, že máme velké množství oken, která nás mohou nakonec nasytit a zahltit nemožností vědět, kde je každé okno. Windows nám umožňují mít tolik oken otevřených, kolik chceme, ale i když je to těžké pochopit, je to tak nenabízí nám možnost nastavit jeden do popředí aby byl vždy viditelný.
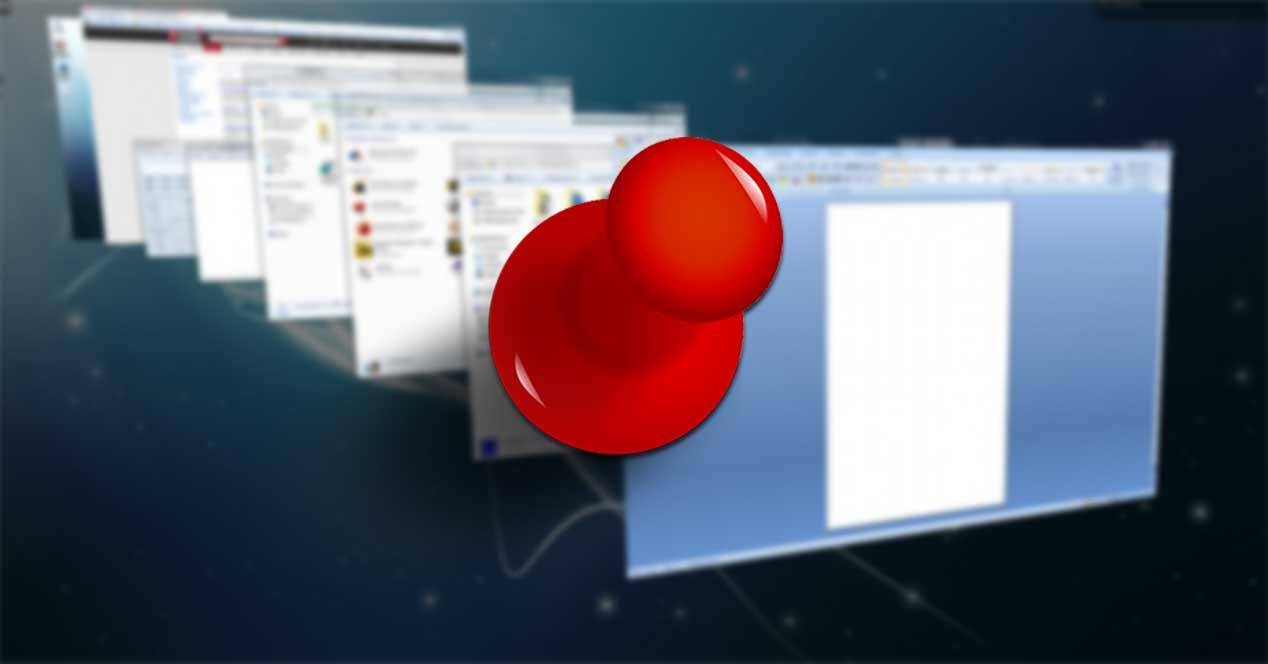
Z hlediska produktivity je organizace práce velmi důležitá, takže v mnoha případech může být velmi důležité mít možnost udržet hlavní pracovní okno v popředí. K tomu bude nutné uchýlit se k různým programům třetích stran které nám nabízejí tuto možnost, která dnes Windows chybí. Proto se dnes dočkáme několika řešení, která můžeme zvážit a která jsou mimořádně snadno použitelná, abychom vždy udrželi okno pevné.
Okno nahoře, lehké a snadno použitelné
První z aplikací, které uvidíme, je Okno nahoře, velmi lehký a snadno použitelný nástroj. Nejprve si musíme stáhnout nejnovější verzi z jeho webové stránky . Po stažení pokračujeme v instalaci do systému a bude připraven k použití. Když jej spustíme, uvidíme jeho jednoduché rozhraní se dvěma hlavními funkcemi.
Na jedné straně zjistíme ikona ruky , což nám pomůže přetáhnout se do okna, které chceme zachovat v popředí. Na druhou stranu najdeme zkratku Ovládání + F8 , který, pokud jej stiskneme v konkrétním okně, můžeme aktivovat nebo deaktivovat jeho popředí.
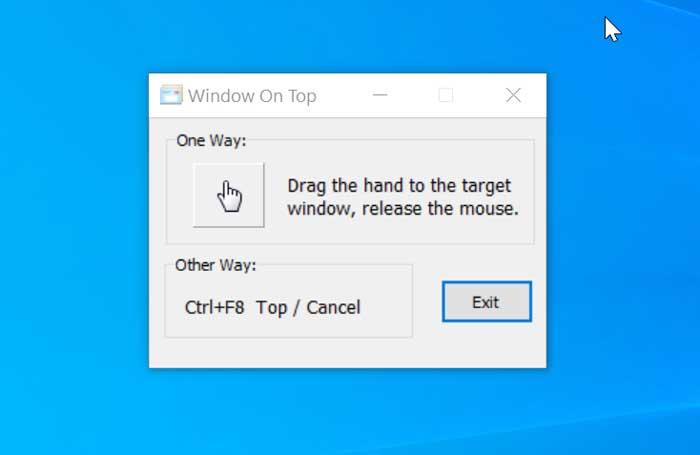
Chcete-li jej začít používat, řekněme, že máme Microsoft Hrana okno a aktivní aplikace Kalkulačka. Ve výchozím nastavení, pokud klikneme na okno Edge, je v popředí a kalkulačka na pozadí. Naopak, pokud klikneme na kalkulačku, bude v popředí a Edge na pozadí.
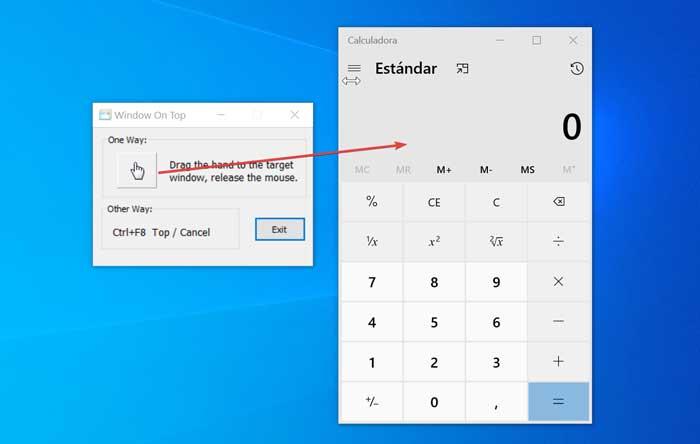
Z okna Window On Top jdeme na přetáhněte ikonu ve tvaru ruky do kalkulačky, tímto způsobem bude nakonfigurován v popředí. I když klikneme na okno Edge, kalkulačka bude vždy viditelná v popředí. Když chceme deaktivovat popředí, jednoduše máme znovu táhnout naši ruku nebo můžeme stisknout klávesovou zkratku Control + F8.
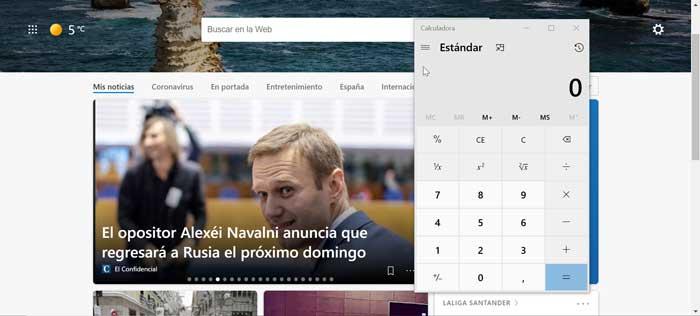
OnTopper, opravte okna několika kliknutími
Další program, který uvidíme, abychom mohli opravit Windows ve Windows, se nazývá OnTopper . Je zdarma a velmi malý, sotva spotřebovává systémové prostředky a bude velmi užitečné umístit jakékoli okno do popředí na našem PC. Abychom to mohli udělat, první věcí, kterou musíme udělat, je stáhnout si ji z web vývojáře. Jelikož se jedná o program, který nemá digitální podpis, může jej Windows SmartScreen detekovat jako virus, ačkoli je bezpečný program, který neobsahuje žádný nežádoucí software .
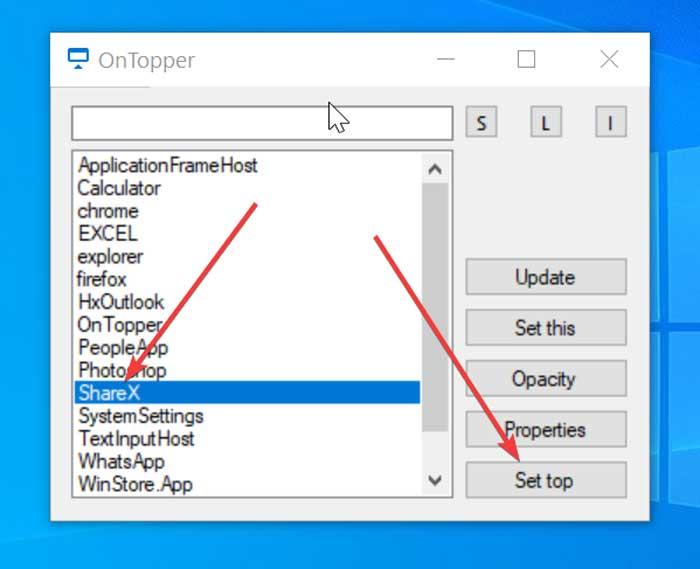
Po instalaci jej provedeme a zobrazí se jeho hlavní okno. V tomto okně vidíme seznam všech procesů, které běží na našem počítači. V případě, že nemáme otevřený program, který chceme opravit, můžeme jej otevřít a poté stisknout tlačítko „Aktualizovat“, aby se seznam aktualizoval.
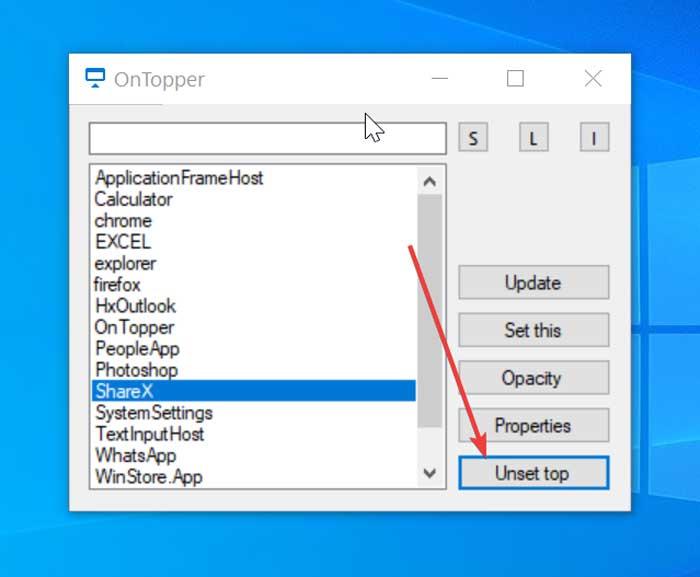
Dále musíme vyhledat v seznamu program, který chceme ukotvit v popředí. V tomto případě použijeme program ShareX, takže klikneme na ShareX a klikneme na tlačítko „Set Top“. Tímto způsobem vyrobíme OnTopper umístit program do popředí . V okamžiku, kdy již nepotřebujeme mít okno programu v popředí, stačí kliknout na „Odhlásit horní tlačítko“, aby se vrátí do normálního režimu .
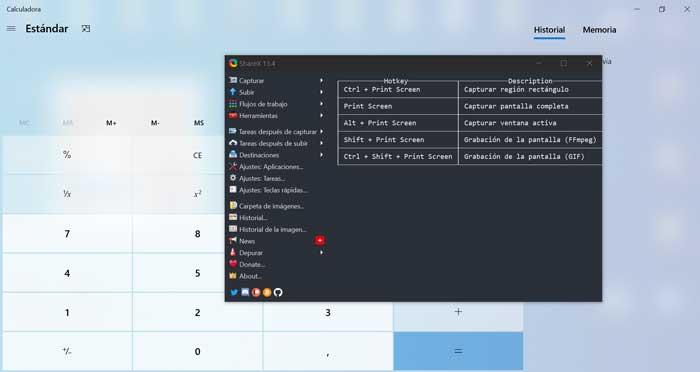
WindowTop, konfigurovat a připnout popředí okna
Dalším zajímavým programem je OknoNahoře, což nám pomůže udržet všechna okna, která potřebujeme, pevně v popředí. Mluvíme o bezplatné a otevřené aplikaci, ze které si můžeme stáhnout tento odkaz . Jeho největší ctností je, že to má přenosnou verzi , takže nebude nutné provádět žádnou instalaci, stačí stáhnout soubor ZIP, rozbalit jej a spustit spustitelný soubor WindowTop.exe.
Jakmile ji provedeme, aplikace zůstane aktivní na pozadí , takže na naší ploše neuvidíme žádnou nabídku. Udržovat pevné okno je velmi jednoduché. Musíme vybrat aplikaci, například kalkulačku, a přesunout myš nahoru. Uvidíme, jak a Karta objeví se se šipkou dolů spolu se třemi dostupnými možnostmi: „Neprůhlednost“, „Nastavit vrchol“ a „Zmenšit“.
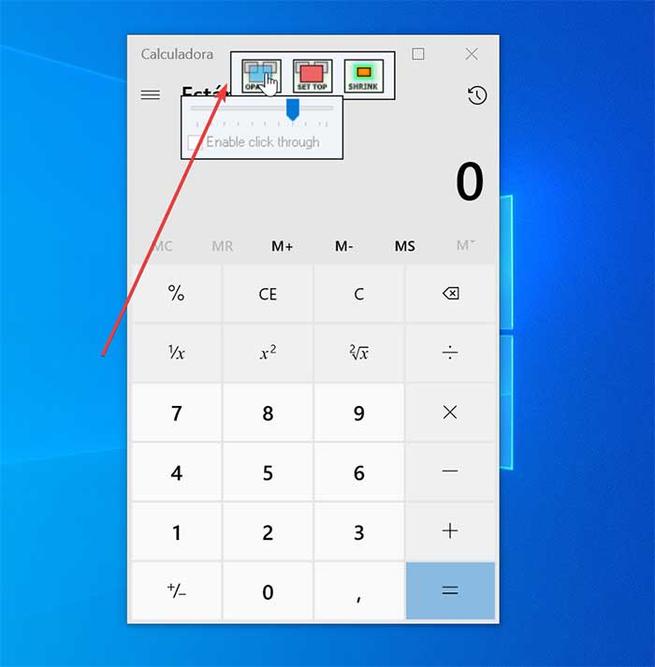
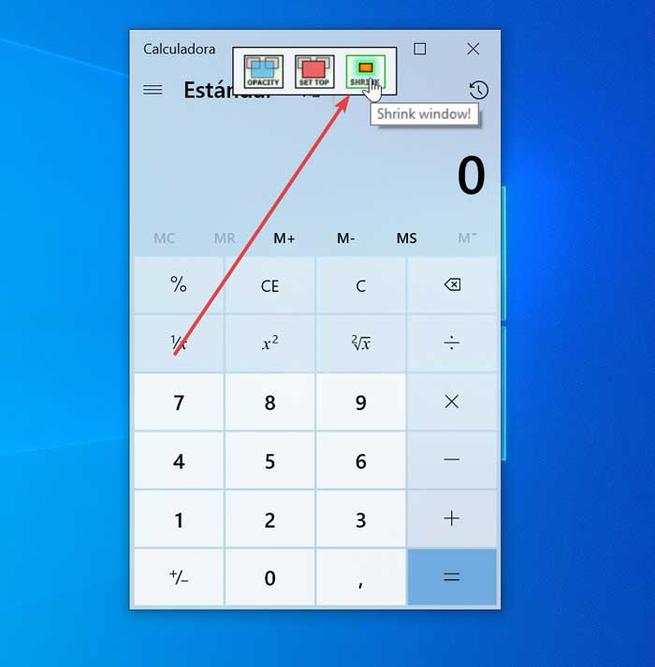
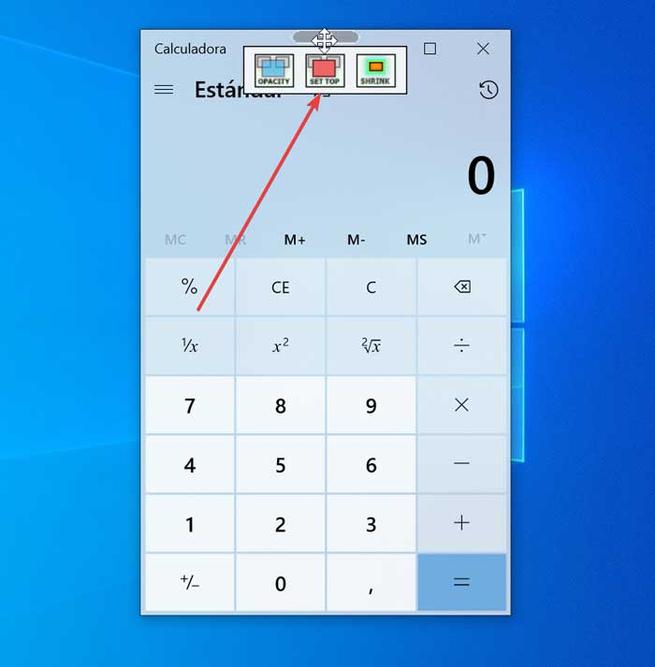
Pokud klikneme na tlačítko „Neprůhlednost“, umožní nám to nakonfigurujte neprůhlednost aplikace, abychom ji mohli upravit tak, aby byla téměř úplně transparentní, něco, co může být velmi užitečné, abychom ji udrželi v popředí, aniž bychom byli otravní. Tlačítko „Zmenšit“ nám to umožňuje zmenšit okno takže to může být užitečné, abychom v popředí neměli příliš velký prvek. Nakonec tlačítko „Nastavit vrchol“ použijeme k označení a udržujte aplikaci v popředí . V okamžiku, kdy již nepotřebujeme používat některé ze tří funkcí, je stačí deaktivovat opětovným kliknutím na každou z nich.
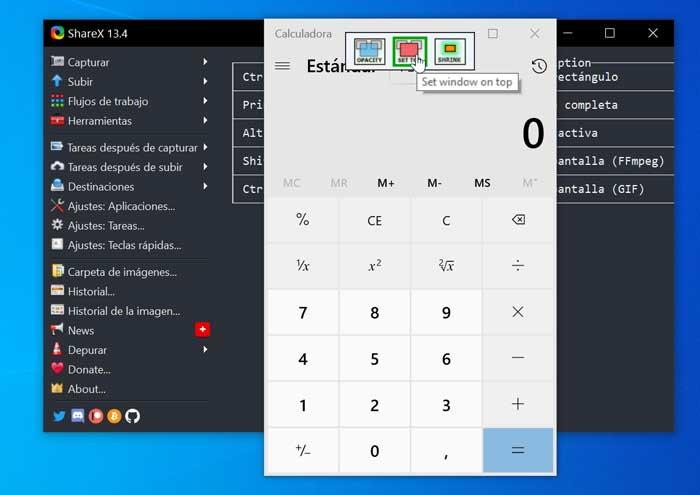
DeskPins, připněte připínáček a připněte okno
Nakonec uvidíme další zcela bezplatný nástroj s názvem DeskPins , což nám pomůže umístit obrazovky do popředí, jednoduše tím, že na ně připnete špendlík. K tomu, jako vždy, je nejprve třeba stáhnout aplikaci z webové stránky vývojáře . Po stažení jej nainstalujeme a zůstane spuštěn na pozadí, abychom k němu měli přístup v Panel nástrojů .
Když se podíváme na panel nástrojů, uvidíme ikona ve tvaru okna a špendlík na něj, tak na něj klikneme ukazatelem myši. Dále uvidíme, jak se ukazatel myši změnil na připínáček.
![]()
Zbývá jen klikněte připínáčkem na okno, které chceme nechat pevné v popředí. Když to uděláte, budete mít nahoře pevný červený kolík, což znamená, že okno zůstane pevné. V okamžiku, kdy již nepotřebujeme, aby program zůstal v popředí, přejdeme ukazatelem myši přes špendlík a objeví se křížek, stiskneme a značka bude odstraněna.