Pracovní místa v odvětví automatizace kanceláří v poslední době hodně rostou. Zde byly použity programy jako Microsoft Slovo nebo vynikat od téže firmy, mezi mnoha dalšími od jiných vývojářů.
Ve skutečnosti bychom mohli říci, že se jedná o nejpoužívanější programy na celém světě, a to jak na obchodní úrovni, tak osobněji. Důvodem je například to, že textový procesor velikosti Slovo , dnes má velmi pokročilé funkce. Zatímco v minulosti nám tento typ softwaru představoval rozhraní pro psaní a něco jiného, věci se změnily. Říkáme to proto, že v těchto dobách všestrannost těchto řešení hodně vzrostla.
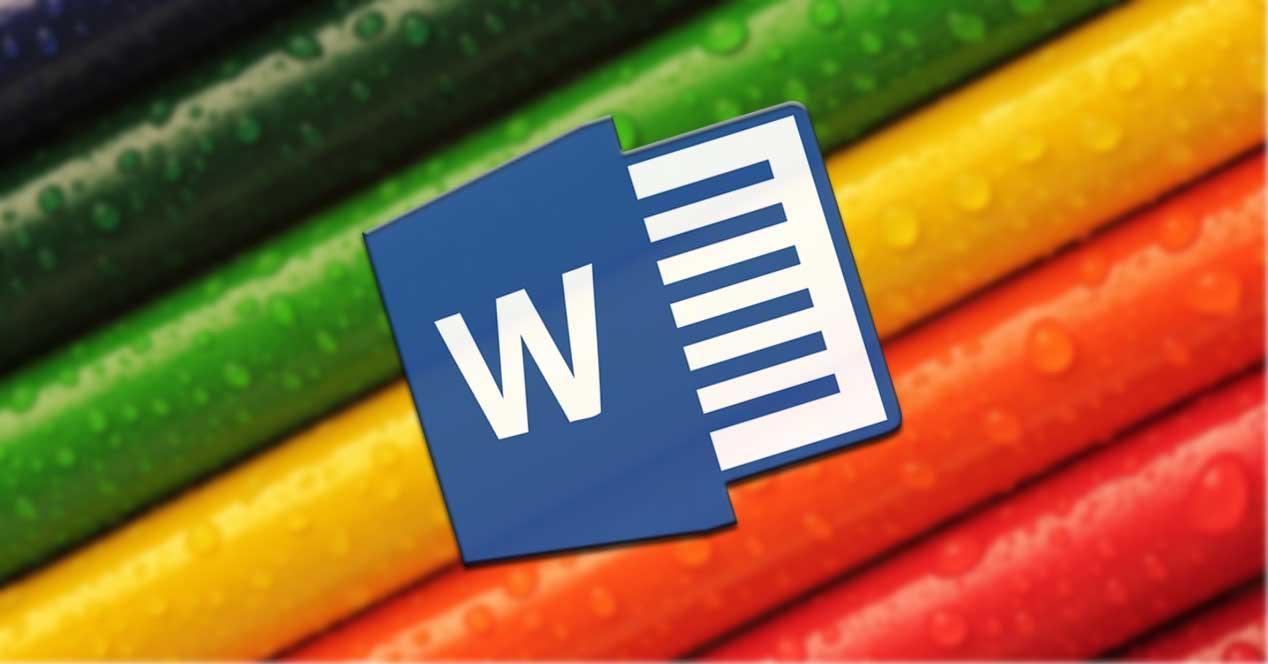
Toho je dosaženo díky aktualizacím a novým verzím, které nám zasílají jeho vývojáři. A samozřejmě, kancelářský program par excellence, Microsoft Slovo, nemůže být menší. Proto se na ně ve stejných řádcích zaměříme a budeme hovořit o užitečné funkci, kterou představuje. Konkrétně vám ukážeme, jak přizpůsobit paletu barev, kterou můžeme použít v dokumenty které zde vytváříme.
Word nabízí mnoho funkcí k přizpůsobení dokumentů
Je třeba mít na paměti, že prvků, které dnes můžeme přidat do dokumentů, které vytváříme pomocí této aplikace, je nespočet. Možnosti přizpůsobení, které nám software nabízí, jsou zároveň obrovské, jak jsme vás mnohokrát naučili. Díla, která zde generujeme, mnohokrát nejsou pro výlučné a osobní použití, ale spíše je sdílíme s ostatními uživateli.
Proto se při mnoha příležitostech rozhodneme využít určité přizpůsobení funkce abychom přizpůsobili práci tomu, co skutečně potřebujeme. Je třeba poznamenat, že mnozí uživatelé rádi personalizují ty dokumenty, na kterých pracují, například je posílají jiným lidem přes internet. Můžeme také přidat mnoho dalších prvků, jako je obrazy , grafika , stoly atd .; vše z nabídky Vložit programu.
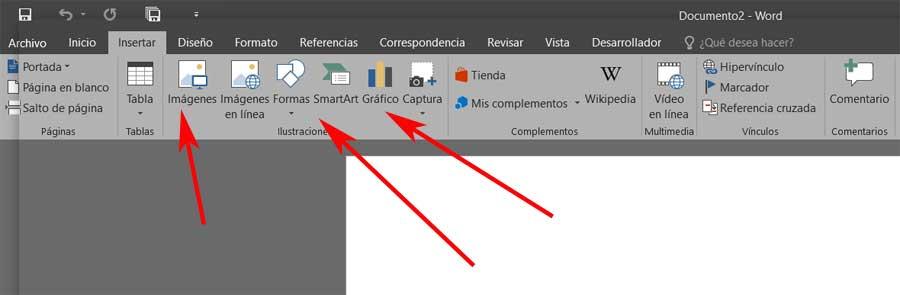
Abychom mohli vytvářet více originálních a jedinečných dokumentů, můžeme současně zvolit přidání osobního a vlastního podpisu, formát nebo upravit barvy použité v něm. Ve skutečnosti tedy dosáhneme toho, že to, na čem pracujeme ve Wordu, má jedinečný aspekt, který nás reprezentuje. Tímto způsobem, jak říkáme, nám program Microsoft představuje velké množství funkcí, které nám umožňují upravit design dokumenty . Proto se ve stejných řádcích zaměříme na barevnou paletu Wordu, konkrétně na to, jak ji můžeme přizpůsobit.
V tomto okamžiku vám řekneme, že výše uvedené Barva slova paleta je jednou z možností návrhu dokumentu, kterou nám program nabízí. Tímto způsobem budeme mít možnost konfigurovat a přizpůsobit rozsah barev, které bude mít každý z prvků dokumentu. Zde vstupuje do hry část důležitosti samotného textu, titulů, které používáme atd. Díky tomu všemu tedy nebudeme muset tyto barvy přidávat ručně pokaždé, když zavedeme některé z těchto prvků. Díky paletě, kterou nám program představuje, automaticky nastavíme, aby vždy vypadal ve stejné barvě pro každou sekci.
Změňte paletu barev pro dokumenty Word
Je třeba zmínit, že ve výchozím nastavení má Word řadu barevné palety které nám umožňují snadno změnit tonalitu textových prvků. Tímto způsobem máme možnost prohlížet si tyto palety v samotném programu, konkrétně z možnosti nabídky Design. To se nachází na panelu nástrojů, uvidíme to konkrétněji v tlačítku Colors, abychom viděli výchozí palety.
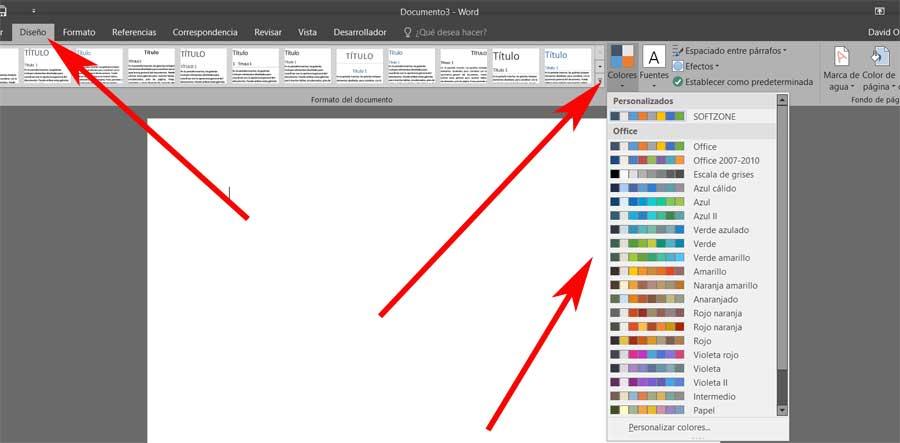
Jak tedy vidíme v této sekci, kterou komentujeme, zde najdeme výchozí palety, které se mají použít naše dokumenty . Ale to není vše, ale uvidíme také celou řadu předdefinovaných palet, které můžeme použít, nejen jednu. To nám umožní dát osobnější a vizuální dotek dokumentu, ve kterém pracujeme.
Ale samozřejmě, jak se očekávalo, máme zároveň možnost snadno změnit paletu, která se používá ve výchozím nastavení. K tomu si musíme jen vybrat z těch, které chceme použít. Dále uvidíme, že se v tom okamžiku změní obsah našeho dokumentu v závislosti na provedené volbě. Řekněme, že díky těmto barevným paletám musíme změnit vzhled Wordu práce , můžeme to udělat jednoduše změnou palety barev.
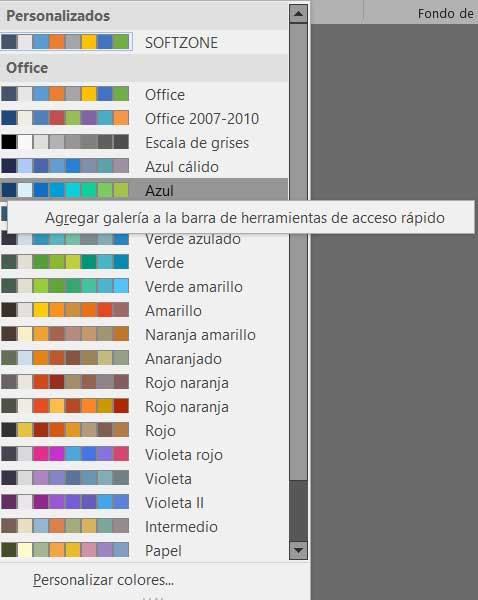
Jak si dokážete představit, pokud budeme intenzivně využívat program , což nám ušetří spoustu času při změně vzhledu dokumentů. Je to proto, že bude mnohem pohodlnější to dělat automaticky, než muset ručně měnit všechny prvky, které jsme obarvili.
Přizpůsobte si paletu barev pomocí vlastních
Jak jsme právě viděli, ve výchozím nastavení máme k dispozici několik palet pro přizpůsobení barev každého dokumentu. Může se ale také stát, že žádný z nich nevyhovuje tomu, co v danou chvíli hledáme. Pokud se tedy potýkáme s tímto problémem, samotný Word nám umožňuje přizpůsobit barevné palety zobrazené ve výchozím nastavení. To nám dá možnost, abychom mohli dát našemu dokumentu jen takový vzhled, jaký chceme.
No, pokud to je to, co opravdu chceme dělat, první věcí, kterou musíme udělat, je umístit se na konec seznamu palet, které nám Word nabízí. Tam můžeme vidět položku nazvanou Přizpůsobit barvy, což nás v tomto případě zajímá. Proto na něj musíme pouze kliknout a nový okno otevře.
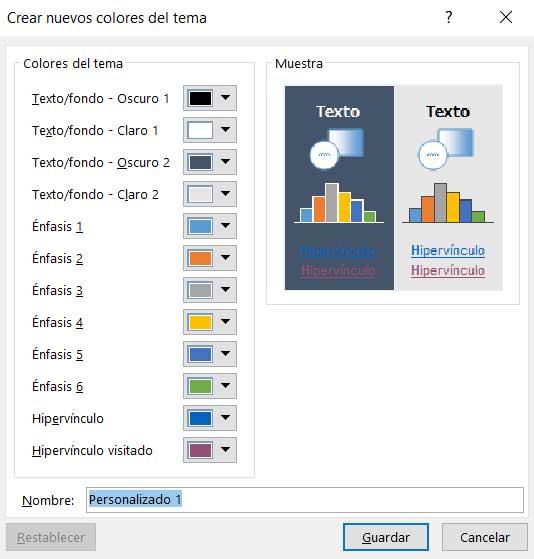
Proto v něm uvidíme, že to můžeme udělat jednoduše přizpůsobte barvy použít pro každý z prvků dokumentu, ve kterém pracujeme. Abychom toho dosáhli, můžeme vybrat každou z barev a určit název, který chceme této nové paletě barev dát. Uvidíme úseky, jako je pozadí texty , různé modely zvýraznění nebo barva pro hypertextové odkazy .
Jakmile dokončíte přiřazování nových tónů, ten, který jsme právě vytvořili, se objeví v horní části seznamu barevných palet. Tímto způsobem je tento nový ten, který můžeme ve výchozím nastavení použít k poskytnutí osobnějšího formátování pracovat ve Wordu .
