Normálně nikdy nechceme, aby nám náš počítač ukázal modrou obrazovku nebo BSOD , protože je to známkou toho, že došlo k problému nebo že došlo k selhání našeho hardwaru. BSOD však také ukazují spoustu informací, které by nás v určitých případech mohly zajímat, takže vám v tomto článku ukážeme, jak způsobit BSOD záměrně a samozřejmě k čemu by to pro vás bylo užitečné.
To, že váš počítač zobrazuje BSOD, je obecně špatná věc, synonymum pro něco, co nefunguje tak, jak by mělo, a je to něco, čemu se vždy snažíme za každou cenu vyhnout. Lze jej však také použít ke zjištění, co přesně nefunguje tak, jak by mělo, protože po modré obrazovce počítač vytvoří registr (tzv. Crash dump), který slouží ke zjištění, co se v počítači dělo, když došlo k selhání, a co to způsobilo.

Záměrné spuštění BSOD může také sloužit vývojářům; Pokud vytvářejí program a dojde k jeho selhání, aniž by věděli, proč, pokud program v době selhání zapisoval na disk, může dojít k poškození dat, takže ručním spuštěním BSOD mohou vývojáři zajistit, že jejich programy nebudou havarovány. zkorumpovaný za těmito zámky.
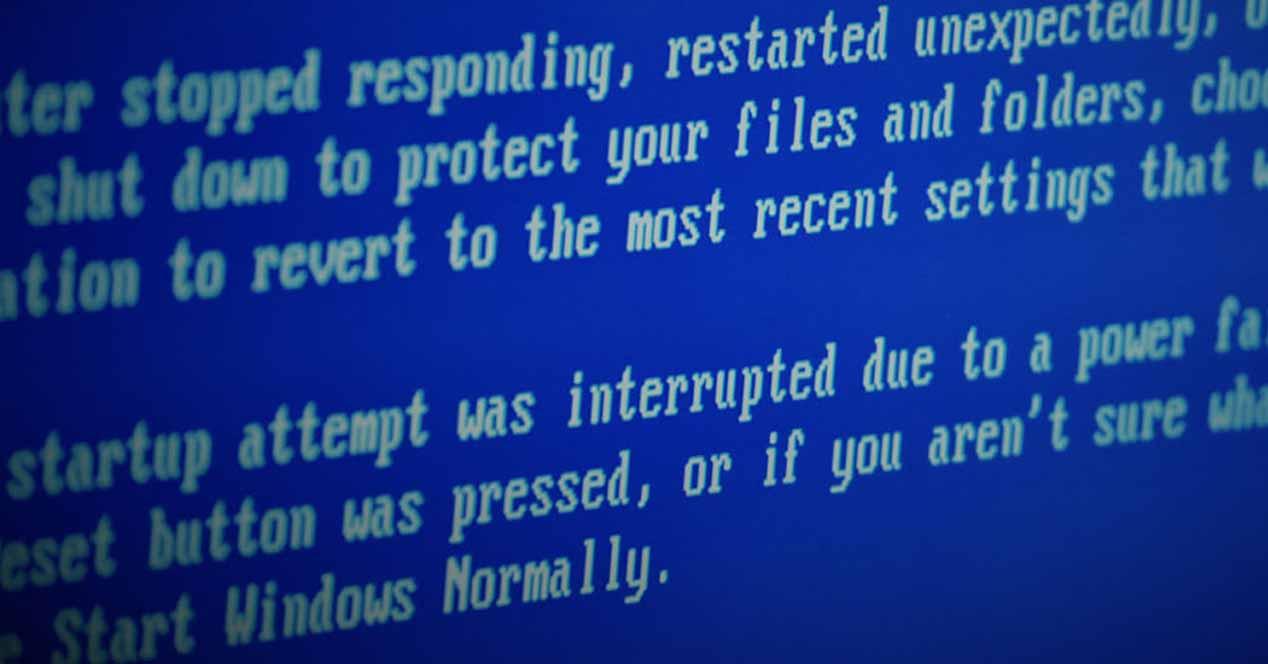
Jak konfigurovat BSOD v systému Windows 10
Než způsobíme BSOD, musíme nejprve nakonfigurovat, jak chceme, aby k této „řízené explozi“ došlo. K tomu musíte vstoupit do systémového registru (typ WIN + R -> regedit a stiskněte OK), nebo klikněte na Start a zadejte „Editor registru“. Nezapomeňte jej spustit jako správce nebo s účtem s oprávněními správce.
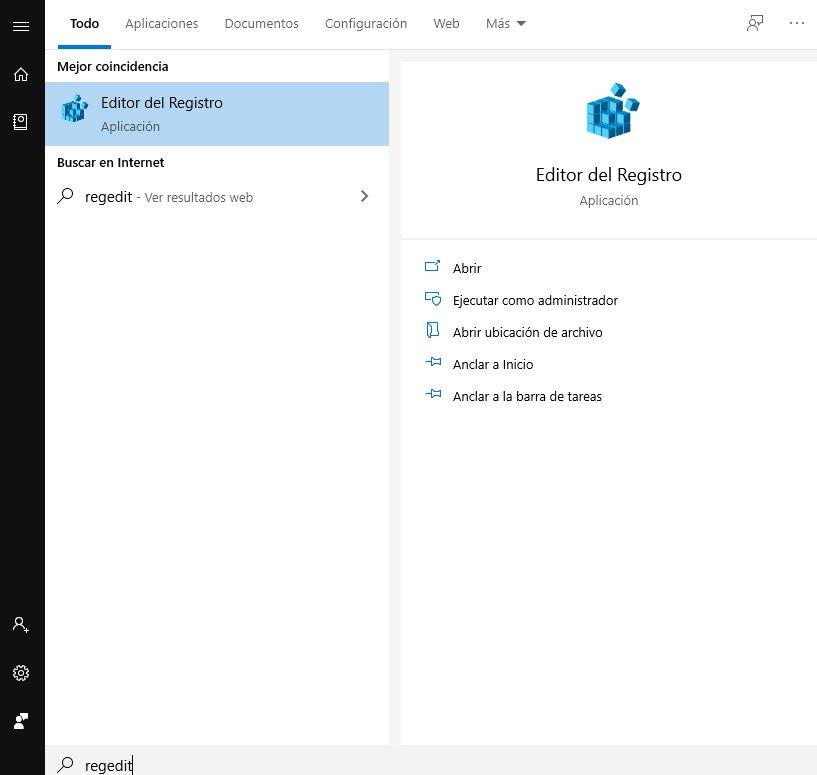
Nyní musíme některé klíče registru vytvořit ručně a to, které a kde vytvořit, závisí na typu klávesnice, kterou máte v počítači.
Pokud je vaše klávesnice PS / 2, měli byste přejít na:
HKEY_LOCAL_MACHINESystemCurrentControlSetServicesi8042prtParametry
Pokud je klávesnice USB, přejděte na:
HKEY_LOCAL_MACHINESystemCurrentControlSetServiceskbdhidParametry
Nakonec, pokud používáte virtuální stroj přes Hyper-V, budete muset přejít na:
HKEY_LOCAL_MACHINESystemCurrentControlSetServiceshyperkbdParametry
Jakmile se nacházíte v adresáři, který potřebujete, v závislosti na vaší klávesnici, musíte vytvořit klíč registru. Chcete-li to provést, klepněte pravým tlačítkem na prázdné místo vpravo a vyberte Nový -> Hodnota DWORD (32 bitů).
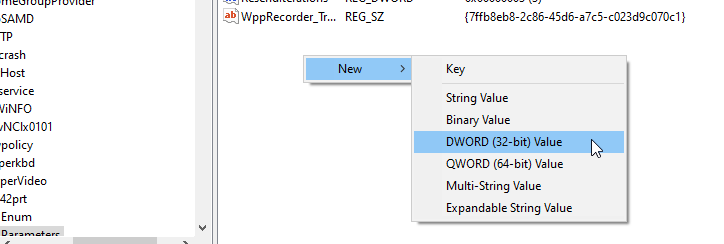
Budete požádáni o název klíče, takže jej musíte zavolat: CrashOnCtrlScroll. Po vytvoření jej poklepáním upravte a změňte hodnotu, která se zobrazí, na 1.
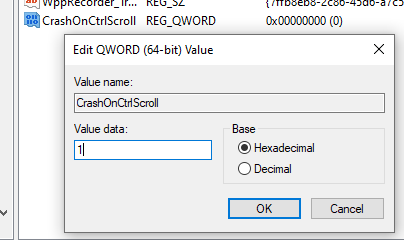
Po dokončení zavřete Editor registru a restartujte počítač. Nebojte se, modrá obrazovka vám to ještě nepřinese.
Jak ručně způsobit BSOD
Nyní, když jste nakonfigurovali, jak způsobit BSOD, je čas jej aktivovat. K tomu musíte podržet dvě klávesy na klávesnici, které pravděpodobně příliš nepoužíváte (alespoň společně): pravou klávesu CTRL a Scroll Lock. Nejprve podržte klávesu CTRL na pravé straně klávesnice (ta na levé straně to nedělá) a bez jejího uvolnění stiskněte Posunout zámek tlačítko (umístěné vedle Print Screen) dvakrát za sebou.

Pokud to děláte na notebooku, kterému tento klíč chybí nebo jej nemá vyhrazený, nebojte se, budete prostě muset zjistit, kde je jeho alternativní aktivace (obvykle C, K, S nebo F6), a také stisknout klávesu Fn aktivovat.
Pokud jste to udělali správně, uvidíte, že obrazovka na okamžik zabliká a pak dojde k BSOD. Uvidíte, že ve srovnání se spontánním BSOD existuje podstatný rozdíl, protože chybový kód zobrazí „MANUALLY_INITIATED_CRASH“, což potvrzuje, že modrá obrazovka byla způsobena ručně.
