Nejlepší způsob, jak omezit používání určitých aplikací v rámci Windows je vytváření uživatelských účtů. Uživatelské účty nám kromě omezení oprávnění při provádění změn v systému umožňují stanovit řadu omezení všeho druhu, a to jak při používání aplikací, tak při návštěvě určitých webových stránek. V určitých případech jsme však nuceni chránit určité aplikace heslem, zvláště když musíme po omezenou dobu sdílet naše zařízení s třetími stranami.
Nativně nám systém Windows neumožňuje chránit přístup k aplikacím heslem, stejně jako nám neumožňuje chránit přístup ke složkám nebo souborům. Kvůli tomuto omezení musíme přístup k aplikacím Windows chránit heslem pouze pomocí aplikací třetích stran. Ochrana, kterou nám nabízejí, však není tak bezpečná, jak by se dalo předpokládat, protože pokud na pozadí zavřeme aplikaci, která chrání přístup k aplikacím, které jsme zablokovali, nebude již dostupná a budeme mít přístup to bez problémů.

Microsoft, stejně jako macOS, nám neumožňuje chránit aplikace, které chceme, heslem, protože logickou možností je použití uživatelských účtů, a proto tuto funkci neimplementují.
MyLockbox
My Lockbox je aplikace, která nám umožňuje chránit heslem jakoukoli složku na našem PC. Ale kromě toho nám také umožňuje zablokovat používání aplikací, které chceme. Tato funkce funguje na základě ovládacího panelu můžeme přidat všechny složky, ke kterým chceme omezit přístup. Po přidání bude nutné použít aplikaci hlavní heslo pro přístup.
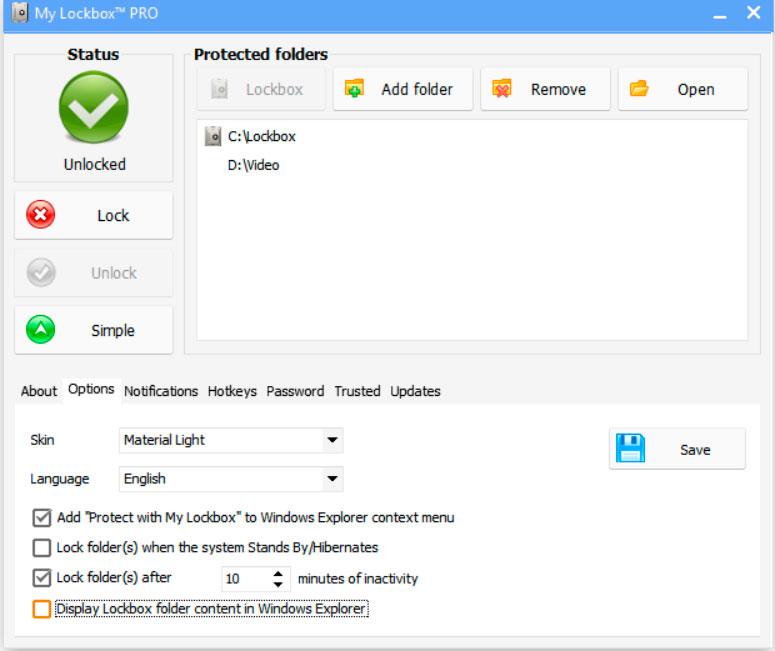
Zahrnuje podporu obnovení hesla v případě, že jej ztratíme, uživatelské rozhraní je přeloženo do španělštiny, je kompatibilní s verzemi před Windows 11 a ovládání je velmi jednoduché bez nutnosti počítačových dovedností. Můžeme si stáhnout bezplatnou zkušební verzi prostřednictvím jejích webových stránek kliknutím na následující https://trials.autocruitment.com . Plná verze stojí 29.95 $, i když se můžeme rozhodnout i pro předplatné, abychom si předem otestovali, zda aplikace vyhovuje našim potřebám.
Máme rádi
Kromě toho, že je ideální pro ochranu složek a souborů heslem, na rozdíl od podobných aplikací nám umožňuje i zamykání aplikací. Je kompatibilní se starými verzemi Windows a je k dispozici plně přeložený do španělštiny.
Nemáme rádi
Bezplatná verze je velmi omezená a sotva nám umožňuje otestovat funkce aplikace. Přestože je uživatelské rozhraní poměrně jednoduché, bannery bezplatné verze uživatele příliš matou, pokud jde o funkce.
Složka stráž
Folder Guard je aplikace, která nám umožňuje chránit kromě souborů a složek heslem i aplikace, které máme nainstalované v počítači, a omezuje tak přístup ke spustitelnému souboru velmi podobným způsobem, jakým to dělá My Lock Box. Kromě toho nám také umožňuje stanovit řadu omezení, aby to nemohl nikdo jiný než my přístup k připojeným jednotkám , ovládací panel, mimo jiné.
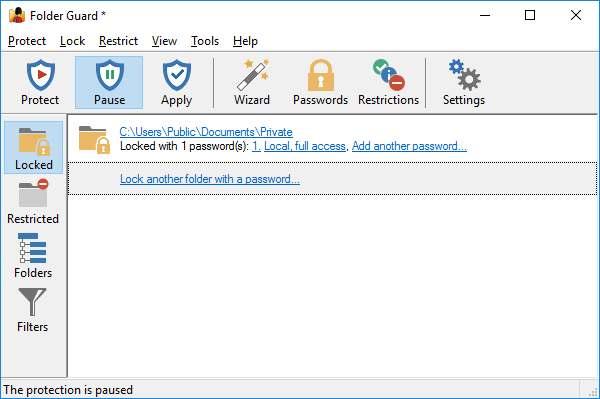
Umožňuje nám také zablokovat používání jednotky USB, abychom zabránili třetím stranám s přístupem k našemu počítači extrahovat data z našeho počítače, a také nám nabízí možnost skrýt složky na počítači. Jak vidíme, Folder Guard je jednou z nejúplnějších aplikací pro ochranu aplikací pomocí hesla, které jsou k dispozici ve Windows. Můžeme si stáhnout zkušební verzi Folder Guard přes jeho webových stránkách . Placená verze má cenu 49.95 $ a můžeme ji nainstalovat až na 2 počítače.
profesionálové
Oficiálně kompatibilní s Windows 10 a Windows 11. Je to jedna z nejúplnějších možností ochrany heslem jak aplikací, tak adresářů a složek. Uživatelské rozhraní je velmi jednoduché a intuitivní.
cons
Zkušební verze má mnoho omezení a neumožňuje nám udělat si přesnou představu o všech funkcích, které nám nabízí.
ExeLock
Jak již z názvu dobře vydedukujeme, ExeLock je aplikace, která nám umožňuje blokovat používání aplikací ve formátu .exe, tedy naprosté většiny spustitelných souborů aplikací. Kromě toho nám také umožňuje blokovat složky a soubory, umožňuje nám přizpůsobit zprávu, kterou chceme zobrazit, když se někdo pokusí otevřít blokovanou aplikaci, vytvořit maximální počet pokusů , nastavte dobu platnosti omezení a také denní rozvrh.
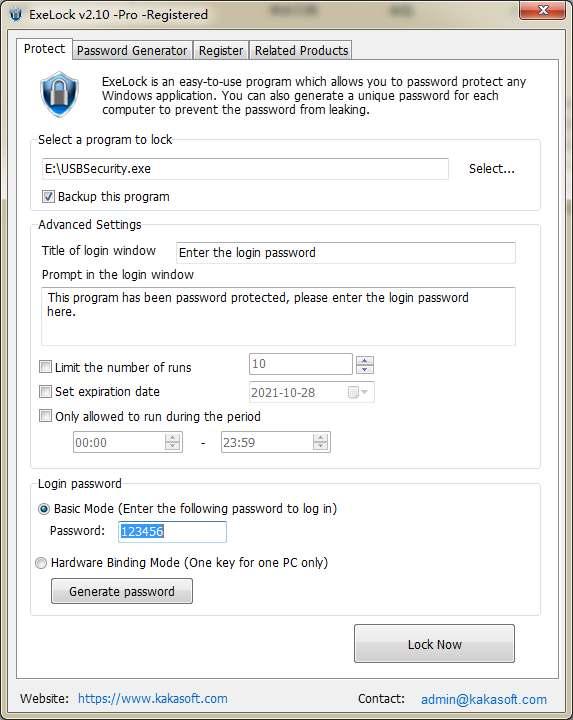
Aplikace, stejně jako všechny ty, o kterých mluvíme v tomto článku, fungují na základě hlavního hesla, hesla, které můžeme zadat ručně nebo které aplikace vygeneruje. Uživatelské rozhraní se může zpočátku zdát poněkud složité, je však jednou z nejúplnějších aplikací tohoto typu. Cena plné verze ExeLock je 39.95 USD za verzi Professional a 19.95 USD za verzi Basic. Zkušební verzi si můžeme stáhnout následujícím způsobem https://trials.autocruitment.com .
Pozitivní body
Tato aplikace nám dává k dispozici velké množství funkcí všeho druhu, včetně možnosti přizpůsobení zprávy, která se zobrazuje na obrazovce. Všechny funkce, které nám nabízí, jsou zobrazeny na jediné konfigurační obrazovce. Má bezplatnou verzi.
Špatné body
Bezplatná verze této aplikace obsahuje velké množství omezení včetně možnosti změnit heslo aplikace a může způsobit problémy s výkonem, pokud odstraníme aplikace chráněné pomocí ExeLock, aniž bychom je nejprve odstranili z aplikace.
studený krocan
Cold Turkey je ideální aplikace, která nám pomáhá chránit používání aplikací Windows a zaměřuje jejich provoz na zvýšení produktivity. Umožňuje nám nakonfigurovat ochranu aplikací na základě rozvrhu , ideální funkce pro ty nejmenší, kteří také používají zařízení, když nemůžeme být před nimi a kontrolovat, jak zařízení využívají a jaké aplikace používají.
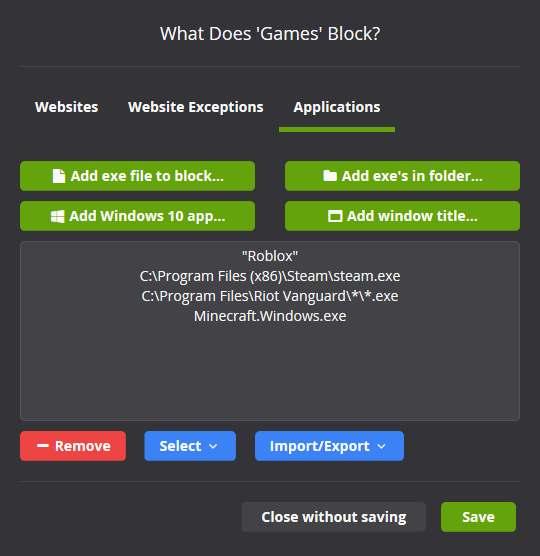
Aplikace nabízí a statistický systém což nám umožní poznat, jak využíváme systémové aplikace, abychom věděli, jak trávíme čas, umožňuje nám to blokovat aplikace i soubory a složky a uživatelské rozhraní je docela snadné pochopit, ale něco zastaralého a potřebuje facelift. Zkušební verzi si můžeme stáhnout následujícím způsobem https://trials.autocruitment.com .
Výhoda
Ideální aplikace pro blokování souborů a složek a aplikací. Díky statistikám využití můžeme v každém okamžiku vědět, do čeho investujeme nebo plýtváme časem.
Nevýhody
Uživatelské rozhraní potřebuje naléhavou renovaci. Omezení bezplatné verze nám neumožňují testovat všechny funkce aplikace, protože blokují pouze přístup na webové stránky.
Vytvořte virtuální pevný disk
Někdy je nejjednodušší řešení problému se systémem Windows jednodušší než obrátit se na aplikace třetích stran. Systém Windows nám umožňuje vytvářet virtuální pevné disky, disky, které využívají místo na pevném disku a zobrazují se jako jeden další disk. Díky této funkcionalitě a pomocí Bitlockeru , můžeme vytvořit jednotku, kam nainstalujeme všechny aplikace, které nechceme, aby je používaly třetí osoby s přístupem k našemu počítači.
Pokaždé, když spustíme aplikaci nainstalovanou na virtuální jednotce, systém Windows požádá o heslo jednotky, aby ji mohl spustit. Chcete-li vytvořit virtuální jednotku ve Windows, ať už se jedná o Windows 10 nebo Windows 11, stačí vstoupit do správce disků kliknutím pravým tlačítkem myši v nabídce Start. V nabídce Akce klikněte na Vytvořit VHD a postupujte podle pokynů na obrazovce.
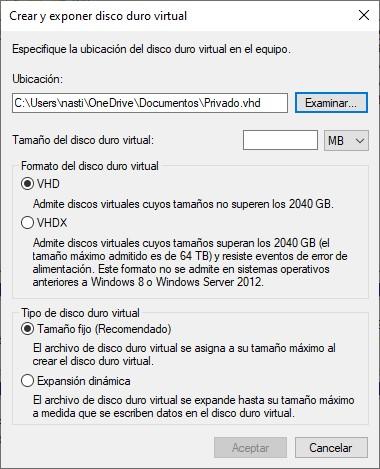
Jakmile vytvoříme jednotku, stačí umístit myš na jednotku z průzkumníku souborů a pravým tlačítkem myši vybrat možnost Aktivovat nástroj BitLocker stanovit heslo které chceme použít. Bitlocker je k dispozici pouze od verze Windows 10 Pro a ve všech verzích Windows 11.
HesloDoor
Password Door je další zajímavou aplikací, kterou je třeba vzít v úvahu při přidávání hesla do aplikací, které nechceme mít přístupné všem uživatelům na stejném počítači. Aplikace spravuje ochranu všech aplikací pomocí hlavního hesla, hesla, které musíme zadat, když chceme do aplikace přistupovat.
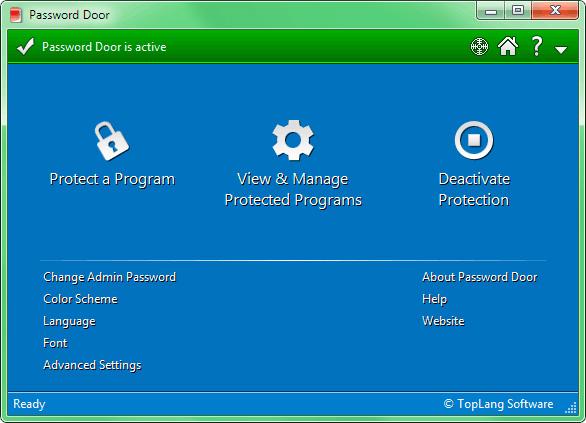
Obsluha aplikace je velmi jednoduchá, protože stačí aplikaci otevřít, kliknout na znaménko + a vybrat, které aplikace chceme chránit heslem. Umožňuje nastavit časy omezení aplikací, vytvářet filtry podle typu aplikace k blokování, kromě mnoha dalších funkcí. Zkušební verzi této aplikace si můžeme stáhnout z jejích webových stránek kliknutím na následující https://trials.autocruitment.com .
Máme rádi
Umožňuje nám nastavit plán blokování aplikací, ideální pro situace, kdy víme, že nebudeme doma a nechceme, aby naše děti měly přístup k určitým aplikacím. Uživatelské rozhraní je vcelku jednoduché, takže se s aplikací rychle zorientujeme.
Nemáme rádi
Stejně jako všechny aplikace, které jsme v tomto článku představili, je Password Door k dispozici zdarma, ale abyste si mohli užívat všechny funkce, musíte za plnou verzi zaplatit.
S verzí Windows 10 a 11 Home
Verze Home, nejzákladnější ze všech, které nám Windows nabízí, nám umožňuje zablokovat pouze používání určitých aplikací. A když říkáme blokovat, myslíme tím přímo blokovat, ne chránit je heslem, které jim brání v přístupu. Kromě toho je tato funkce dostupná pouze u vedlejších účtů spravovaných účtem, ke kterému jsou přidruženy.
Jakmile jsme spojili účet nezletilého k našemu hlavnímu účtu, při blokování používání určitých aplikací to nemůžeme provést z tohoto uživatelského účtu ani z našeho. Jediný způsob, jak to udělat, je z webu Microsoft Safety, webu, ke kterému máme přístup prostřednictvím následujícího https://trials.autocruitment.com . Z této webové stránky musíme kliknout na uživatelský účet nezletilého a vstoupit do sekce Aplikace a hry.
V této části jsou zobrazeny všechny aplikace nainstalované v počítači. Abychom nezletilému zabránili v provádění některého z nich, musíme kliknout na tři svislé body umístěné napravo od každé aplikace a vybrat možnost Blokovat aplikaci.
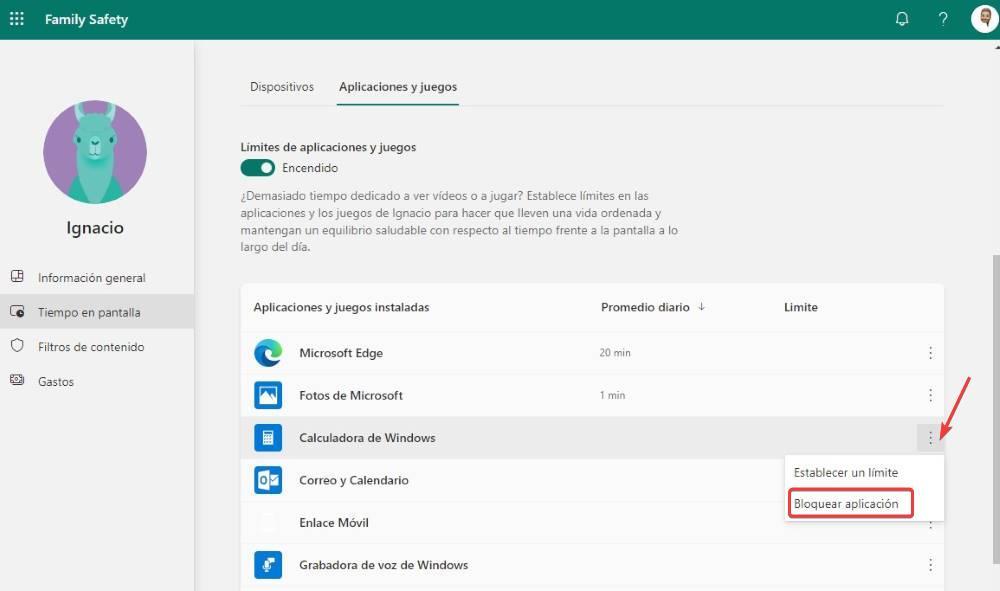
Bohužel tato funkce není dostupná na standardních sjezdovkách, které můžeme vytvořit ve Windows.
Použití verze Windows 1o a 11 Pro
Jedním z nalezených rozdílů mezi domácí verzí a vyššími verzemi Windows je Group Policy. Tato funkcionalita, která není k dispozici ve verzi Home, ale je dostupná ve verzích Pro a Education, nám umožňuje zablokovat používání určitých aplikací, aplikací, které zařazujeme do této sekce.
Aplikace, které zablokujeme, již nebudou dostupné a nebude možné je spustit, dokud znovu nezměníme zásady skupiny, takže pokud chceme chránit heslo, aby se určité aplikace nespouštěly bez odpovídajícího hesla, není řešením, nicméně je to možnost, kterou je třeba vzít v úvahu, pokud nechceme instalovat aplikace třetích stran.
Chcete-li blokovat aplikace ve Windows 10 nebo Windows 11 ve verzích Pro nebo Education, musíme vstoupit do editoru zásad skupiny pomocí vyhledávacího pole zadáním výrazu „gpedit“ bez uvozovek. Dále se přesuneme na adresu
Configuración de usuario/Plantillas Administrativas/Sistema
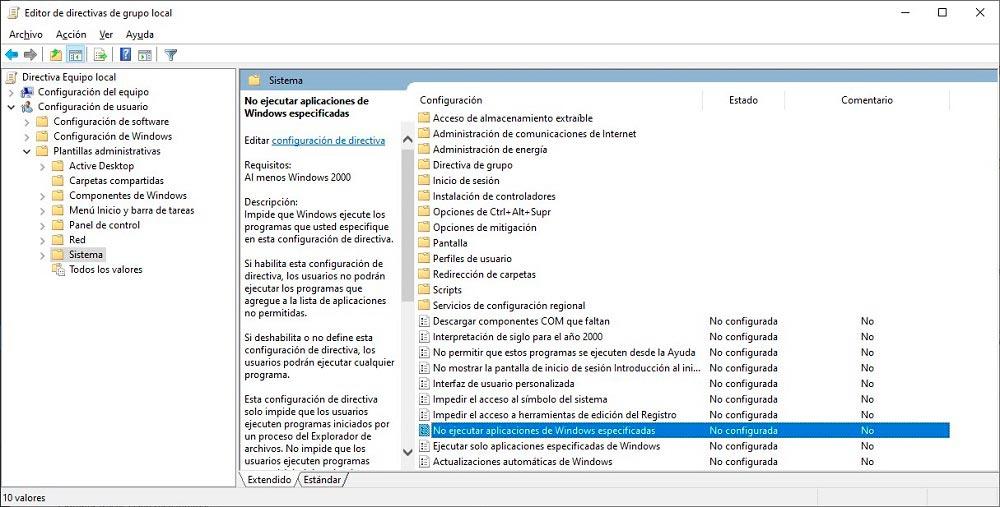
Dále poklepejte Nespouštějte konkrétní aplikace Windows a zaškrtněte políčko Povoleno. Dále kliknutím na Zobrazit přidáme spustitelný soubor aplikací, které nechceme na počítači spouštět. Pokud například nechceme, aby byla k dispozici aplikace kalkulačky, musíme přidat text „calc.exe“ bez uvozovek. Abychom znali spustitelný soubor každé aplikace, musíme pouze otevřít vlastnosti přímého přístupu nebo ikonu aplikace a vyhledat soubor .exe, který ji spouští.
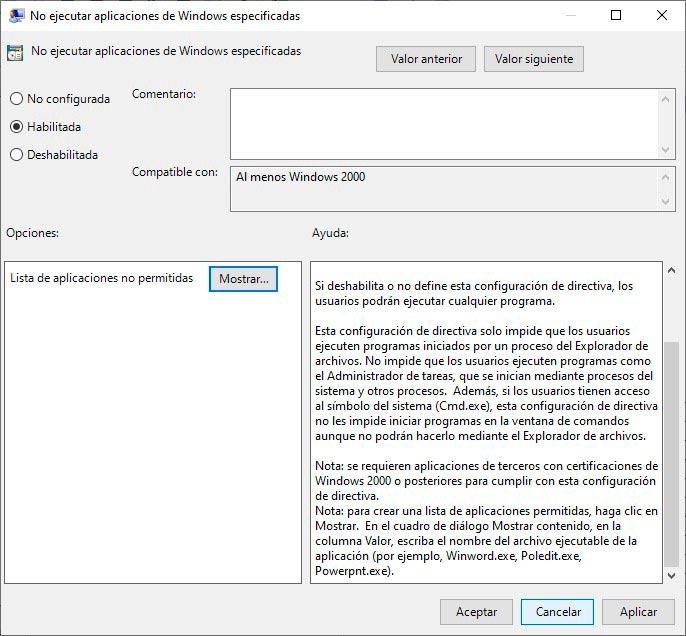
Která je nejlepší volba?
Všechny aplikace, které jsme v tomto článku zmínili, jsou placené. Neexistují žádné bezplatné možnosti, které nám umožňují chránit přístup k aplikacím, které jsme nainstalovali pomocí hesla, s výjimkou nativní možnosti Windows dostupné ve verzích Pro, což je vynikající možnost pro vzdělávací nebo obchodní prostředí, ale ne pro každodenní použití. každodenní použití na domácím počítači. Další bezplatnou možností je vytvořit virtuální pevný disk a nainstalovat tam aplikace, což je možnost, která není k dispozici ve Windows 10 Home.
Pokud mluvíme o aplikacích, které, pokud nám umožňují přidat heslo, je nejlepší volbou Můj Lockbox , a to jak svou cenou, tak množstvím funkcí, které nám nabízí. Kromě toho nám také umožňuje chránit složky a soubory, takže jde o aplikaci 2 v 1. Pokud navíc chceme naprogramovat chod aplikace tak, aby v určitých časech blokovala nebo umožňovala používání aplikací, nabízené řešení od ExeLock a Zámek hesla jsou naprosto platné.
