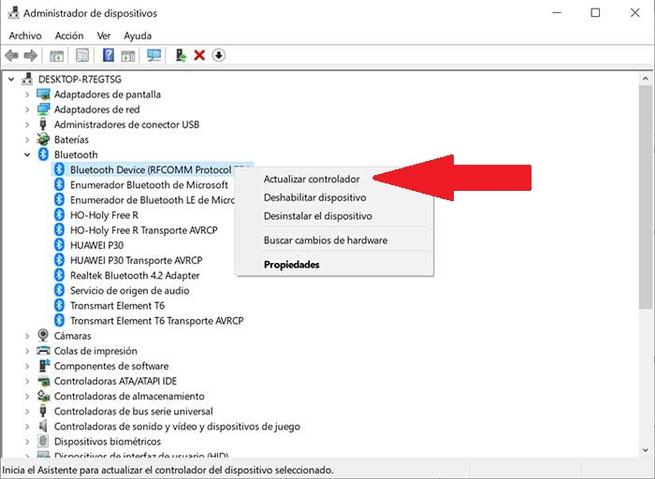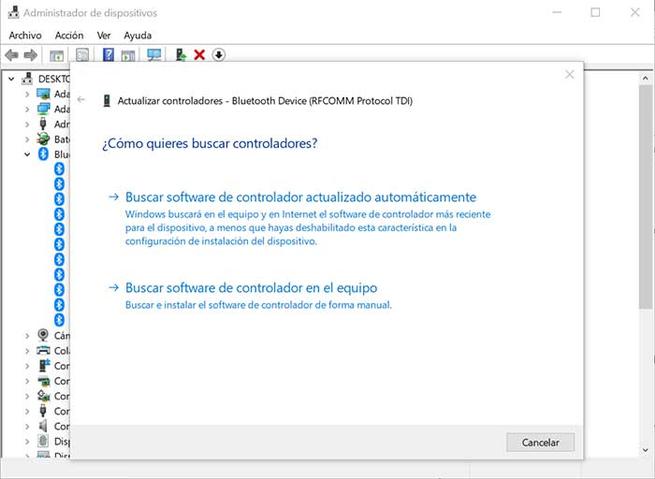Využití bezdrátové technologie společností Bluetooth je stále rozšířenější a používá se v počítačích. Díky tomu můžeme sdílet informace s okolními zařízeními. Například může být velmi užitečný pro přenos souborů nebo jejich připojení k bezdrátovým sluchátkům pro větší pohodlí, to vše bez nutnosti připojení jakýchkoli kabelů. Někdy však mohou nastat problémy s Bluetooth našeho počítače, které mohou způsobit občasné bolesti hlavy, takže dnes podnikneme potřebné kroky k jeho nápravě.
Použití technologie Bluetooth se stalo pro mnoho uživatelů jasnou alternativou k přenosu souborů díky jeho rychlosti, zabezpečení a kompatibilitě. Tato technologie nám umožňuje přenášet data a hlas mezi různými zařízeními prostřednictvím vysokofrekvenčního spojení, které pracuje v pásmu 2.4 GHz ISM. Ale ne všechno je v Bluetooth perfektní, protože stejně jako všechny technologie není osvobozeno od vytváření poruch v našem Windows 10 počítač. Dnes uvidíme, jak můžeme vyřešit problémy s připojením našeho Bluetooth.
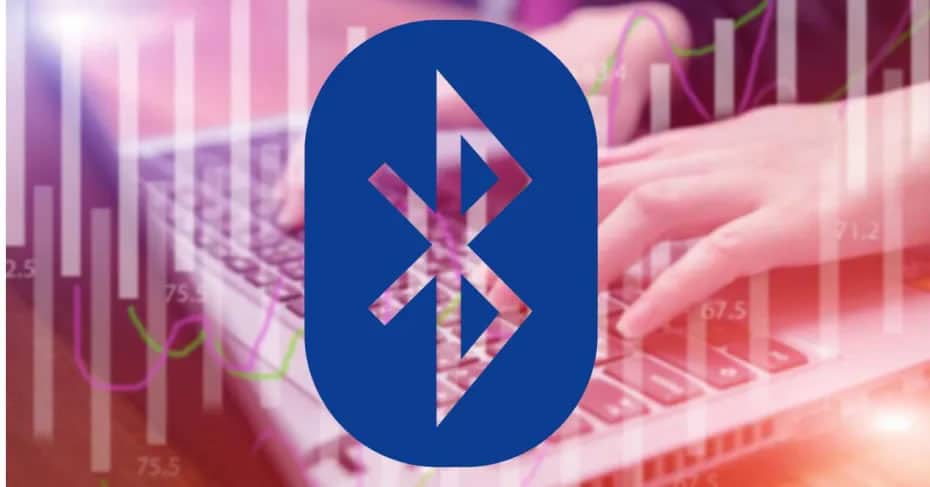
Základní kontroly Bluetooth
První věc, kterou musíme udělat, je provést řadu základních kontrol, které, i když jsou zřejmé, často řeší nejčastější problémy, které můžeme mít s technologií Bluetooth, aniž bychom museli přímo přistupovat k nejnápadnějším opatřením.
První věcí by mělo být ověření, že skutečně máme Zapnuto Bluetooth . Z tohoto důvodu stiskneme klávesovou zkratku Windows + I, prostřednictvím které se objeví nabídka Konfigurace. Jakmile se dostaneme do sekce „Zařízení“. Odtud můžeme aktivovat a deaktivovat Bluetooth. Pokud je karta modrá, je zapnutá, jinak je vypnutá.
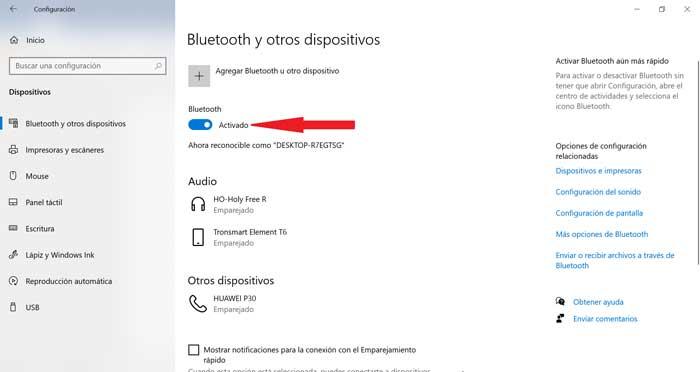
Pokud je Bluetooth modrý, můžeme to zkusit vypnout a znovu zapnout, protože to může vyřešit některé problémy s připojením, které se mohou objevit.
Neměli bychom zapomenout přezkoumat stav baterie zařízení, ke kterému se chystáme připojit náš počítač přes Bluetooth, protože je pravděpodobné, že jsme si ani neuvědomili, že byl ponechán bez napájení, takže je vždy důležité zkontrolovat jej z první ruky.
Nakonec se chystáme restartujte počítač . Tento proces vyčistí všechny neaktivní procesy a také úniky paměti, které mohou vést k nápravě některých problémů s hardwarem, takže nikdy nebude bolet zkontrolovat.
Odstraňte a přidejte zařízení
Někdy může být problém s Bluetooth vyřešen smazání spárovaného zařízení a jeho spárování znovu. Z tohoto důvodu stiskneme, že se musíme dostat ke konfiguraci pomocí zástupce Windows + I a zde v zařízení. Nyní vybereme spárované zařízení a kliknutím na „Odebrat zařízení“ a poté „Ano“ potvrďte. Tímto způsobem odpojíme zařízení z našeho počítače.
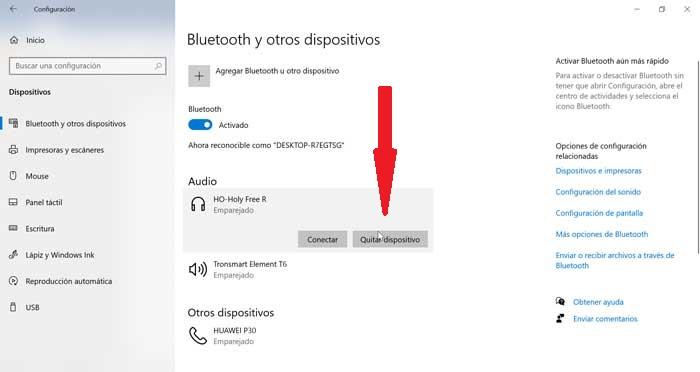
Dále přistoupíme k restartování počítače a vrátíme se do sekce konfigurace Bluetooth a klikneme na sekci „Přidat Bluetooth nebo jiné zařízení“, kterou najdeme nahoře. Nyní vybereme, že chceme přidat „Bluetooth“ a počítač začne hledat zařízení. Jakmile je nalezneme, znovu ji připojíme.
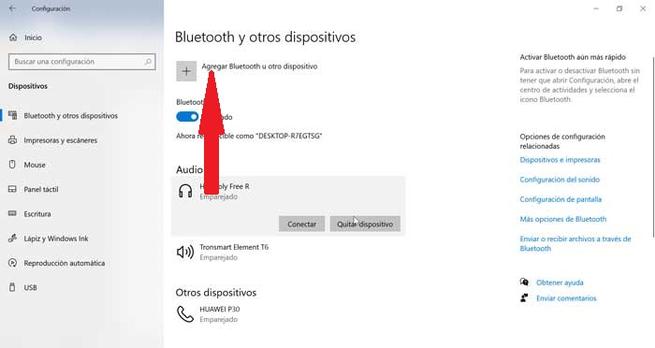
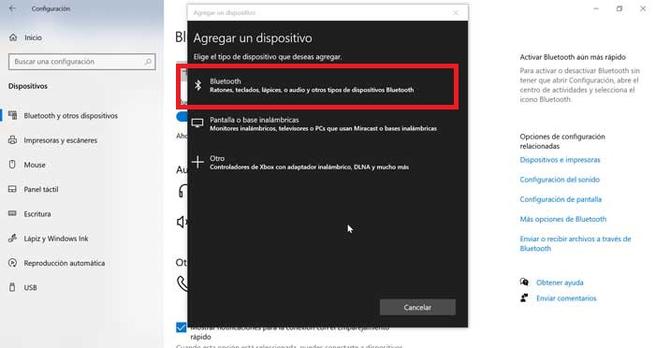
Nakonec musíme ověřte, že vzdálenost se zařízením je správné. Připojení Bluetooth je bezdrátové připojení pomocí rádiových vln, takže jakékoli rušení může ovlivnit připojení. Jiné rádiové signály, stěny nebo některá elektrická zařízení, jako je mikrovlnná trouba, mohou způsobit ztrátu spojení Bluetooth. Čím větší je vzdálenost mezi zařízeními, tím slabší je signál, takže je důležité ověřit, že jsou blízko.
Využijte Poradce při potížích se systémem Windows 10
Pokud budeme mít nadále problémy s Bluetooth, můžeme se rozhodnout použít „Poradce při potížích se systémem Windows 10“ abyste zjistili, zda může problém vyřešit. Za tímto účelem bude odpovědný za kontrolu stavu Bluetooth a jeho konfigurace, aby zjistil jakýkoli problém a uvede, jak jej můžeme vyřešit.
Chcete-li jej spustit, stiskněte znovu zkratku Windows + I a otevřete nabídku Konfigurace. Zde klikneme na „Aktualizace a zabezpečení“, později na „Vyřešit problémy“ a klikneme na „Bluetooth“. Nakonec klikněte na „Spustit nástroj pro odstraňování problémů“.
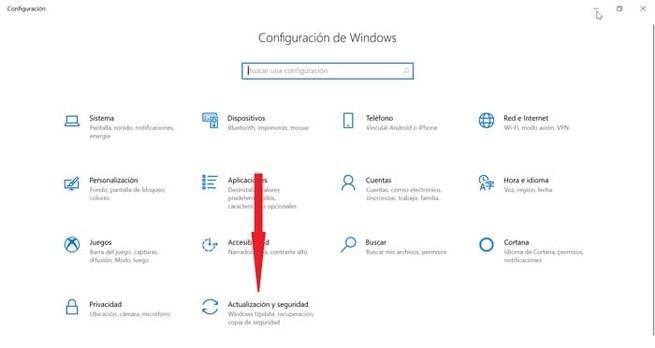
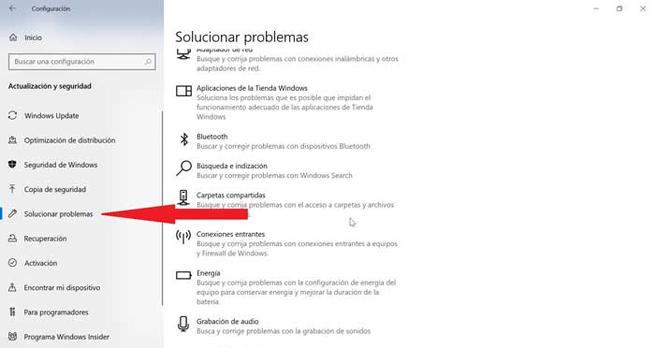
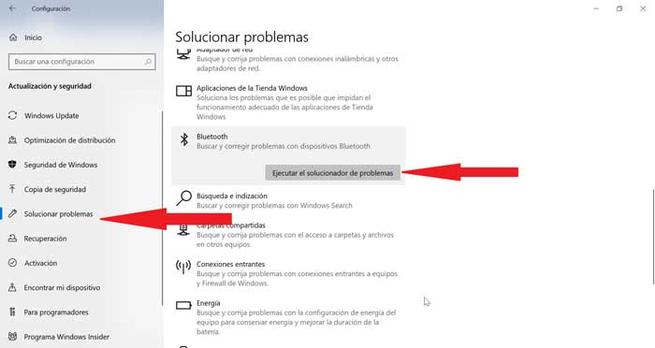
Aktualizujte ovladače Bluetooth
Pokud nic z výše uvedeného nefunguje, můžeme si vybrat, zda Ovladače Bluetooth jsou správně aktualizovány. Z tohoto důvodu je nutné nahlédnout do webových stránek výrobce zařízení, pokud má nové ovladače pro naše zařízení. Pokud ano, budeme je muset stáhnout a nainstalovat, abychom problém vyřešili.
Může se také stát, že poslední Aktualizace systému Windows ovlivnil naše zařízení a potřebuje aktualizované ovladače. Windows obvykle automaticky vyhledají a nainstalují aktualizované ovladače. Pokud ne, měli bychom navštívit web výrobce zařízení a nainstalovat nejnovější ovladače.
Chcete-li zkontrolovat, zda je vaše zařízení Bluetooth správně nainstalováno, musíme jej ověřit v "Správce zařízení" Windows. Chcete-li to provést, musíme do vyhledávací lišty „Spravovaná zařízení“ zadat a vybrat ji. Zde uvidíme, zda rozpozná naše zařízení Bluetooth, jinak by se objevilo v kategorii „Jiná zařízení“.
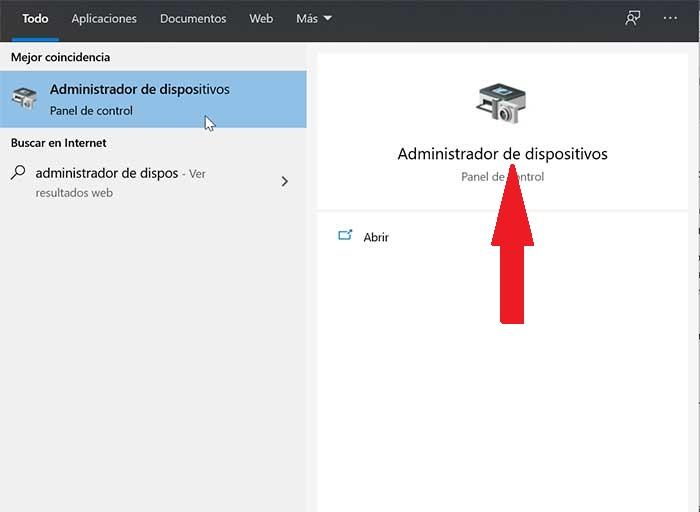
Nyní klikneme pravým tlačítkem na Bluetooth a vybereme „Aktualizovat ovladač“. Pokud chceme ovladače hledat automaticky, vybereme „Vyhledat automaticky aktualizovaný software ovladačů“. Pokud stáhneme ovladače, použijeme možnost „Vyhledat software ovladače v počítači“ a postupujte podle pokynů na obrazovce. Po dokončení procesu restartujeme počítač a zkontrolujeme, zda zařízení Bluetooth funguje správně.