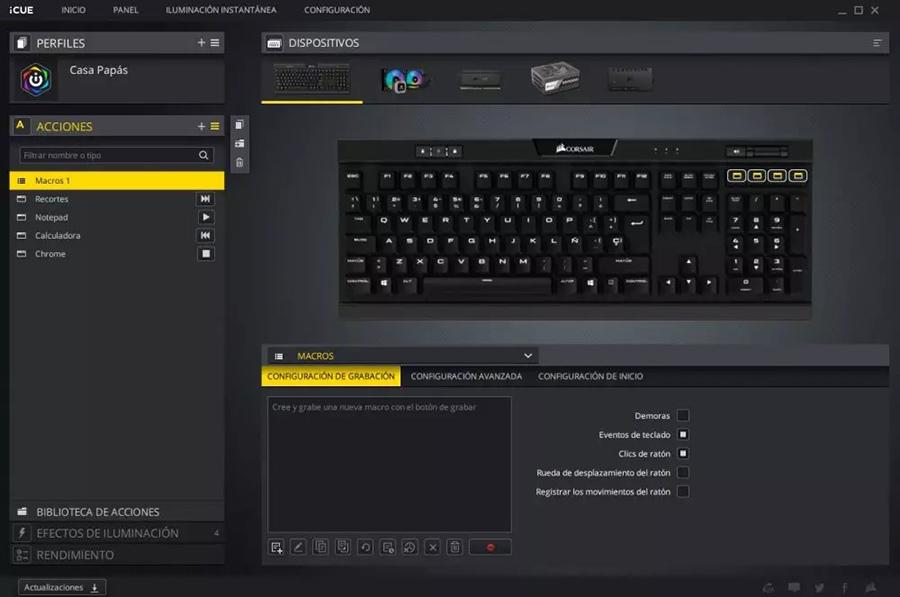Pokud jde o co nejefektivnější využití našeho operačního systému, jednou ze základních možností je zápis. Tento proces, který se zdá být tak jednoduchý jako stisknutí kláves na naší klávesnici, má širokou škálu nastavení klávesnice v obou Windows 10 a Windows 11. Kromě možnosti používat různé externí nástroje k dosažení plně uspokojivého zážitku ve všech momentech používání.
Proto se dnes podíváme na vše, co potřebujeme vědět o nastavení klávesnice ve Windows 10 i Windows 11. Naučíme se, jak najít a najít její různá rozložení a možnosti psaní, otevřít její dotykovou klávesnici, „klávesnici“ emotikony a jejich různé možnosti usnadnění. Také se podíváme na to, jak můžete přemapovat klíče pomocí Microsoft PowerToys a zmiňte se o nějakém softwaru značky klávesnice, který také maximálně využije vaše nastavení.

Nastavení klávesnice ve Windows 11
Nový operační systém Microsoft nám to umožňuje konfigurovat různá nastavení klávesnice v jednoduchý způsob. Z jeho vlastního rozhraní můžeme vyhledávat, instalovat a přidávat nová rozložení klávesnice v různých jazycích. Stejně tak budeme mít možnost eliminovat jakýkoli design, který jsme přidali, až přijde čas. To nám může pomoci ve všemožných situacích, kdy nejen stačí psát, ale zásadní bude úprava klávesnice.
rozložení klávesnice
Windows 11 umožňuje přidávat rozložení klávesnice z nabídky „Nastavení“, kliknutím na část „Čas a jazyk“ a kliknutím na „Region a jazyk“. Zde vidíme výchozí jazykové balíčky které jsme nainstalovali. Nyní vybereme jazyk, pro který chceme přidat nové nastavení klávesnice, a klikneme na tlačítko nabídky reprezentované třemi tečkami, které se nachází na pravé straně. Otevře se malé menu, kde vybereme „Možnosti jazyka“.
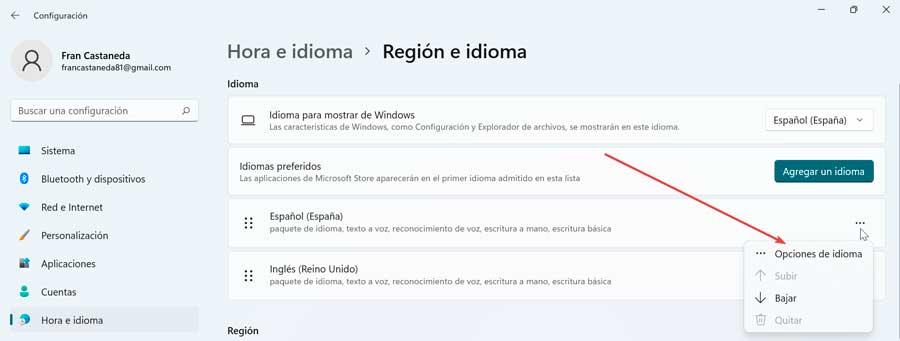
Přidejte klávesnici, která se nachází v Sekce „Nainstalované klávesnice“. To nám umožňuje vybrat nové rozložení klávesnice z toho, co máme nainstalované a dostupné. Odtud můžeme vyhledat konkrétní jazyk z vyhledávacího pole v horní části a poté vybrat požadované rozložení klávesnice z vrácených výsledků.
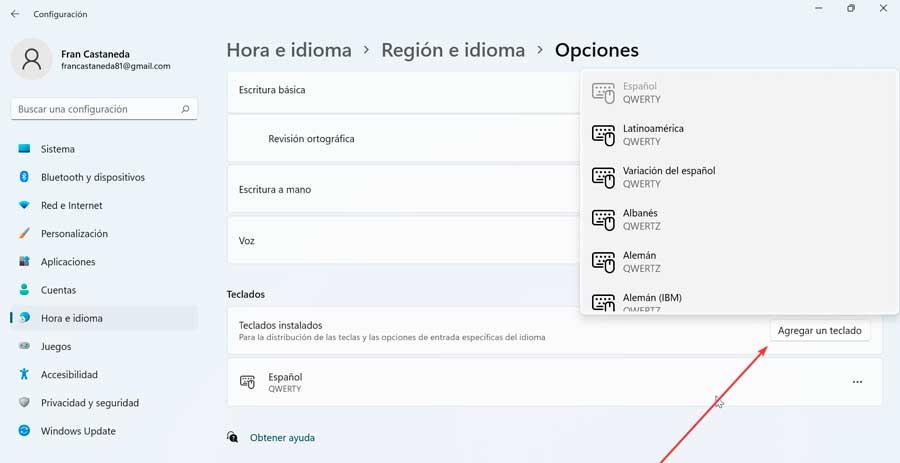
Abychom mohli otevírat a přepínat mezi různými rozloženími klávesnice, můžeme to udělat různými způsoby. Například kliknutím na aktuální rozložení na jeho ikonu na hlavním panelu. Můžeme také použít klávesovou zkratku „Windows + mezerník“ nebo použít "Rychlé nastavení" panelu, ke kterému přistupujeme z ikony Wi-Fi nebo hlasitosti.
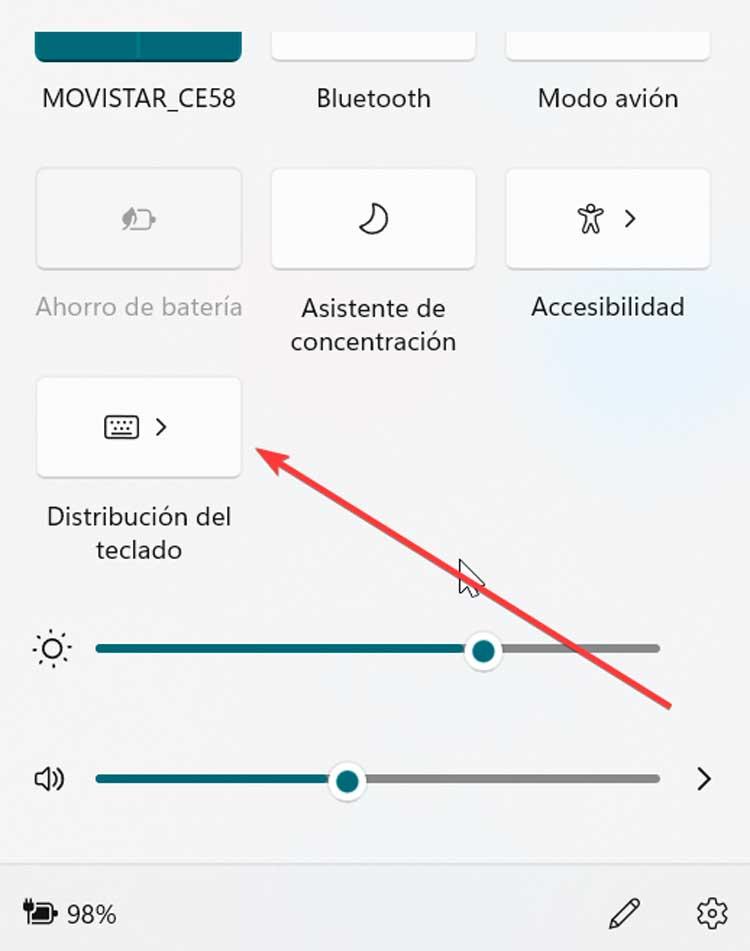
V tomto případě, pokud potřebujeme odstranit jakékoli rozložení klávesnice ve Windows 11, můžeme to udělat bez problémů. Klikněte na ikonu se třemi tečkami napravo od možnosti, kterou chcete odebrat, a klikněte "Odstranit" .
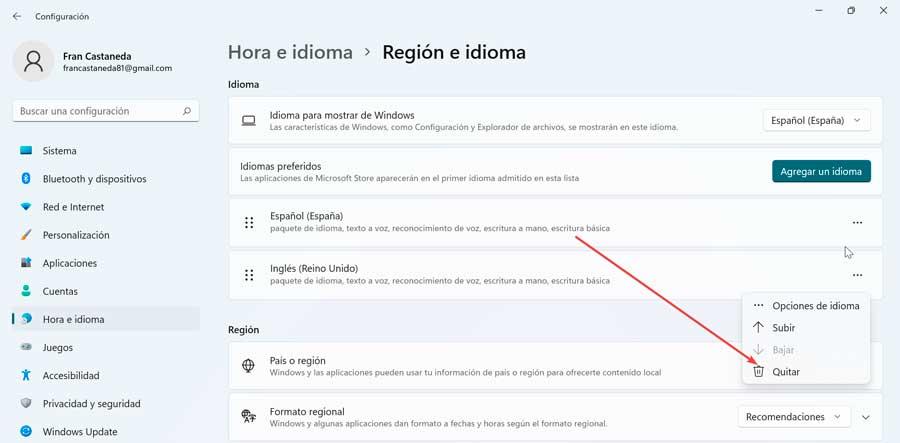
možnosti psaní
Z nabídky „Nastavení“ systému Windows 11 máme také přístup k "Psaní" sekce. Odtud budeme moci konfigurovat různé možnosti psaní, které můžeme aktivovat nebo deaktivovat, jak nás to bude zajímat.
- Zobrazovat návrhy textu při psaní na fyzické klávesnici: Na jedné straně máme možnost, že nám operační systém zobrazuje návrhy textu při psaní z naší fyzické klávesnice. Tímto způsobem, když píšeme slova, nám Windows nabídne možnosti, jak je dokončit.
- Návrhy vícejazyčného textu : V této části nám po aktivaci Windows 11 zobrazí různé návrhy textu na základě našich jazykových návrhů.
- Automaticky opravte chybně napsaná slova : pokud ji máme aktivovanou, systém automaticky opraví každé slovo, které napíšeme špatně.
- Zvýraznit slova s chybným pravopisem : Když je povoleno, Windows 11 podtrhne slova, která jsou napsána chybně, aby upoutal naši pozornost a mohli jsme to opravit.
- Psaní detailů : aktivace této možnosti Windows využívá umělou inteligenci, která nám pomáhá psát. K tomu navrhuje slova, automaticky opravuje chyby atd. Z této sekce můžeme nahlížet do statistik provedených oprav, navrhovaných slov atd.
- Pokročilé nastavení klávesnice – Odtud můžeme použít jinou metodu zadávání, než je ta první v seznamu jazyků, jinou metodu pro okno aplikace a použít jazykovou lištu plochy, je-li k dispozici.
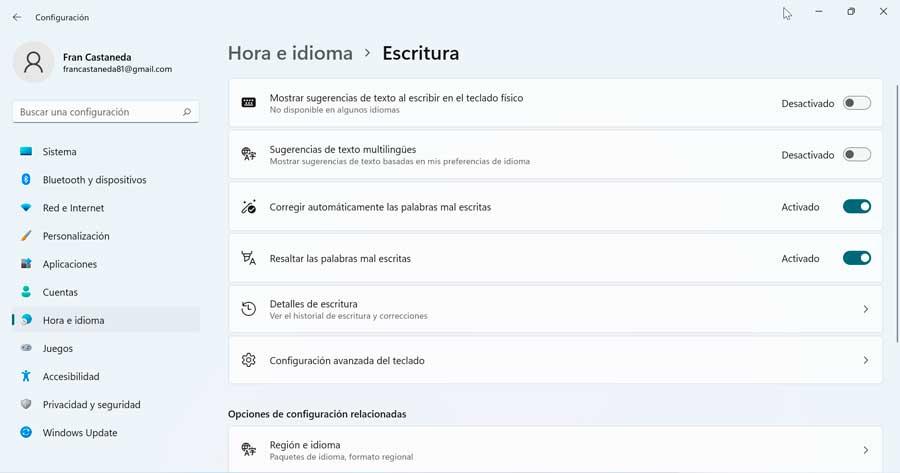
Otevřete a nakonfigurujte dotykovou klávesnici
Windows 11 má vlastní virtuální dotykovou klávesnici na obrazovce které můžeme otevřít a přizpůsobit, stejně jako změnit jeho velikost. Aby se zobrazil, musíme jej aktivovat, k čemuž vstoupíme do nabídky Konfigurace stisknutím jeho klávesové zkratky „Windows + I“. Později vybereme možnost „Personalizace“ a poté „Hlavní panel“.
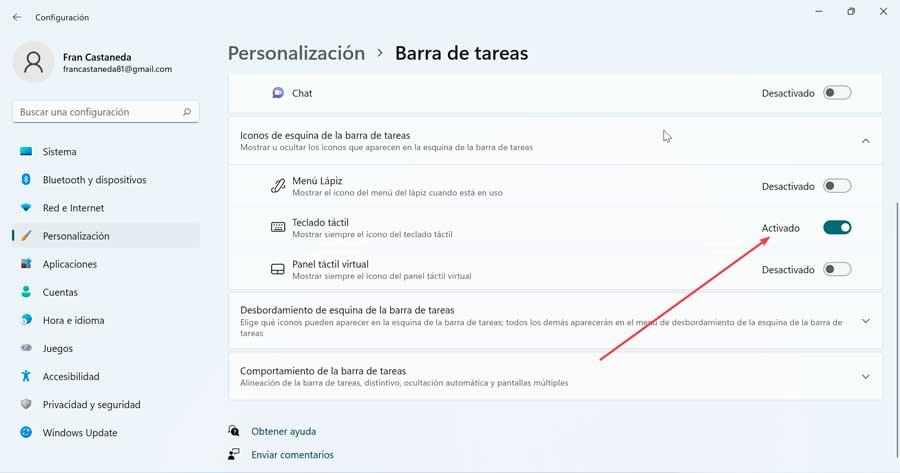
Zde musíme kliknout na "Dotyková klávesnice" možnost jej aktivovat. To způsobí, že se na pravé straně hlavního panelu zobrazí ikona klávesnice. Kliknutím na něj vyvoláte virtuální klávesnici Windows 11.
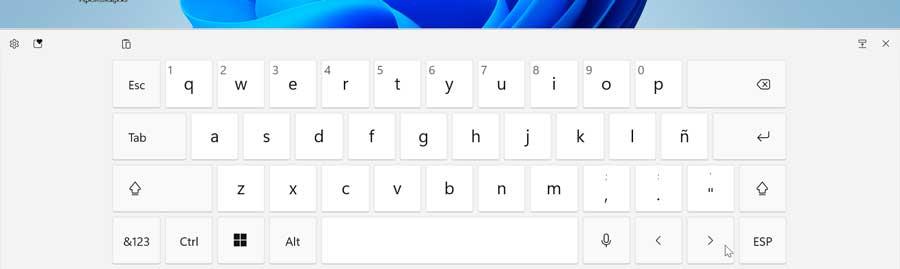
Pokud si jej chceme upravit podle svých představ, v sekci „Personalizace“ musíme kliknout na "Dotyková klávesnice" v pravém panelu. Tím se zobrazí nová obrazovka, kde můžete nastavit její velikost posunutím lišty doleva nebo doprava. Můžeme si také vybrat motiv pro změnu designu a barvy klávesnice.
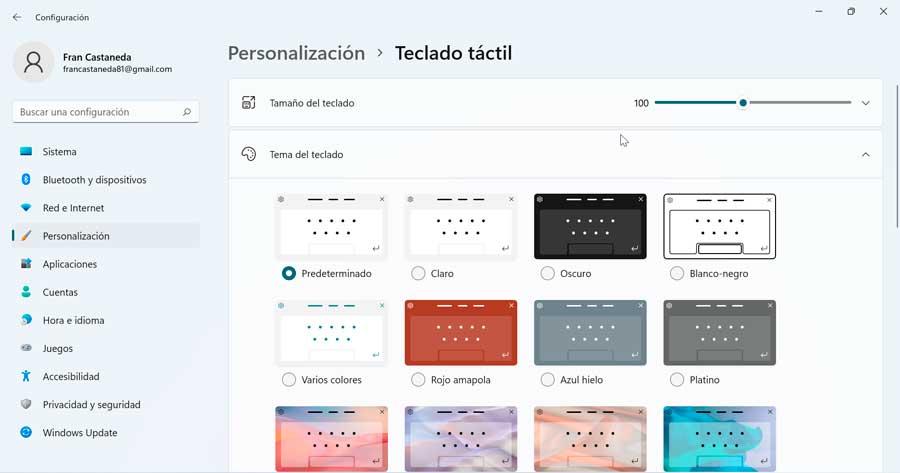
Pokud se posuneme do spodní části obrazovky, můžeme aktivovat nebo deaktivovat pozadí pro tlačítka a přidejte velikost textu pro klávesy jako Small, Medium nebo Large. Zbývá pouze zavřít konfigurační obrazovku a zkontrolovat, zda byly změny správně aplikovány.
Podívejte se na emoji „klávesnice“
Emoji se staly aktivní a důležitou součástí komunikace, čímž odpadá nutnost používat slova. Ve Windows 11 máme vylepšenou emoji klávesnici oproti Windows 10. Z ní můžete používat emotikony na základě klíčového slova nebo ručního vyhledávání. Chcete-li je aktivovat, stačí stisknout klávesovou zkratku „Windows + . (tečka)".
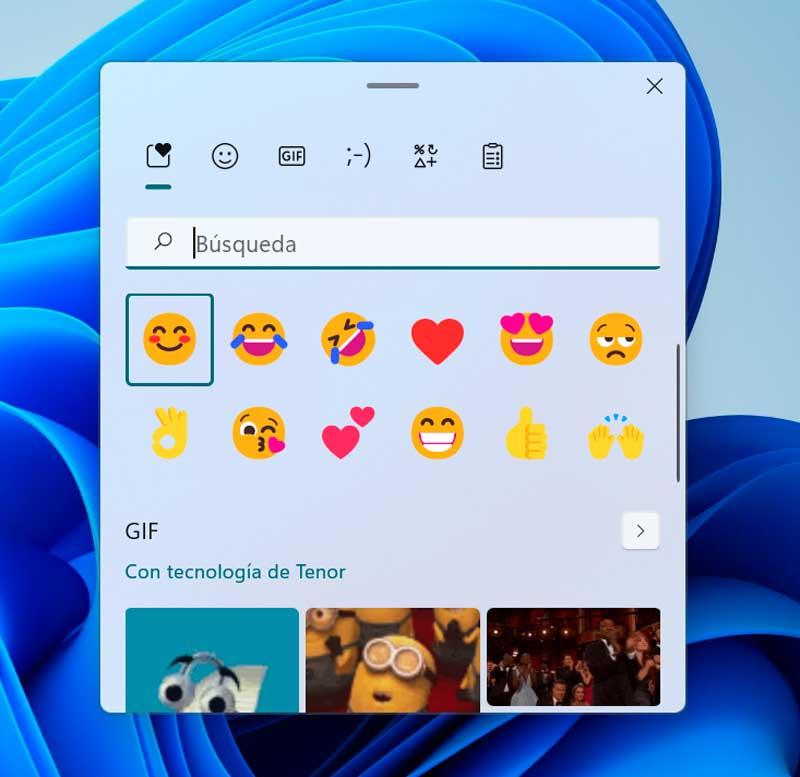
Tím se zobrazí vyskakovací okno, kde jsou umístěny a seřazeny „Emojis“, „GIF“, „Kaomoji“, „Symboly“ a „Historie schránky“. Pokud jde o Windows 10, nyní máme Vyhledávání GIFů k dispozici, stejně jako mnoho dalších dostupných formátů jeho grafického rozhraní, kde jsou všechny aspekty klávesnice jasné a snadno použitelné. Toto okno můžeme snadno přesunout kliknutím na skript v horní části klávesnice.
Možnosti usnadnění
Windows 11 má zkratky pro usnadnění, abyste mohli provádět úpravy klávesnice, které nám mohou pomoci používat náš počítač. K tomu existuje seznam zkratek pro pomoc, včetně lupy, vysokého kontrastu a dalších.
- Windows + U : Otevřete nastavení usnadnění.
- Windows + Ctrl + O : aktivace klávesnice na obrazovce.
- Windows + Ctrl + N : otevřete nastavení Předčítání.
- Levý Alt + Levý Shift + Num Lock : Zapnutí nebo vypnutí kláves myši.
- Windows + Ctrl + S : aktivace rozpoznávání řeči.
- Windows + Ctrl + C : zapnutí nebo vypnutí barevných filtrů.
- Shift pětkrát – Zapněte nebo vypněte nalepovací klávesy.
- Windows + znaménko + : aktivace lupy.
- Windows + klávesa Esc : deaktivace lupy.
- Num Lock na pět sekund – Zapněte nebo vypněte přepínací tlačítka.
- Windows+W : Otevřete widgety.
- Windows+H : Otevřené hlasové zadávání.
- Levý Alt + Levý Shift + Tisk obrazovky : Zapnutí nebo vypnutí vysokého kontrastu.
- Windows + A. – Otevře zobrazení Nastavení.
- Windows + Alt + H – Přesune zaměření klávesnice na dialogové okno hlasového zadávání.
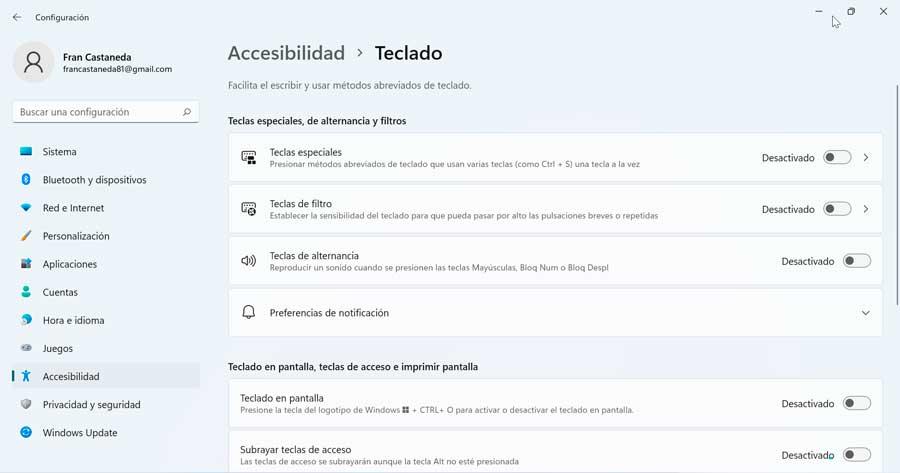
Pomocí těchto klávesových zkratek budeme schopni provádět jejich odpovídající úkoly, aniž bychom museli zvedat ruce z klávesnice, abychom to udělali pomocí myši.
Nastavení klávesnice ve Windows 10
Z jakéhokoli důvodu potřebujeme změnit rozložení klávesnice, Windows 10 nám nabízí nejrůznější možnosti správy, abychom je mohli přidávat, přepínat mezi rozloženími a v případě potřeby je odebírat.
rozložení klávesnice
Pokud chceme přidat nové rozložení klávesnice na našem počítači s Windows 10, musíme nejprve vstoupit do nabídky Nastavení, pro kterou použijeme klávesovou zkratku „Windows + I“. Poté klikněte na sekci „Čas a jazyk“. Nyní na panelu vpravo v části „Preferované jazyky“ vyberte výchozí jazyk a klikněte na „Možnosti“ .
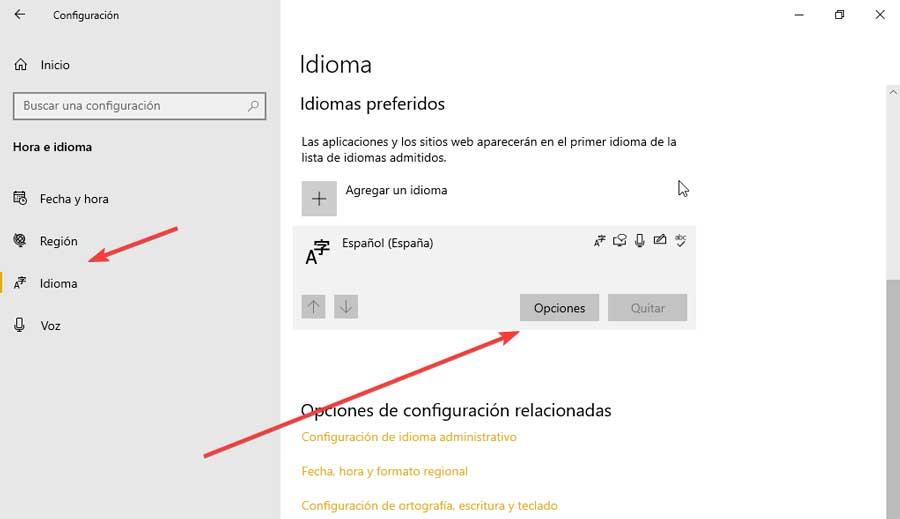
Tím se dostaneme na novou obrazovku, kde klikneme na „Přidat klávesnici“ tlačítko, které najdeme v sekci „Klávesnice“. Dále se zobrazí nabídka, kde si můžeme vybrat nový design klávesnice, který chceme přidat do našeho zařízení.
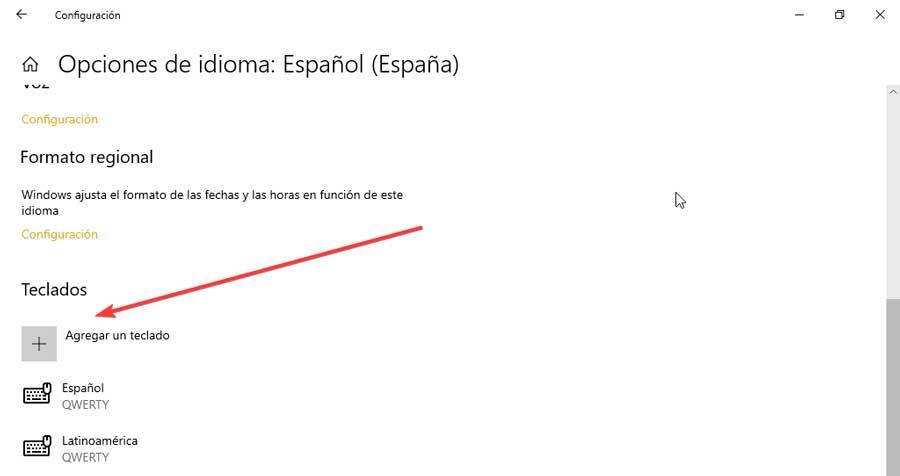
Abychom mohli přepínat mezi jedním rozložením klávesnice a jiným, máme dva velmi jednoduché a rychlé způsoby. Nejjednodušší je stisknout jeho ikonu, kterou najdeme na hlavním panelu.
V případě, že není povolena, musíme vstoupit do nabídky „Nastavení“. Zde klikneme na „Personalizace“ a „Hlavní panel“. Později v části „Oznamovací oblast“ klikneme na část „Zapnout nebo vypnout systémové ikony“. Tím se dostaneme na novou obrazovku, kde musíme najít "Indikátor vstupu" a klikněte na tlačítko, aby se zobrazilo modře, aby bylo povoleno na hlavním panelu.
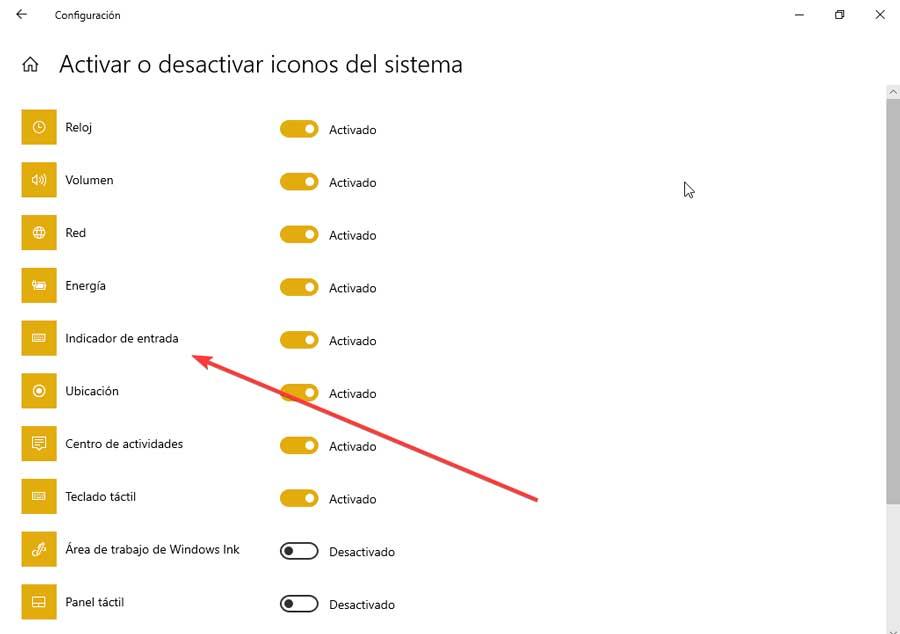
Máme také stejně rychlou alternativu, kterou si můžete vybrat z našich distribucí. To se děje pomocí kombinace kláves "Windows + mezerník" . Kromě toho je také možné použít klávesovou zkratku „Shift + Alt“, abyste mohli rychle přejít z naší aktuální distribuce na jinou, kterou jsme přidali.
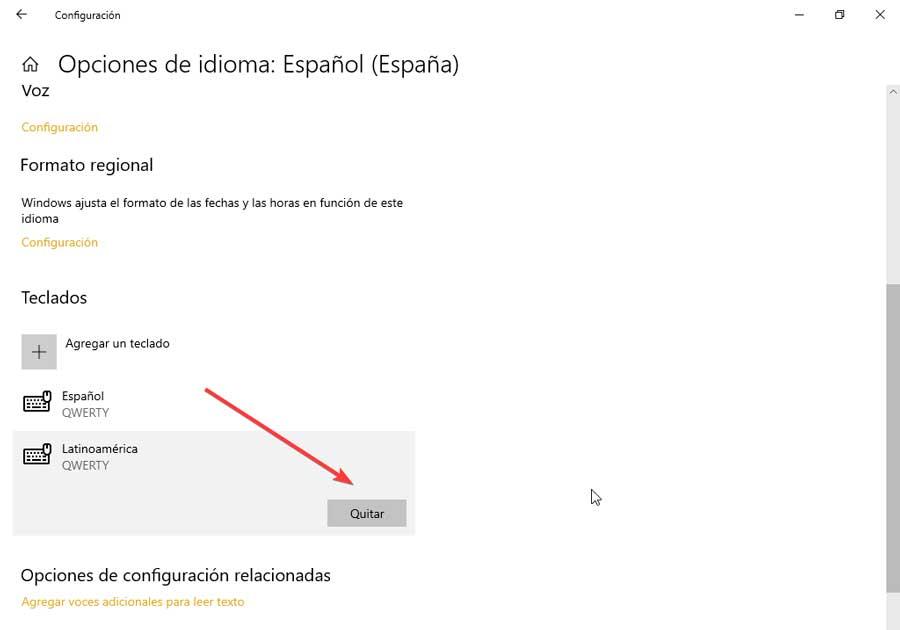
Kdykoli bude možné jednoduchým způsobem smazat rozložení klávesnice ve Windows 10. V části „Preferované jazyky“ vyberte výchozí jazyk a klikněte na tlačítko „Možnosti“. Na nové obrazovce přejdeme do sekce „Klávesnice“ a vybereme jednu ze seznamu. Nyní zbývá pouze kliknout na "Odstranit" tlačítko tak, aby bylo zcela vyloučeno.
možnosti psaní
Pomocí nabídky „Nastavení“ systému Windows 10 máme také přístup k "Psaní" možnosti v sekci „Zařízení“. Odtud budeme moci konfigurovat různá nastavení psaní, pravopisu a nápovědy AI, které můžeme aktivovat nebo deaktivovat podle potřeby.
- Automaticky opravte chybně napsaná slova.
- Zvýrazněte chybně napsaná slova.
- Zobrazovat návrhy textu při psaní na softwarové klávesnici.
- Když přijmete návrh textu, přidejte mezeru.
- Přidejte bod dvojitým klepnutím na mezerník.
- Zobrazovat návrhy během psaní.
- Automaticky opravovat špatně napsaná slova, která napíšu.
- Zobrazovat návrhy textu na základě rozpoznávaných jazyků, které píšete.
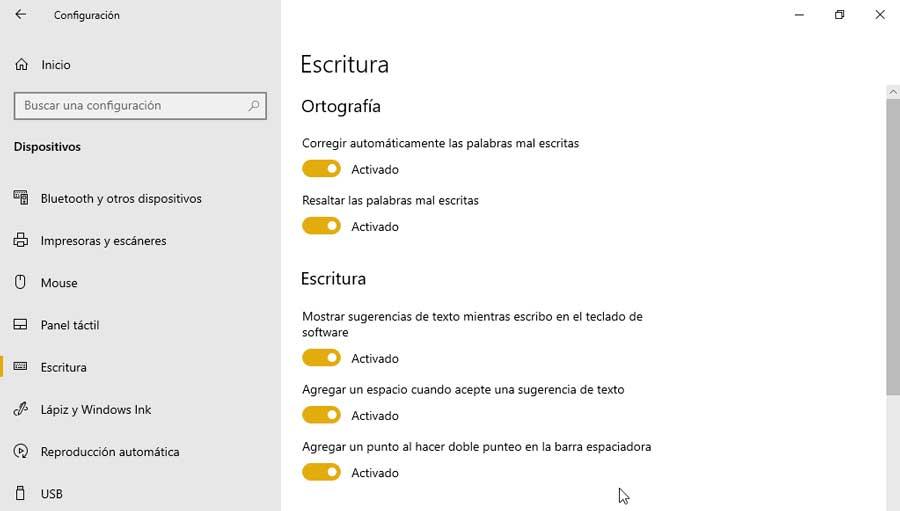
Pokročilé nastavení klávesnice
V dolní části se nachází „Pokročilá nastavení klávesnice“, odkud můžeme nahradit výchozí metodu zadávání, abychom mohli vybrat jiný jazyk, který jsme si stáhli. Můžeme také použít jinou metodu zadávání pro každé okno aplikace a použít panel jazyků plochy, je-li k dispozici.
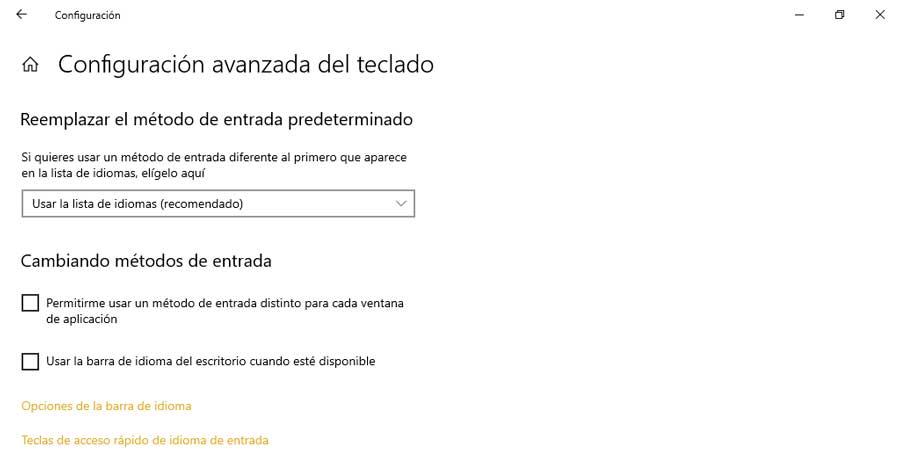
Kromě toho můžeme nakonfigurovat některé klávesové zkratky vstupního jazyka pomocí klávesy Caps Lock nebo klávesy Shift. Stačí si vybrat náš vstupní jazyk a kliknout na tlačítko Změnit sekvenci kláves.
Otevřete a nakonfigurujte dotykovou klávesnici
Pro přístup k dotykové klávesnici Windows 10 stačí stisknout klávesovou zkratku „Windows + R“, která zobrazí příkaz „Spustit“. Tady píšeme tabulátor a stiskněte Enter. Pokud chceme, aby jeho ikona zůstala fixovaná na hlavním panelu, stačí na ni kliknout pravým tlačítkem myši a v kontextové nabídce zaškrtnout „Zobrazit tlačítko dotykové klávesnice“ .
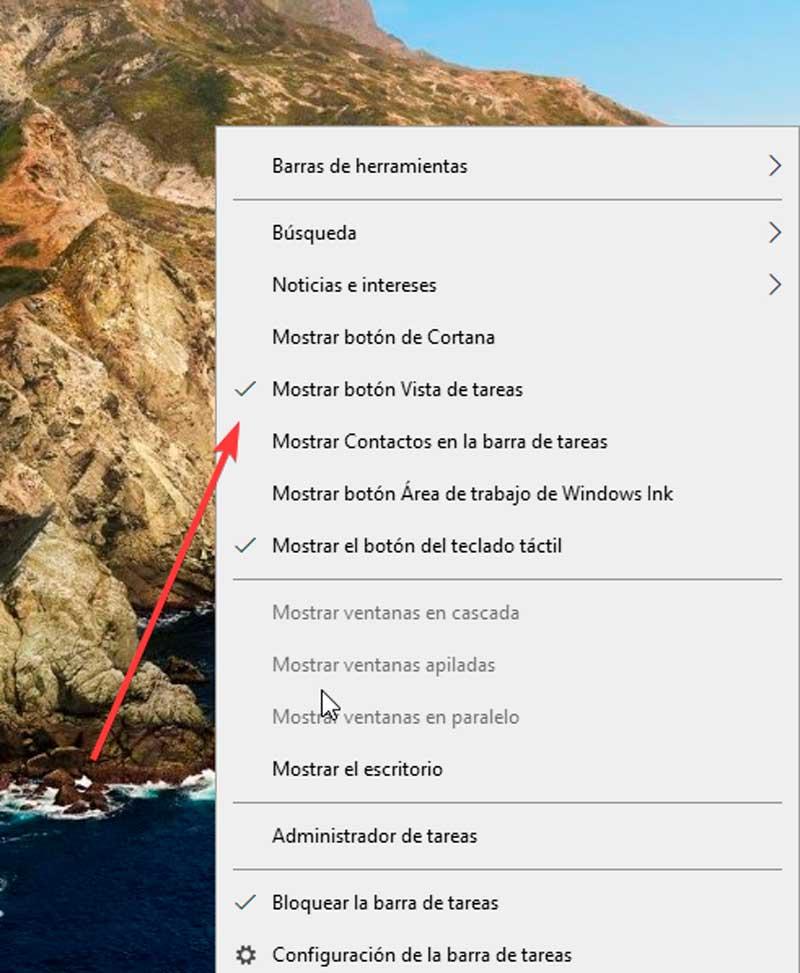
Pokud klikneme na jeho ikonu umístěnou vlevo nahoře, otevře se nám malý panel, kde můžeme změnit vzhled a design z klávesnice na standardní klávesnici, minimální klávesnici nebo panel pro psaní rukou. Po přepnutí na standardní rozložení klávesnice se nám zpřístupní Alt, Function, Tab a další klávesy, které na výchozí dotykové klávesnici chybí.
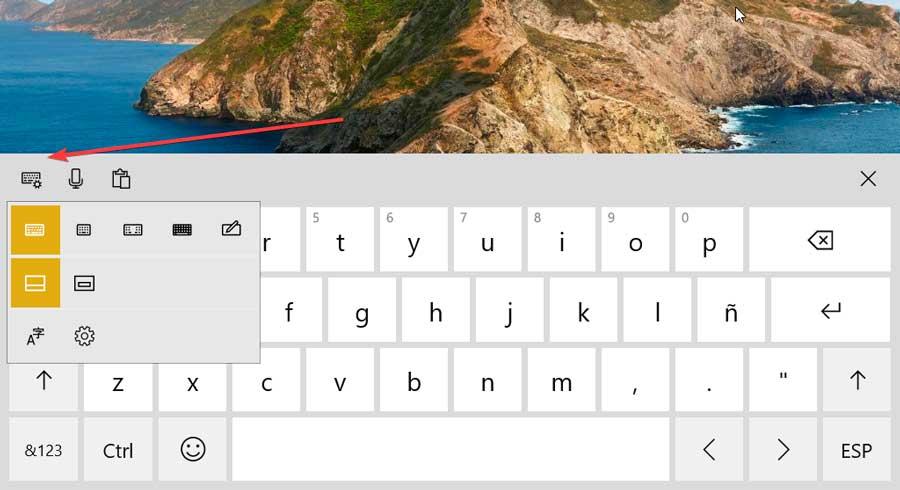
Z tohoto konfiguračního menu můžeme také přistupovat k “Jazykové preference” . Také základní i rozdělená klávesnice obsahuje širokou škálu emotikonů a emotikonů s různými odstíny pleti. Chcete-li zobrazit své kategorie, klikněte na ikonu smajlíka a poté v nich procházejte klepnutím na tlačítko se šipkou doleva.
Podívejte se na emoji „klávesnice“
Emoji se poprvé objevily s Windows 10, protože se staly důležitou součástí komunikace, protože nám umožňují vyjádřit se, aniž bychom museli psát slova. Abychom ji aktivovali, budeme muset stisknout pouze klávesovou zkratku „Windows + . (tečka)" .
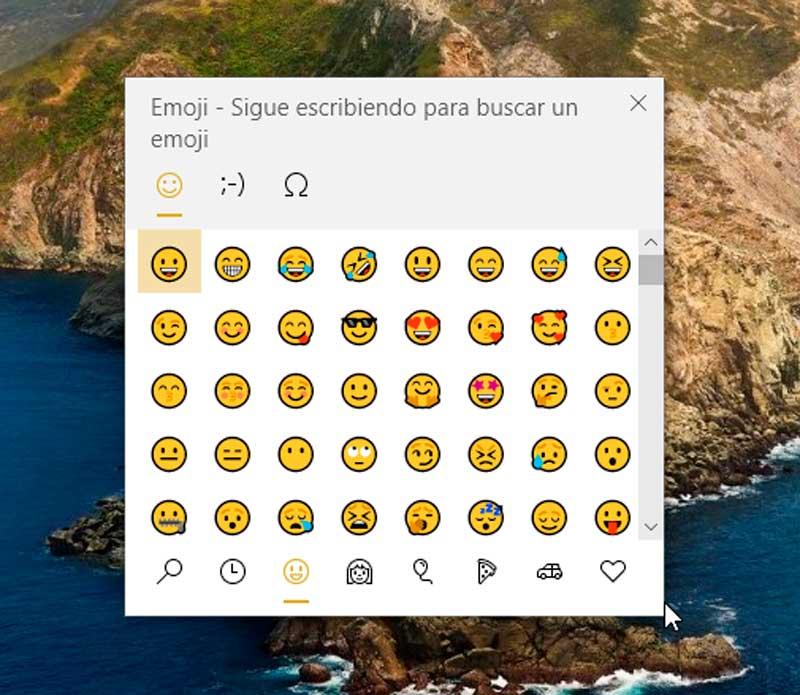
Při provádění této akce se otevře malé okno, kde najdeme tři karty, ty z „Emoji“, „Kaomoji“ a „Symboly“ . Ve spodní části vidíme emotikony uspořádané podle kategorií, stejně jako je najdeme na klávesnici našeho mobilního telefonu. Toto okno lze snadno přesunout tak, že na něm podržíte myš a přetáhnete jej do jiné části obrazovky. Jednoduše klikněte na požadované emoji a vložte jej na místo, kam píšeme, aby se přidalo automaticky.
Možnosti usnadnění
Windows 10 má zkratky pro usnadnění, které nám mohou pomoci používat počítač s klávesnicí. K tomu musíme vstoupit do nabídky Konfigurace a kliknout na sekci Přístupnost. Později se v levém sloupci přesuneme dolů a v sekci Interakce klikneme na Klávesnice.
Zde budeme mít možnost aktivovat nebo deaktivovat následující funkce:
- Použijte klávesnici na obrazovce .
- Povolit klávesové zkratce spouštět rychlé klávesy – To vyžaduje pětkrát stisknout klávesu Shift, která zapíná nebo vypíná lepivé klávesy.
- Přehrajte zvuk pokaždé, když stisknete Caps Lock, Num Lock nebo Scroll Lock : v rámci toho můžeme povolit klávesové zkratce spouštět alternativní klávesy, u kterých bude nutné podržet klávesu Num Lock po dobu pěti sekund.
- Ignorujte krátké nebo opakované stisknutí kláves a změňte rychlost opakování klávesnice – V rámci této možnosti můžeme povolit klávesové zkratce spouštět klávesy filtru přidržením klávesy Shift po dobu osmi sekund.
- Podtrhněte přístupové klíče, pokud jsou k dispozici .
- Pomocí tlačítka Print Screen otevřete výřez obrazovky.
Kromě toho, abychom usnadnili psaní na klávesnici, můžeme povolit:
- Při aktivaci Sticky Keys, Toggle Keys nebo Filter Keys z klávesnice zobrazit varovnou zprávu.
- Vydejte zvuk při aktivaci nebo deaktivaci lepivých kláves, přepínacích kláves nebo kláves z klávesnice.
Přemapujte klávesnici pomocí PowerToys
PowerToys jsou open source nástroje vytvořené společností Microsoft a zaměřené na pokročilí uživatelé , aby mohli mít nové funkce pro co nejlepší využití prostředí Windows 10 a Windows 11 Shell a také pro přizpůsobení jejich pracovních postupů. Abychom ji mohli používat, můžeme si ji zdarma stáhnout ze stránky GitHub .
Po stažení a instalaci aplikaci otevřeme a najdeme její konfigurační nabídku. Zde v levém sloupci klikněte na sekci „Správce klávesnice“. V něm na pravé straně najdeme sekci „Klíče“, na kterou klikneme „Změnit přiřazení klíče“ abychom mohli přemapovat naši klávesnici.
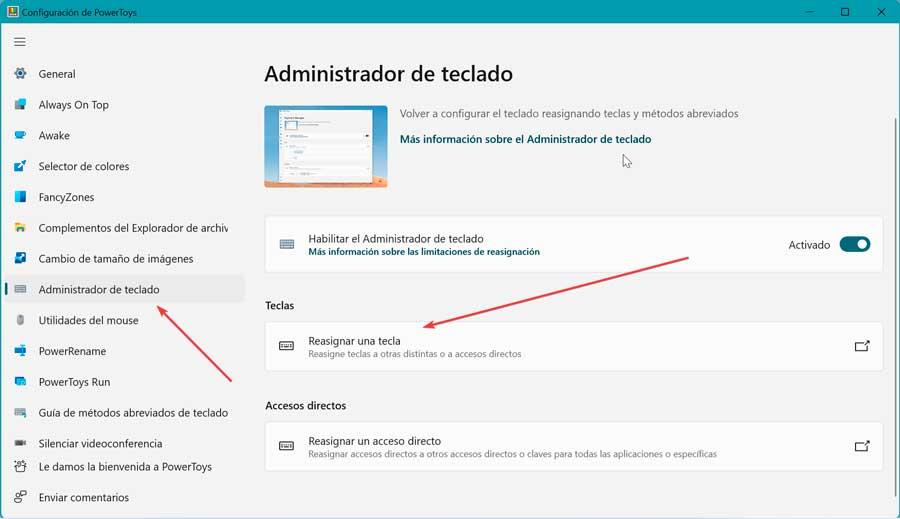
Tím se otevře nová obrazovka, kde můžeme vidět prázdný seznam, protože jsme ještě neprovedli žádné úpravy klávesnice. Když to uděláme, všechny přemapované klíče se objeví v seznamu. Chcete-li přidat nové přemapování, klikněte na ikonu přidání, kterou najdeme pod "Fyzický klíč" .
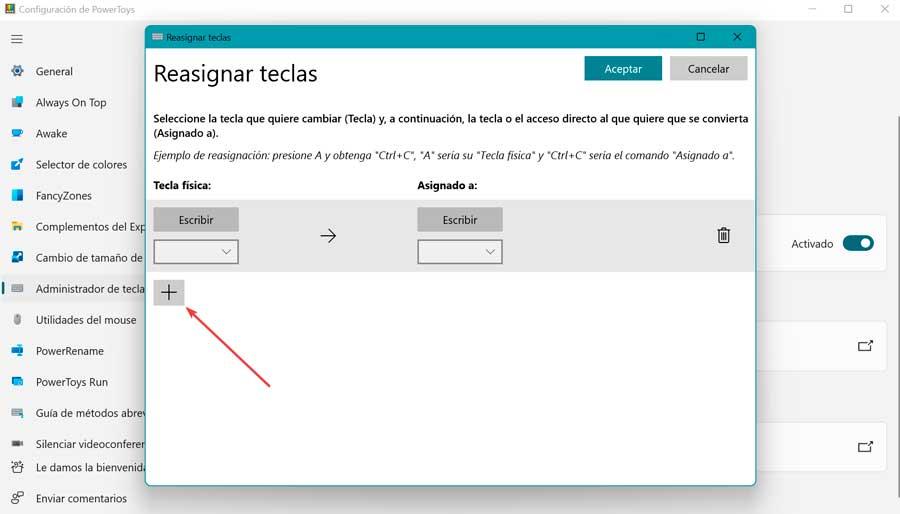
Tím nám přidáte řádek se dvěma sloupci. Vlevo můžeme vybrat klíč, který chceme přemapovat, zatímco vpravo vybereme akci, kterou chceme provést. Po dokončení klikněte na OK a provedeme nové nastavení klávesnice.
Programy pro nastavení na klávesnici
Hlavní výrobci klávesnic mají vlastní software, který nám umožní různá nastavení klávesnice, abychom si je mohli nakonfigurovat podle svých představ. Některé z nejdůležitějších jsou:
Logitech G-Hub
Tento program nám umožňuje přizpůsobit si naše zkušenosti s používáním naší herní klávesnice Logitech G, abychom z ní vytěžili maximum a odemkli všechny její funkce. Je také kompatibilní se zařízeními jiných značek, jako jsou myši, sluchátka atd. Pomocí této aplikace pro nastavení klávesnice můžeme vytvořit vlastní zkratky pro některé hry nebo změnit barvu kláves při hraní určitých her a také se po dokončení automaticky vypnout. Můžeme stáhněte si zdarma Logitech G Hub z jeho webových stránek.
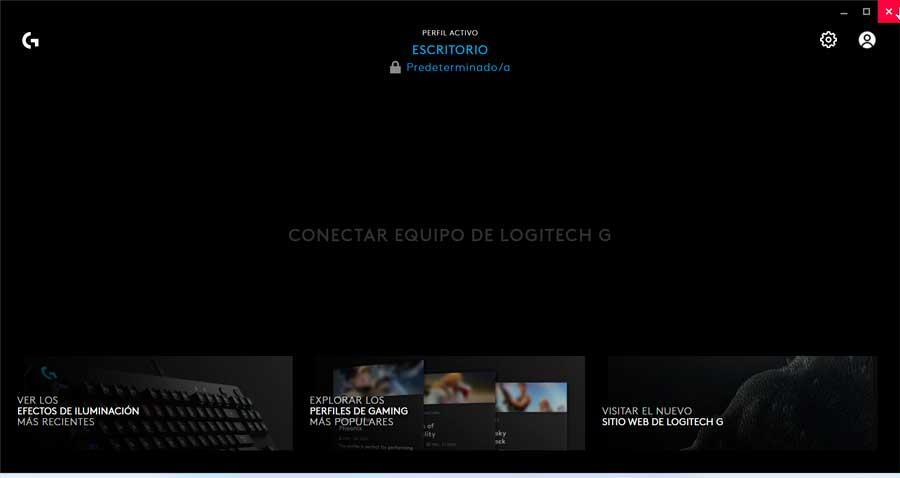
Razer Synapse
Je to software vyvinutý společností Razer abychom mohli vytěžit maximum z naší klávesnice i dalších zařízení firmy. Prostřednictvím něj můžeme provádět úpravy klávesnice úpravou její konfigurace, výkonu a osvětlení, stejně jako nástroj pro tvorbu maker, ideální pro videohry. Díky tomu máme různé možnosti konfigurace a světelné efekty pro naši klávesnici, abychom si ji mohli přizpůsobit podle svých představ. Můžeme tak rozhodnout o barvě, úhlu svícení, rychlosti, trvání a vypnutí jedné, několika nebo všech kláves, které jej tvoří. Můžeme si stáhnout Razer Synapse z oficiálních webových stránek.
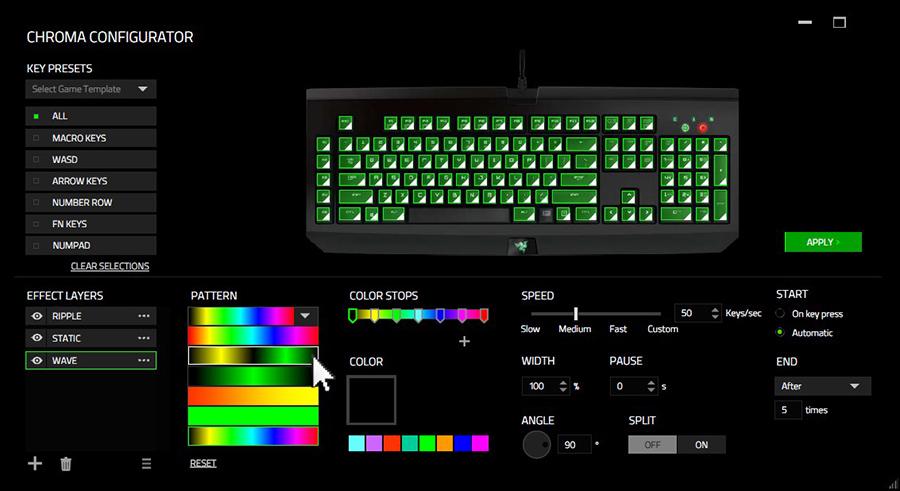
Corsair iCUE
Je to aplikace, která funguje jako ovládací panel, ze kterého budeme moci ovládat a nastavovat klávesnici, stejně jako ji používat s produkty jiných značek, jako jsou myši, sluchátka atd. Pomocí ní můžeme vytvářet různé profily tak, aby přizpůsobí se konkrétnímu úkolu, jako je práce nebo hra, abychom jej mohli vždy přizpůsobit různým situacím. Je možné si vybrat naši oblíbenou RGB barvu pro jeho osvětlení, vytvářet světelné efekty, klávesové zkratky, makra a konfigurovat jeho výkon, mimo jiné, což nám umožňuje mít extrémní konfiguraci, která potěší i ty nejnáročnější uživatele. Corsair iCUE si můžeme stáhnout zdarma z webu vývojáře .