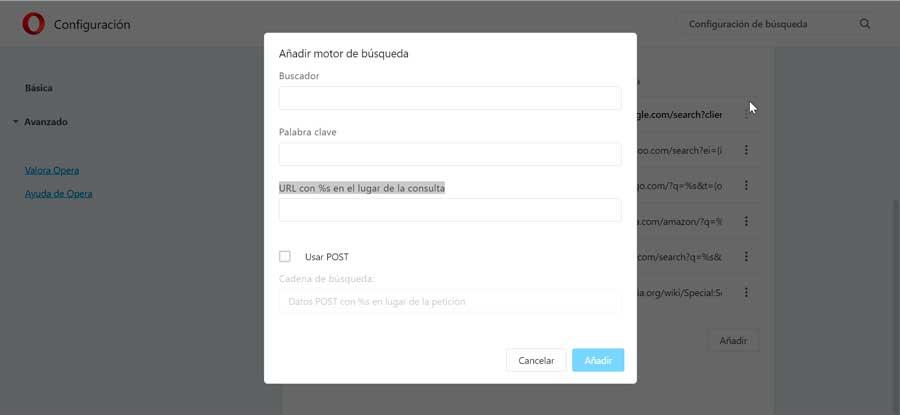Základním prvkem pro využití internetového připojení na našem počítači je webový prohlížeč. Každá z těchto aplikací ve výchozím nastavení obsahuje vyhledávač, tedy vyhledávač, který bude ve výchozím nastavení používán k provádění jakéhokoli vyhledávání, které provádíme. Například, chróm používá vyhledávání Google, ve výchozím nastavení jej najdeme Bing Hrana, Etc.
Chystáme se najít problém v případě, že se nám tento vyhledávač nebude líbit, takže v tom případě budeme mít možnost to změnit. Všechny nejoblíbenější prohlížeče nám umožní změnit vyhledávač, který používají, a dokonce nám nabídnou možnost přidání dalších.
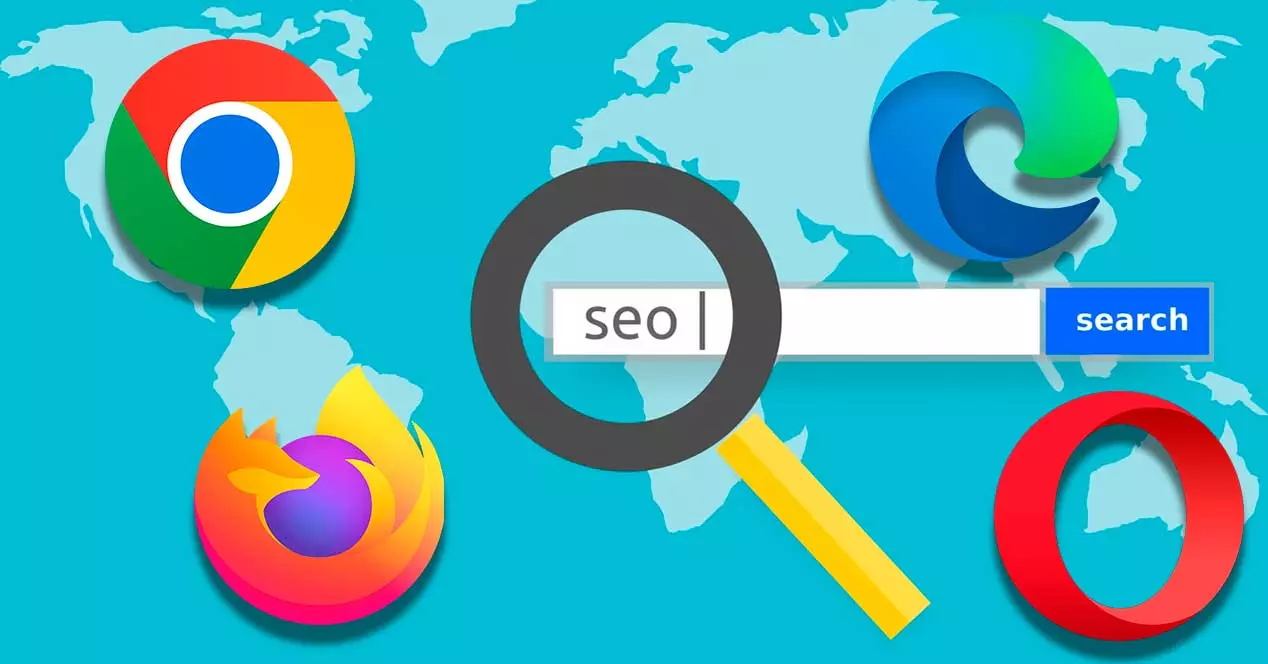
Proč používat a měnit výchozí vyhledávač
Na internetu najdeme širokou škálu prohlížečů, pomocí kterých lze navštívit všechny druhy webových stránek. Každý z těchto prohlížečů lze také použít k automatickému vyhledávání. K tomu má každý svůj vlastní výchozí vyhledávač . Když se pokusíme hledat v adresním řádku, automaticky nás přesměruje na výchozí vyhledávač prohlížeče a zobrazí výsledek našeho hledání.
Tento proces je mnohem rychlejší, než když web nejprve navštívíme v prohlížeči a poté zadáme, co chceme hledat, protože krok úplně přeskočíme. Problém lze nalézt v případě, že vyhledávač, který je standardně zahrnut není podle našeho gusta . V tomto případě bychom se neměli obávat, protože jde o něco, co lze velmi snadno změnit.
I když můžeme vždy přistupovat k libovolnému vyhledávači zadáním jeho názvu do adresního řádku, pravdou je, že vše je zjednodušeno tím, že jednoduše nakonfigurujeme prohlížeč tak, aby nám zobrazoval náš výchozí vyhledávač, takže je to automaticky ten, který zobrazuje výsledky vyhledávání. provádíme z adresního řádku.
Ačkoli pro většinu uživatelů a prohlížečů Google je nejoblíbenější a preferovaná možnost , pravdou je, že si můžeme vybrat jakýkoli jiný, který se nám líbí nejvíce. Ve výchozím nastavení každý prohlížeč obsahuje různé vyhledávače, které můžeme zvolit, aby se spouštěly ve výchozím nastavení, ale pokud ten, který potřebujeme, není nalezen, vždy jej budeme moci přidat ručně.
Jak změnit v každém prohlížeči
Změna výchozího prohlížeče je jednoduchý úkol, jehož proces bude záviset na každém prohlížeči. Dále uvidíme, jak to můžeme provést v nejpopulárnějších webových prohlížečích.
V prohlížeči Google Chrome
Pokud chceme změnit výchozí vyhledávač v prohlížeči Google, první věc, kterou musíme udělat, je spustit jej. Poté klikneme na ikonu tří bodů v pravém horním rohu, čímž vyvoláme rozbalovací nabídku, kde klikneme na Nastavení. Na nové obrazovce klikneme na Vyhledávání sekce v pravém sloupci.
Nyní v pravém sloupci najdeme Sekce vyhledávače použitá v adresním řádku , kde se objeví ten, který jsme standardně přiřadili, což je Google. Pokud na něj klikneme, objeví se rozbalovací nabídka, kde si můžeme vybrat jinou alternativu, jako je Ecosia, Yahoo! Španělsko, DuckDuckGo a Bing.
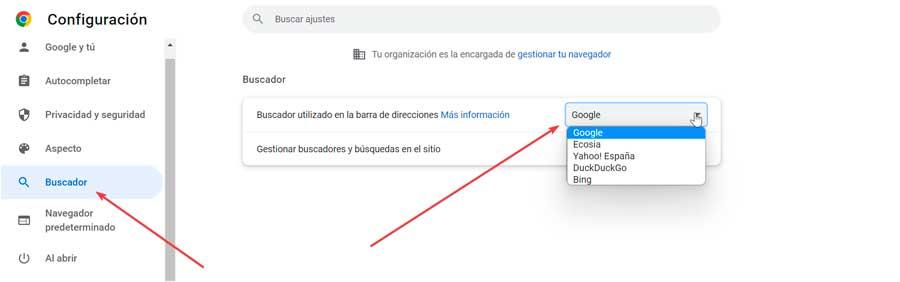
V případě, že náš preferovaný vyhledávač není na seznamu, můžeme kliknout na Správa vyhledávačů a vyhledávání na stránkách sekce. Odtud budeme moci nakonfigurovat přímý přístup a níže najdeme možnost Vyhledávače. Zde můžeme upravit zástupce stávajících nebo je odstranit.
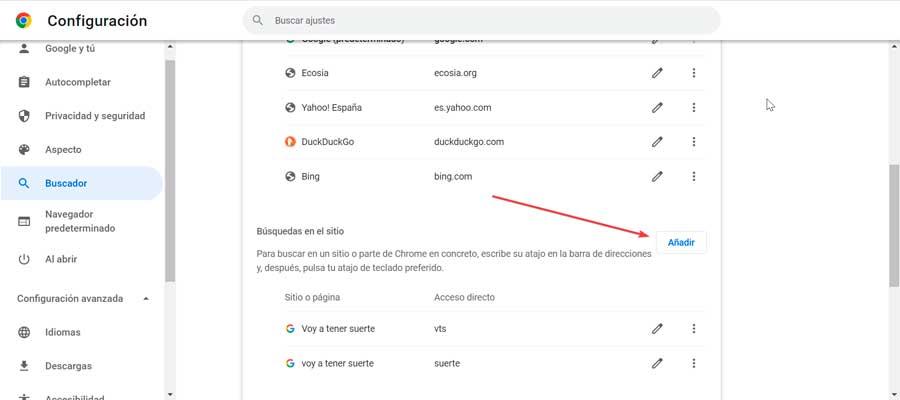
Hned níže najdeme na webu sekci Hledat. Zde, pokud klikneme na přidat , objeví se okno, kam můžeme přidat vyhledávač. Jednoduše musíme uvést vyhledávač, přímý přístup a adresu URL. Po přidání jej můžeme nastavit jako výchozí vyhledávač v příslušné sekci.
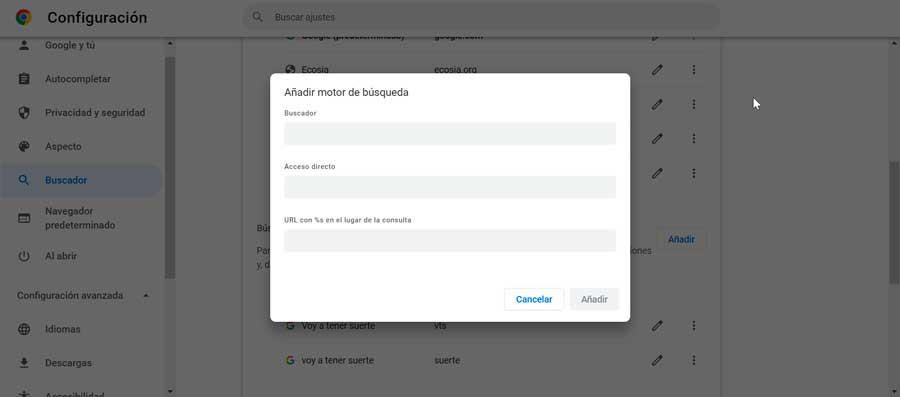
V prohlížeči Mozilla Firefox
Pokud se rozhodneme změnit výchozí vyhledávač v prohlížeči Mozilla, první věc, kterou musíme udělat, je spustit jej. Později klikneme na ikonu se třemi řádky, kterou najdeme v pravé horní části, a otevře se rozbalovací nabídka, kde vybereme sekci Upravit. Na nové stránce, která se objeví, klikneme na Hledat, které najdeme v levém sloupci.
Dále se posuneme dolů a klikneme na rozevírací nabídku pro Výchozí sekce vyhledávání. Najdeme různé možnosti, jako je Google, Amazon.es, Bing, DockDockGo, eBay, My Bing Search a Wikipedia. Jednoduše musíme vybrat ten, který nás zajímá, a ten se automaticky použije jako výchozí engine.
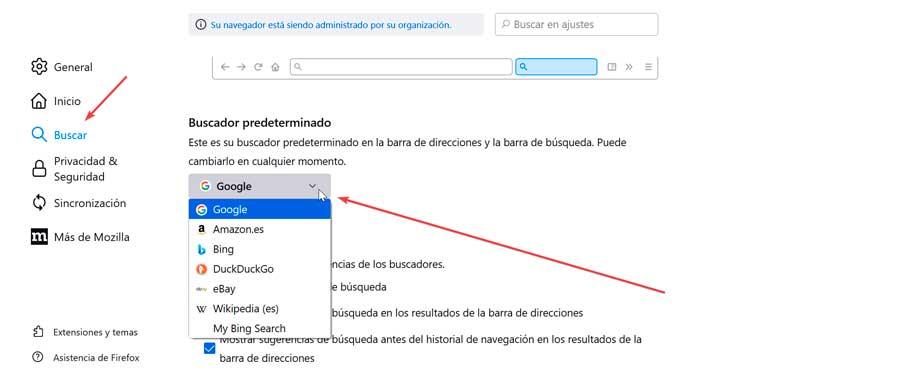
V případě, že požadovaný vyhledávač v seznamu není, můžeme jej také přidat. Chcete-li to provést, přejděte dolů. až do nalezení Najděte další vyhledávače sekce a klikneme na ni. Toto vyvolá Firefox stránku rozšíření, abychom mohli přidat další prohlížeče z jejich obchodu.
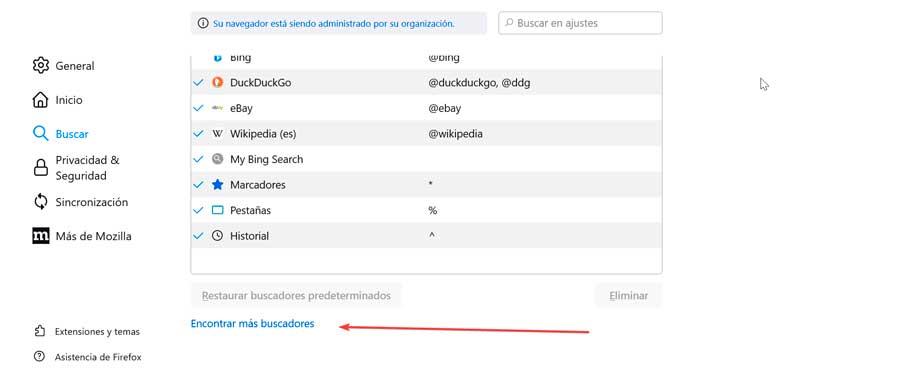
Pokud chceme odstranit některý z vyhledávačů které jsou ve výchozím nastavení zahrnuty, stačí na něj kliknout v části Zkratky vyhledávání a kliknout na tlačítko Odstranit. Pokud toho budeme kdykoli litovat a budeme chtít změny vrátit, stačí kliknout na tlačítko Obnovit výchozí vyhledávač.
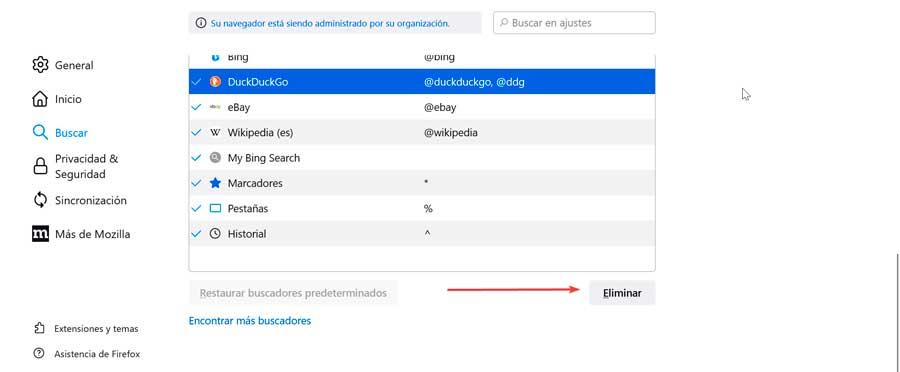
V Microsoft Edge
Chcete-li změnit výchozí prohlížeč, který je součástí Microsoft prohlížeč, první věc, kterou uděláme, je otevřít jej. Poté klikneme na ikonu se třemi tečkami, která se nachází v pravém horním rohu. To způsobí zobrazení nabídky, kde vybereme volbu Konfigurace.
Dále klikneme na Ochrana osobních údajů, vyhledávání a služby části levého panelu. Nyní přejděte na konec pravého sloupce, dokud nenajdeme Služby sekce. Zde klikneme na panel Adresa a část vyhledávání.
Na nové stránce, která se objeví dole, najdeme Sekce vyhledávače použitá v adresním řádku . Zde na pravé straně vidíme, jak se Bing zobrazuje jako výchozí vyhledávač. Pokud na něj klikneme, objeví se rozbalovací nabídka, kde si můžeme vybrat další, jako je Yahoo! Španělsko, Google, DuckDuckGo, Ecosia, Keepa, Překladač Google a Google.es. Jednoduše musíme vybrat požadovaný, aby se automaticky stal novým výchozím vyhledávačem
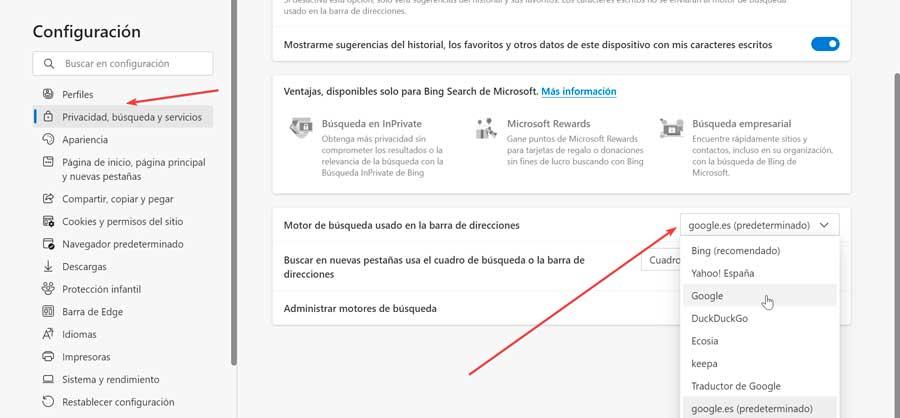
V případě, že náš preferovaný vyhledávač není v rozbalovací nabídce, můžeme kliknout na Spravovat vyhledávače sekce. Tím se zobrazí nová stránka se všemi dostupnými vyhledávači spolu s jejich klíčovými slovy a adresami URL. Chcete-li přidat nový, stačí kliknout na tlačítko Přidat, které najdeme vpravo nahoře.
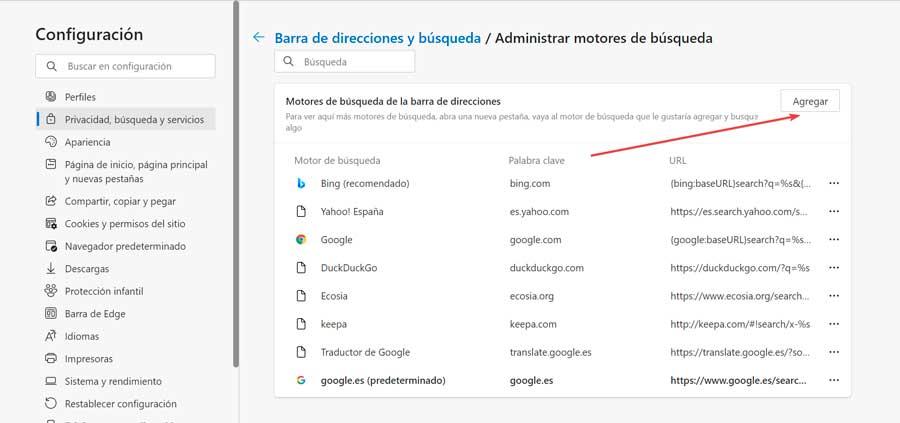
Zobrazí se nové plovoucí okno, kde můžeme přidat název, klíčové slovo a vyhledávací adresu URL. Po dokončení klikněte na přidat tlačítko, aby bylo začleněno do seznamu dostupných vyhledávačů. Od této chvíle si jej můžeme vybrat v sekci Vyhledávač používaný v adresním řádku na předchozí stránce.
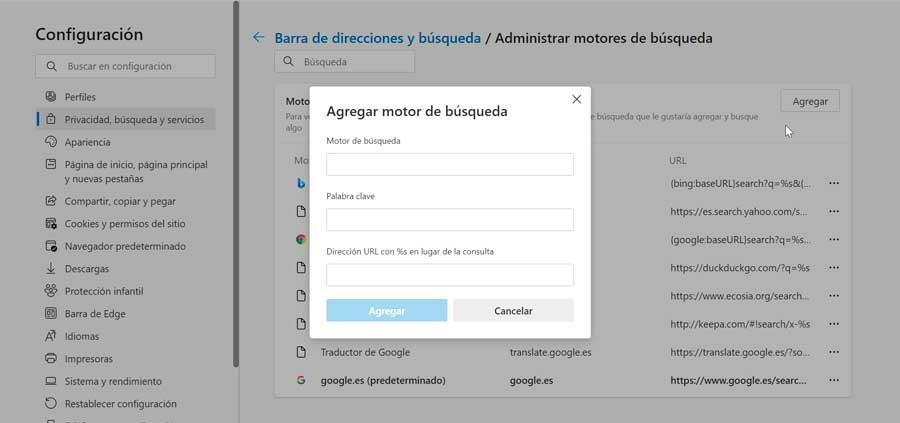
v Opeře
V případě, že chceme změnit výchozí prohlížeč v Opera, první věc, kterou uděláme, je otevřít prohlížeč. Později kliknutím na symbol ve tvaru O, který najdeme v levé horní části, otevřeme rozbalovací nabídku, kde vybereme jeho sekci Konfigurace. Můžeme k němu také přistupovat přímo stisknutím klávesové zkratky Alt + P. Dále v panelu vpravo rolujeme dolů, dokud nenajdeme Sekce vyhledávání.
Jakmile jsme tady, najdeme vyhledávač použitý v adresním řádku a výchozí se zobrazí vpravo, což je Vyhledávání Google. Pokud na něj klikneme, zobrazí se nabídka, kde si můžeme vybrat další jako Yahoo!, DuckDuckGo, Amazon, Bing nebo Wikipedia. Po výběru se stane naším výchozím vyhledávačem v Opeře.
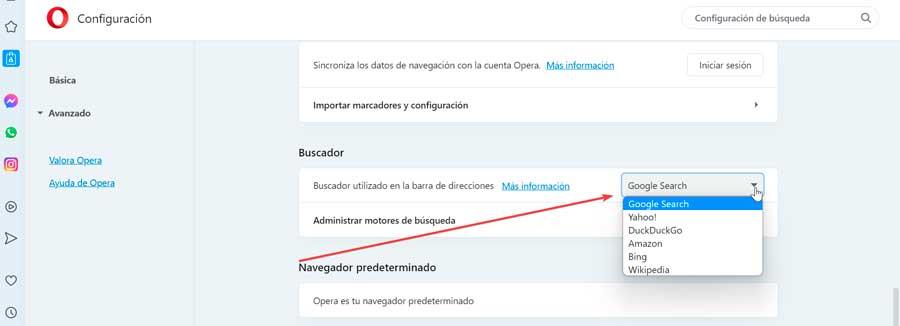
Pokud se stane, že vyhledávač, který chceme umístit, není v seznamu, musíme kliknout na Spravovat vyhledávače sekce, která otevře novou obrazovku, kde můžeme vidět výchozí vyhledávače spolu s jejich klíčovým slovem a URL. Chcete-li přidat nový, klikněte na tlačítko Přidat, které je hned níže.
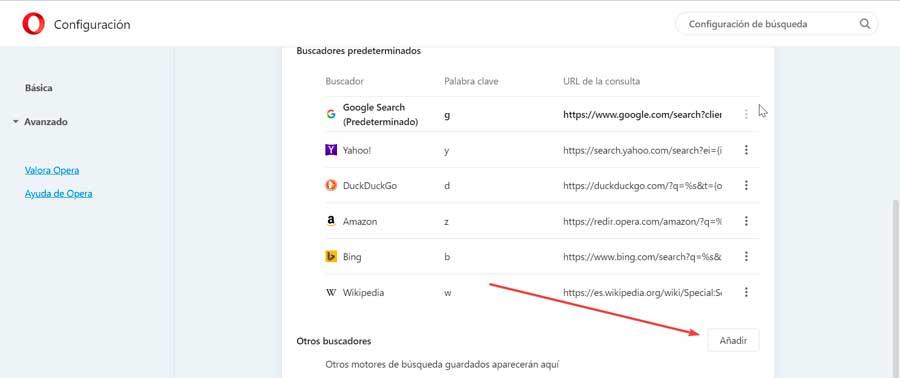
Tím se otevře nové plovoucí okno, kde musíme přidat název nového vyhledávače, klíčové slovo a URL s %s na místo dotazu. Po vyplnění klikněte na přidat a měl by se již objevit ve výchozích vyhledávačích, takže jej musíme vybrat pouze v části Vyhledávač použité v adresním řádku na předchozí stránce.