Projekt BIOS to, co náš počítač implementoval, je nesmírně důležitý prvek, ale v mnoha případech mu nepřikládáme takový význam, jaký má. To platí zejména pro novější uživatele. V těchto řádcích se chceme zaměřit na změnu typu BIOSu z Legacy na UEFI nejjednodušším způsobem.

Mějte na paměti, že když zapneme počítač, než se začne načítat Windowsnebo systém, který používáme, načte firmware deska. To je přesně to, co je známé jako BIOS nebo UEFI. Tyto prvky jsou zodpovědné za propojení hardwaru se softwarem, kontrolu, zda vše funguje dobře a spuštění počítače.
Můžeme ale najít dva typy firmwaru BIOS Legacy nebo UEFI. Stojí za zmínku, že největší rozdíl mezi Legacy systému BIOS a UEFI spočívá v rozhraní a možnostech, které nám dávají k dispozici. Je třeba říci, že s UEFI budeme mít všechny možnosti, budou více po ruce a vizuálně jasnější. I ti nejnáročnější uživatelé v těchto bojích tak mohou snadno najít parametry pro jejich úpravu a přizpůsobení provozu počítače. Přesně z tohoto důvodu vám níže ukážeme, jak na to změnit BIOS z Legacy na UEFI .
Jaký firmware na PC máme
Samozřejmě, jak si dokážete představit, první věc, kterou zde musíme vědět, je, zda máme Legacy nebo UEFI BIOS, abychom zjistili, zda musíme provést výše uvedenou změnu. To je něco, co můžeme vidět z několika sekcí, ale nejjednodušší je zkontrolovat tato data Microsoftvlastní operační systém Windows. Jakmile tedy počítač najdeme v provozu, jasně uvidíme, jaký typ firmwaru náš počítač má.
První věc, kterou zde uděláme, je přejít do vyhledávacího pole, které vidíme na hlavním panelu. V novém okně, které se objeví, konkrétně v části Souhrn systému na levém panelu, tedy najdeme rozsáhlé informace o našem počítači. Budeme se muset podívat na pravý panel, abychom našli položku s názvem BIOS Mode. Právě zde nacházíme informace, které v tomto případě hledáme, na jedné straně poukazuje na to, že máme BIOS resp. Zdědit Dědictví nebo UEFI.
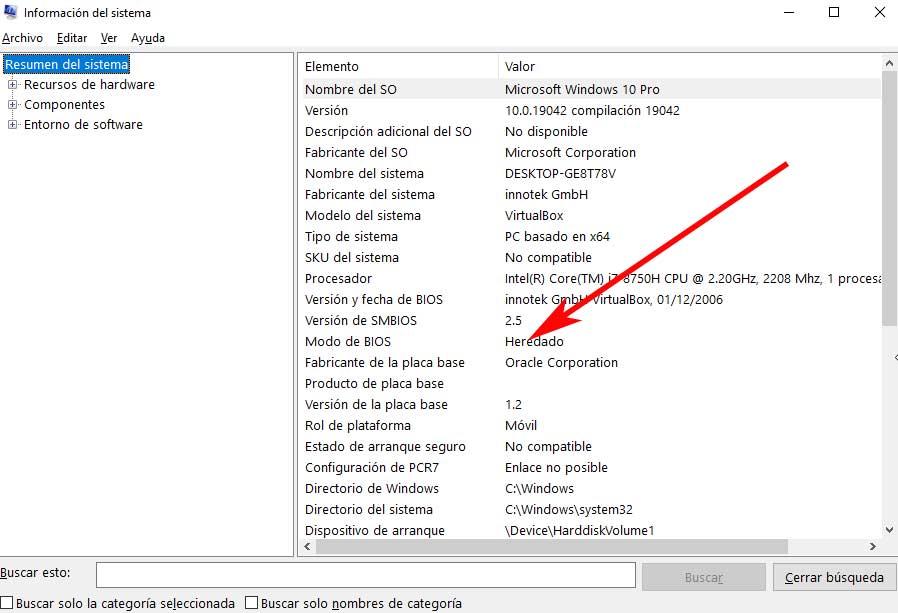
Pokud zjistíme, že máme UEFI BIOS, nemusíme dělat nic jiného. Pokud ale najdeme typ Legacy, doporučujeme provést změnu, kterou vám ukážeme níže, abyste měli modernější a pokročilejší BIOS.
Přechod ze staršího BIOSu na UEFI
Před zahájením procesu musíme mít jasno v tom, že pokud vše proběhne dobře, nemělo by dojít ke ztrátě dat. Nejprve tedy spustíme restart systému Windows, ale budeme to dělat pokročilým způsobem. Například přejdeme do aplikace Konfigurace systému prostřednictvím Win + I kombinace kláves. V novém okně, které se objeví, přejdeme na Sekce aktualizace a zabezpečení v levém panelu klikněte na možnost Obnovení. zde můžeme provést pokročilý start, jak říká odpovídající tlačítko.
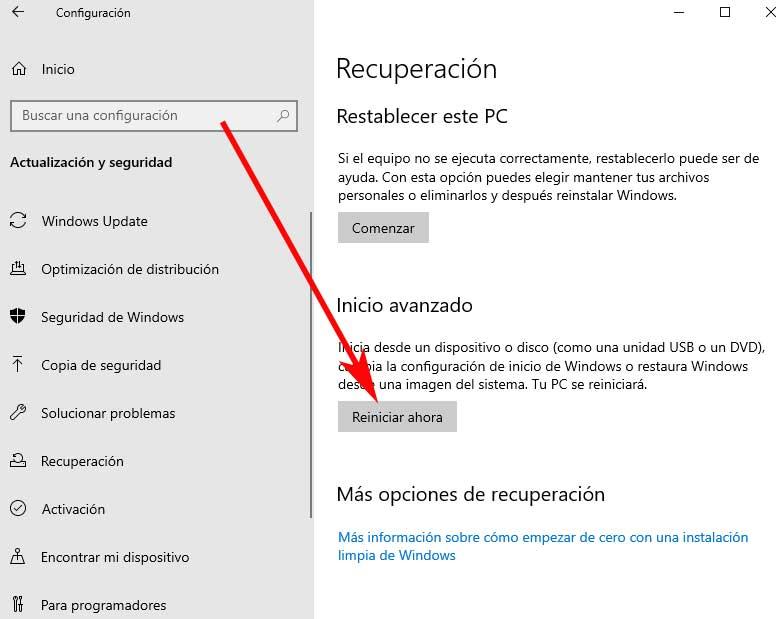
V té době Windows zahájí proces restartu, ale uvidíme nějaké rozdíly, pokud jde o konvenční režim. A nyní spustíme Windows, ale spustí se v nouzovém režimu, co nás v tomto případě zajímá, abychom provedli změnu z Legacy na UEFI. V okno , která se zobrazí, klikněte na sekci Poradce při potížích / Pokročilé možnosti, abyste z tohoto zaváděcího režimu otevřeli okno příkazového řádku.
Určitě jste použili CMD nebo okno příkazového řádku z Windows při mnoha příležitostech. Tento, který jsme právě otevřeli, funguje stejně.

V tu chvíli se otevře okno příkazového řádku, kde nyní můžeme spustit odpovídající příkazy nutné pro převod. První věc, kterou uděláme, je tedy ověření jednotky pro převod. To je něco, co provádíme pomocí následujícího příkazu, po kterém souhlasíme s Enter:
mbr2gpt /validate
Poté, pokud vše proběhne podle očekávání, se na obrazovce objeví zpráva, která nás informuje, že vše proběhlo dobře, to znamená, že máme Ověření bylo úspěšně dokončeno . Proto nyní můžeme v procesu pokračovat. Abychom tedy mohli pokračovat v převodu, musíme provést následující příkaz, který vám odhalíme níže:
mbr2gpt /convert
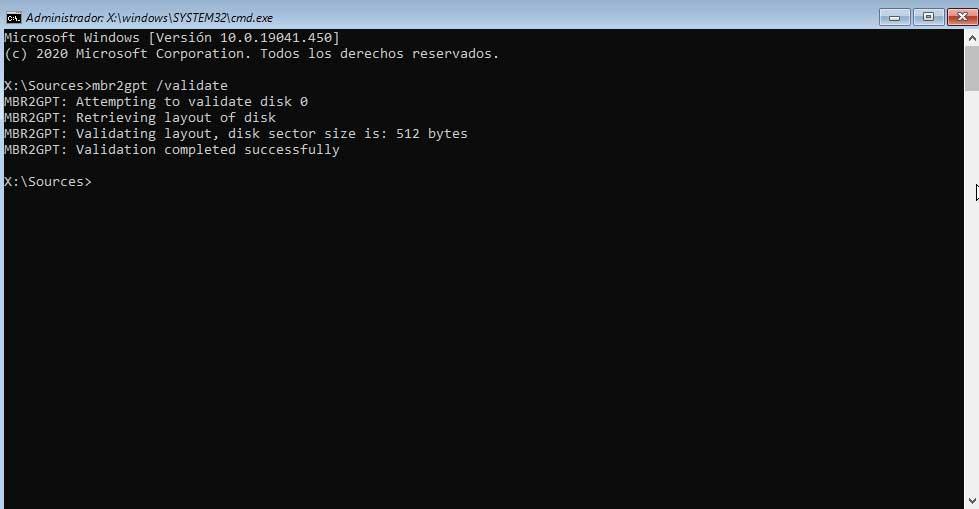
V okamžiku, kdy k tomu přistoupíme, začne proces převodu jako takový. Na tomto místě stojí za zmínku, že to všechno může v některých případech trvat několik minut. Do značné míry bude vše záviset na vybavení a hardwaru, které máme. Jakmile je vše hotovo, můžeme systém restartovat běžným způsobem. Abychom zkontrolovali, že vše proběhlo dobře, musíme podle předchozího kroku zobrazit nové informace na našem počítači ze systému Windows.
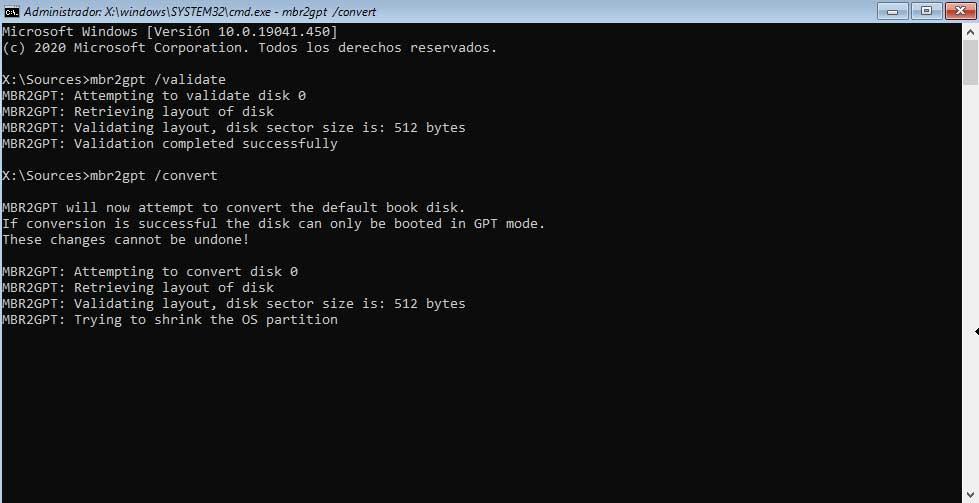
Jak povolit UEFI Secure boot
První věc, kterou je třeba vědět, je UEFI Secure Boot je zodpovědný za udržování systém bezpečný díky funkci UEFI. Toto zabezpečené spuštění je tedy bezpečnostní brána, která analyzuje veškerý kód před jeho spuštěním v systému. Pokud má platný digitální podpis, Secure Boot jej nechá projít, jinak jej zablokuje. Právě z tohoto důvodu se ve většině případů doporučuje ponechat tuto funkci aktivní.
K tomu musíme pouze restartovat počítač pokročilým způsobem, jak jsme ukázali v předchozím kroku z aplikace Windows Configuration. V tomto případě však po přístupu k pokročilým možnostem zabezpečeného spuštění v tomto případě klikneme na Firmware UEFI konfigurační sekce. Tím získáme přístup k systému BIOS počítače, který jsme aktivovali v předchozím kroku, abychom nyní mohli aktivovat možnost Secure Boot.
Mohou existovat některé konkrétní případy, ve kterých někdy potřebujeme deaktivovat tuto funkci. Pokud se například v určitém okamžiku pokusíme provést duální spuštění na našem počítači, tato funkce jej může zablokovat. V těchto konkrétnějších případech se můžeme rozhodnout deaktivovat zabezpečené spouštění, zkontrolovat proces, který byl zablokován, a poté jej znovu aktivovat.
