Oficiální vydání Windows 11 se blíží, ne nadarmo Microsoft odhalil, že bude k dispozici ke stažení a k prodeji s novým vybavením od příštího října 5. Jedním z nejkontroverznějších aspektů od jeho představení jsou minimální požadavky, které systém vyžaduje pro správnou funkci, což mezi mnoha uživateli vyvolalo puchýř .
A je to tak, že nejen minimální požadavky jsou o něco vyšší, než by se očekávalo, ale náš počítač musí být také kompatibilní s TPM 2.0. Pokud hodláme aktualizovat na Windows 11 a chceme vědět, zda náš počítač požadavky splňuje, máme několik způsobů, jak to zkontrolovat.

Požadavky na používání systému Windows 11
Upgradování na Windows 11 nebude možné pro všechny uživatele, protože dříve musela být splněna řada minimálních systémových požadavků, které nemusí být k dispozici pro mnoho počítačů. Seznam poskytovaný společností Microsoft je následující:
- Procesor: 1 giga Hertz (GHz) nebo rychlejší se 2 a více jádry v kompatibilním 64bitovém procesoru nebo systému na čipu (SoC).
- Paměť: 4 GB RAM.
- Úložiště: úložné zařízení o velikosti 64 GB nebo více.
- Firmware systému: UEFI, podporuje zabezpečené spouštění.
- TPM: Trusted Platform Module (TPM) verze 2.0.
- Grafická karta: DirectX 12 nebo novější kompatibilní s ovladačem WDDM 2.0.
- Displej: displej s vysokým rozlišením (720p) s úhlopříčkou více než 9 palců, 8 bitů na barevný kanál.
- Připojení k internetu: Windows 11 Home vyžaduje účet Microsoft a připojení k internetu.
Z tohoto seznamu existují dva klíčové aspekty které vyvolávají největší kontroverze. Na jedné straně seznam podporované procesory , do kterého vstupuje pouze jádro nejméně osmé generace a Ryzen 2000 nebo vyšší. Dalším klíčovým aspektem je TPM . Jedná se o čip, který je od roku 2016 namontován na většině počítačových základních desek. V některých případech může být deaktivován, a tak bychom ho měli aktivovat my.
Zkontrolujte systémové požadavky
Chceme-li zkontrolovat a ujistit se, že je náš počítač perfektně připraven na aktualizaci na Windows 11, můžeme použít různé nástroje, jak od Microsoftu, začleněné do Windows 11, tak prostřednictvím aplikací třetích stran vyvinutých pro tento účel.
PC Health Check, oficiální nástroj společnosti Microsoft
Jedná se o oficiální aplikaci Microsoft, pomocí které můžeme zjistit, zda je náš počítač způsobilý pro upgrade na Windows 11. Má tři verze ke stažení, které podporují 64bitová Windows, 32bitová Windows a ARM a pro Windows 10 pro PC v režimu S. Samozřejmostí je možnost si aplikaci stáhnout je nutné, abychom byli členy Windows Insider . Můžeme se stát členy nebo si stáhnout aplikaci z serveru Microsoft .
Jakmile je soubor WindowsPCHealthCheckSetup.msi stažen, spustíme jej a provedeme instalaci rychle pomocí jeho průvodce. Později spustíme aplikaci a objeví se hlavní nabídka. Zde nahoře klikněte na tlačítko „Zkontrolovat nyní“ a zobrazí se okno, kde bude uvedeno, zda jsme pro aktualizaci automaticky vhodní nebo ne.
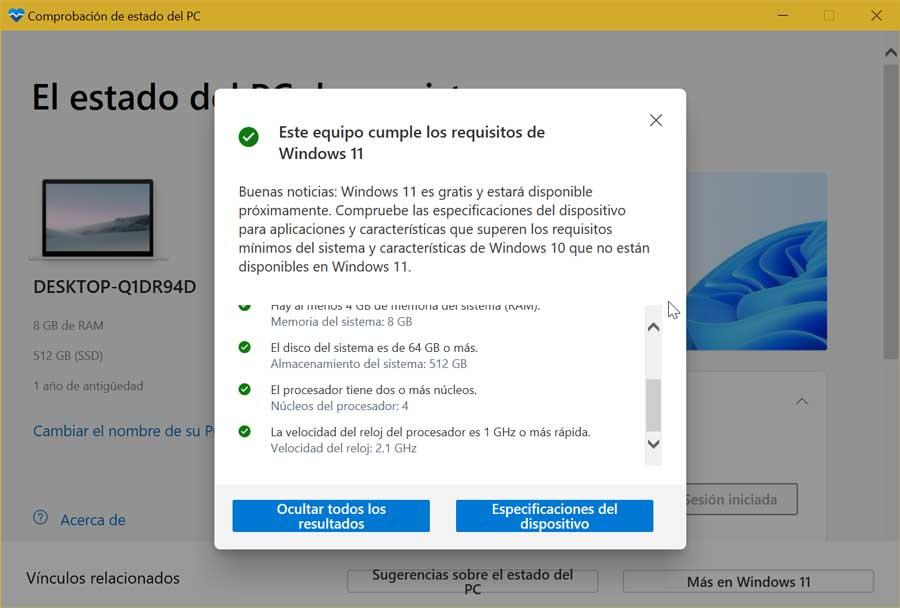
Má také kartu „Zobrazit všechny výsledky“. Pokud na něj klikneme, podrobně nám představí všechny požadavky, které jsme splnili. Najdeme také tlačítko „Specifikace zařízení“, které nás po stisknutí přenese na web společnosti Microsoft, kde určuje minimální požadavky, které musíme splnit.
Win11SysCheck, znáte výsledky z obrazovky DOS
S tím free a open source nástroj můžeme vědět, zda náš počítač splňuje všechny požadavky, aby mohl být aktualizován na Windows 11. Nabízí nám podrobnou zprávu, která uvádí kontroly a výsledky získané na obrazovce. Můžeme stáhněte si jej ze své stránky na GitHubu .
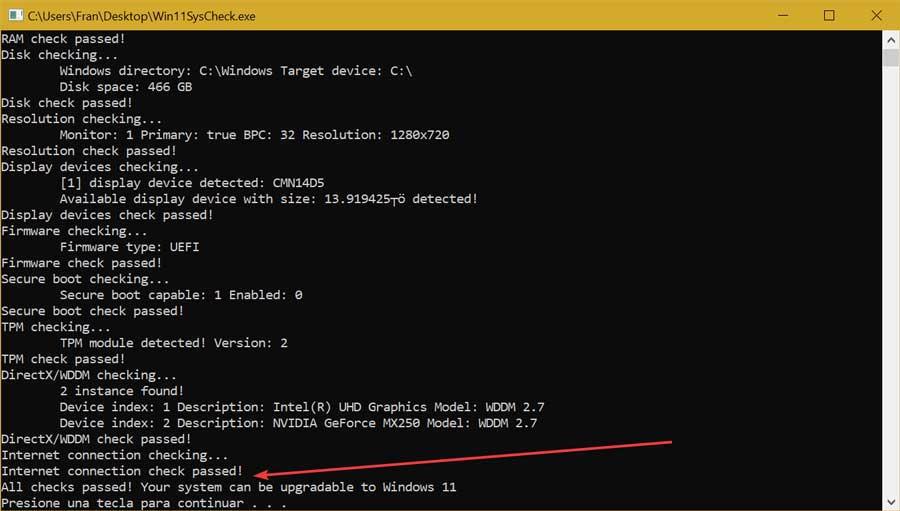
Jakmile je soubor Win11SysCheck.exe stažen, spustíme jej. Může se zobrazit chyba SmartScreen. Klikněte na „Další informace“ a „Přesto spustit“, protože program neobsahuje žádné škodlivé soubory. Poté se otevře okno DOS se seznamem všech kontrol. Pokud je konečný výsledek pozitivní, zobrazí se zpráva „Všechny kontroly prošly! Váš systém lze upgradovat na Windows 11 “.
WhyNotWin11, zobrazuje všechny informace ve svém rozhraní
V tomto případě se jedná o open source aplikaci třetí strany, která nám pomůže zkontrolujte kompatibilitu našeho PC v systému Windows 11 s uvedením, zda dodržujeme minimální specifikace, nabízející všechny druhy podrobností o stavu kompatibility. Chcete -li to provést, musíme si jej zdarma stáhnout z stránku WhyNotWin11 .

Jakmile je soubor WhyNotWin11.exe stažen, spustíme jej a automaticky se zobrazí obrazovka, kde se nám zobrazí výsledky kompatibility . Je nainstalován seznam všech požadavků, jako je architektura, zaváděcí metoda RAM, Zobrazí se verze TPM atd. Pokud je vlevo od každého prvku vše v pořádku, zobrazí se zelené pole, jinak bude červené. Vpravo je každá z charakteristik našeho počítače.
ReadySunValley, ověřuje všechny vlastnosti našeho PC
Tato aplikace s otevřeným zdrojovým kódem nám také pomůže ověřit, zda náš současný počítač s Windows 10 splňuje požadavky na možnost upgradu na Windows 11, generování podrobných informací v případě, že není. Protože se jedná o bezplatný program, můžeme si jej stáhnout přímo z tohoto bezplatného úložiště.
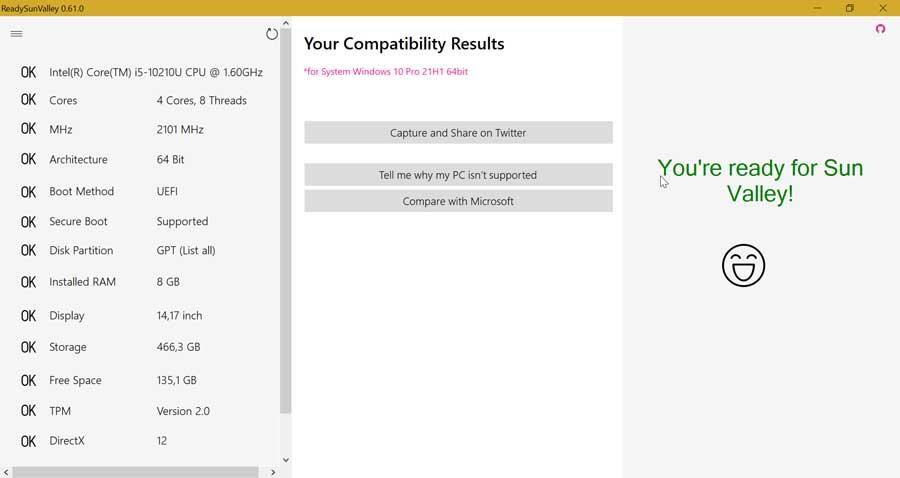
Je to přenosná aplikace, takže nebude nutné provádět žádnou instalaci. Stažený soubor ReadySunValley_x64.zip musíme rozbalit a spustit. Díky tomu se jeho rozhraní objeví tam, kde nám to ukáže všechny vlastnosti našeho počítače a vedle něj OK v případě, že je splněn každý z požadavků. Najdeme detaily, jako je procesor, RAM, pevný disk, TPM, DirectX atd. V případě, že existují prvky, které nejsou kompatibilní, můžeme podrobně zjistit důvody kliknutím na „Řekněte mi, proč můj počítač není podporován “.
Affinity11, znáte všechny informace o kompatibilitě
Další možnost, kterou musíme zkontrolujte, zda je náš počítač kompatibilní s Windows 11, použijte Affinity1 1, bezplatná a open source aplikace. Můžeme si jej stáhnout z tento odkaz na GitHub . Je přenosný, takže nevyžaduje instalaci a stačí spustit stažený soubor Affinity11.exe. Můžeme mít problémy s Windows SmartScreen a zobrazí se varovná zpráva. Protože se jedná o bezpečný program, klikněte na „Další informace“ a poté na „Spustit stejně“.
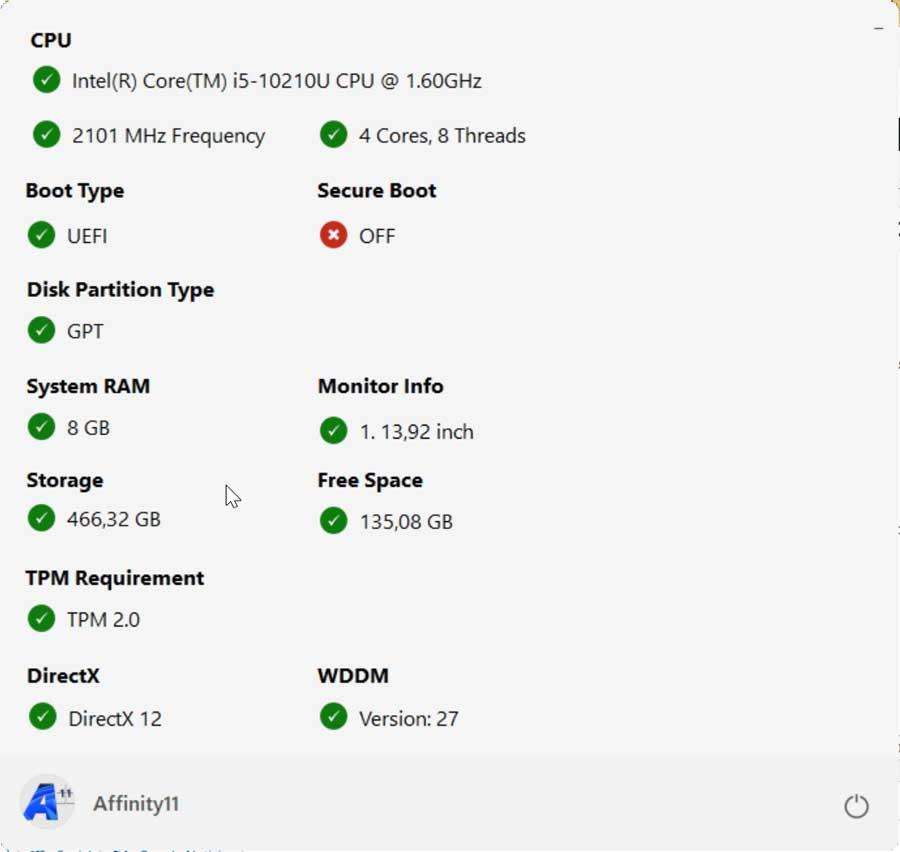
Jakmile se objeví jeho rozhraní, ukáže nám všechny vlastnosti našeho počítače dokonale seskupené. V případě, že splňuje požadavky, ukáže nám zelené logo, které dává souhlas. V případě, že najde nevhodný předmět, označí nás červeným kruhem s křížkem. Pokud na něj najedeme ukazatelem myši, můžeme vidět stručné vysvětlení důvodu.
Správa TPM na místním počítači
Jedním z požadavků na Windows 11, který uživatelům způsoboval největší bolest hlavy, je TPM. Abychom věděli, zda náš počítač tento čip má, má Windows 10 integrovaný nástroj, který nám pomůže zjistit pochybnosti. Chcete -li to provést, napište do vyhledávacího pole v nabídce Start rpm.msc . Na pravé straně se zobrazí aplikace, na kterou budeme muset kliknout, abychom ji spustili.
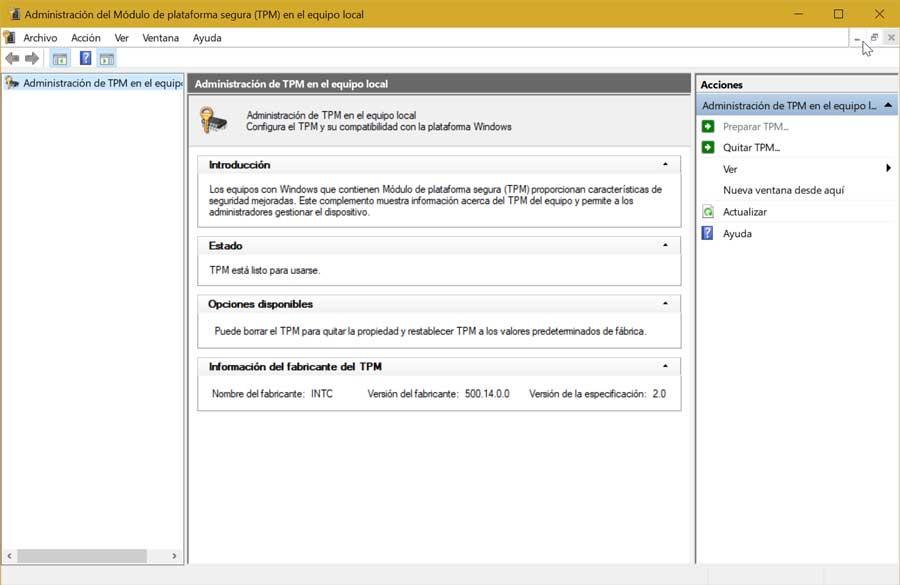
Jakmile to bude hotové, bude -li to kompatibilní, ” Důvěryhodný správce modulu platformy Mělo by se zobrazit okno se všemi informacemi souvisejícími s tímto čipem. To bude znamenat, že v tomto ohledu nebudeme mít problém při instalaci Windows 11. Jinak by se v okně měla objevit zpráva Kompatibilní TPM nebyl nalezen.
Přečtěte si o informacích o TPM prostřednictvím prostředí PowerShell
Pokud chceme znát všechny informace týkající se našeho TPM, můžeme také použít nástroj Windows PowerShell integrovaný ve Windows. K tomu musíme do vyhledávacího pole nabídky Start napsat prostředí PowerShell a spustit jej s oprávněním správce.
Jakmile se zobrazí okno PowerShell, musíme zadat následující příkaz a stisknout Enter.
get-tpm
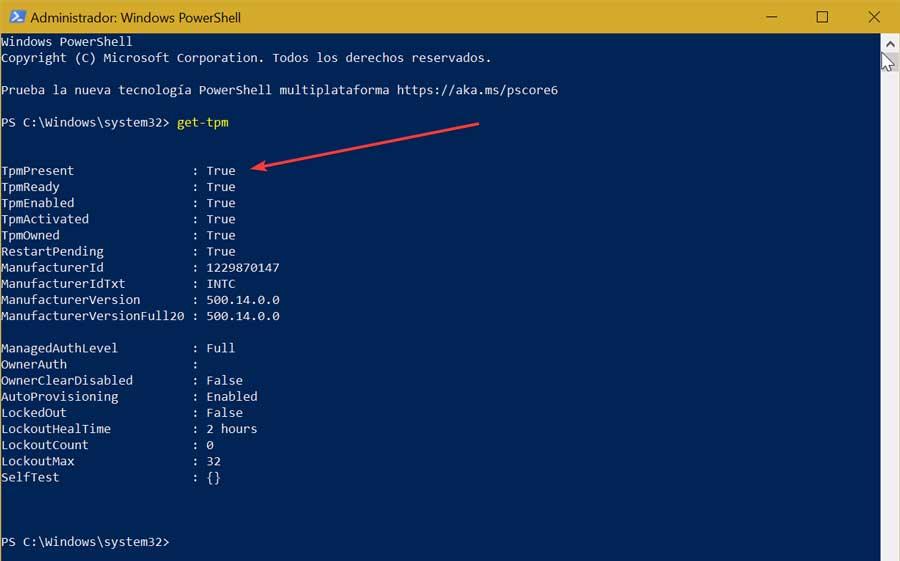
Tím se nám zobrazí seznam se všemi hodnotami našeho PC. Mezi nimi je tentokrát ten, který nás zajímá TpmPresent parametr, první v seznamu, který nám řekne, zda máme kompatibilní TPM. Pokud je to pravda se zobrazí hned vedle této hodnoty, je kompatibilní s upgradem na Windows 11, jinak se zobrazí Falešný .
