Komprimované soubory jsou na internetu velmi běžné. Díky nim můžeme zmenšit velikost souborů, když s nimi budeme pracovat, a navíc jich budeme moci seskupit do jednoho balíčku, aby bylo snazší je stahovat a sdílet. Aby bylo možné s těmito komprimovanými soubory pracovat, je nutné k tomuto účelu použít specifický program. A jeden z nejznámějších, který můžeme najít, je 7-Zip. Ale funguje tento souborový kompresor Linux?

7-Zip je souborový kompresor, který má svůj vlastní komprimační engine (který nese stejný název) zcela zdarma a s otevřeným zdrojovým kódem. Díky tomu budeme moci komprimovat naše soubory ve formátu .7z a otevřít jakýkoli soubor, který byl komprimován v tomto formátu. Tento program využívá LZMA a LZMA2 kompresní algoritmy, má systém šifrování dat AES-256 a je také schopen komprimovat a dekomprimovat další komprimované formáty souborů, jako např. ZIP, GZIP nebo RAR mj. bez problémů. Mnoho dalších.
Přestože operační systémy (jako jsou distribuce Linuxu) jsou schopny pracovat s komprimovanými soubory nativně, aniž by bylo nutné cokoli instalovat, obecně jediným formátem, který obvykle podporují, je .zip. Pokud tedy chceme pracovat s jinými formáty, jak komprimovat, tak dekomprimovat, budeme muset do PC nainstalovat další souborový kompresor.
A pak uvidíme jak zprovoznění a spuštění 7-Zip v systému Linux .
Nainstalujte 7-Zip na Linux
7-Zip se skládá ze tří různých balíčků v distribucích Linuxu:
- p7zip : balíček, který pouze přidává podporu pro formát .7z, ale nic jiného. Je nejmenší a nejlehčí.
- p7zip-plný : Kompletnější balíček, který přidává nové algoritmy pro další snížení velikosti určitých typů souborů, jako jsou zvukové soubory.
- p7zip-rar : přidává podporu pro 7-Zip pro práci s archivy RAR.
Doporučujeme nainstalovat druhý a třetí. Budeme tak moci mít plně funkční 7-Zip, se všemi jeho funkcemi a navíc jej budeme moci používat k otevírání .rar souborů bez nutnosti instalace více samostatných programů.
Proces instalace tohoto kompresoru souborů je prakticky stejný ve všech distribucích, přizpůsobení příkazů, ano, správce balíčků, který používáme. V našem případě použijeme ubuntu jako příklad, nejrozšířenější distro na světě. Tyto stejné příkazy by také fungovaly pro jakékoli jiné distribuce založené na nich.
V Ubuntu je tento kompresor součástí „univerzálních“ úložišť. Proto první věc, kterou uděláme, je povolit (pokud jej ještě nemáme, ačkoli je standardně dodáván) pomocí následujícího příkazu:
sudo add-apt-repository universe && sudo apt update
Nyní nainstalujeme tento souborový kompresor pomocí Správce balíčků APT . Za tímto účelem opět v terminálu provedeme:
sudo apt install p7zip-full p7zip-rar
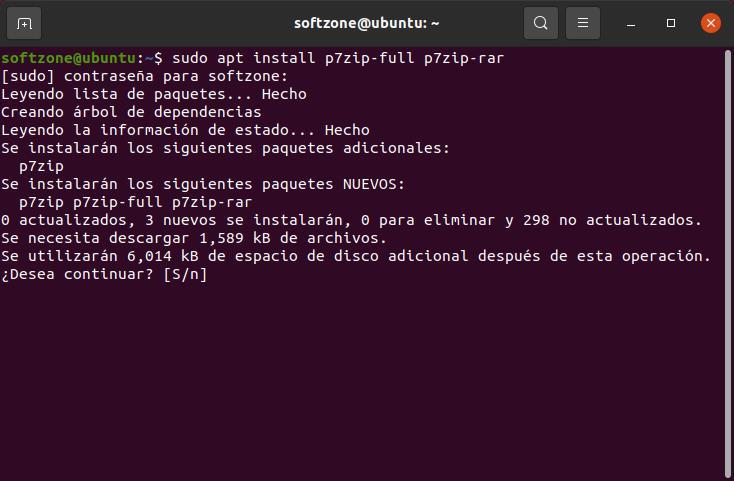
Po dokončení procesu budeme mít kompresor nainstalovaný a připravený k použití.
V případě použití Fedora , nebo jakékoli distribuce založené na něm, příkaz k instalaci tohoto kompresoru je následující:
sudo yum install p7zip p7zip-plugins
A na to jsme samozřejmě nemohli zapomenout Arch Linux buď. Chcete-li nainstalovat 7-Zip na Arch, Manjaro nebo jakoukoli distribuci založenou na něm, budeme muset provést:
sudo pacman -S p7zip
Jak funguje kompresor?
7-Zip lze použít dvěma různými způsoby. První je prostřednictvím příkazů přes terminál. K tomu použijeme příkaz „7z“, což je binární soubor, který nám umožňuje jej používat. A poté vás doprovodíme odpovídajícími parametry.
Například do komprimovat soubor , budeme muset použít parametr a spolu s názvem komprimovaného souboru a souboru nebo adresáře, který chceme komprimovat. Chcete-li například komprimovat složku s názvem „ITIGIC“ do souboru s názvem „SZ_compressed.7z“, příkaz by byl následující:
7z a SZ_comprimido.7z ITIGIC/
Přidáme-li také parametr „-t“ spolu s dalším komprimovaným formátem souboru, můžeme vytvořit soubor v jiném formátu. Například pro předchozí příklad, pokud místo 7z chceme použít klasický „zip“, příkaz bude následující:
7z a -tzip SZ_comprimido.zip ITIGIC/
Zapomněli jste přidat soubor do komprimovaného archivu? Žádný problém. Pomocí parametru u budeme schopni přidat soubory, které chceme, do již vytvořeného komprimovaného souboru aniž byste museli dělat cokoli jiného. Chcete-li například přidat dva textové soubory „SZ1.txt“ a „SZ2.txt“, příkaz, který budeme muset provést, je následující:
7z u SZ_comprimido.7z SZ1.txt SZ2.txt
V případě, že již máme náš komprimovaný soubor, pokud chceme dekomprimovat budeme to muset udělat pomocí parametru „e“ následovaného názvem komprimovaného souboru. Například:
7z e SZ_comprimido.7z
Můžeme také zobrazit seznam všech souborů které máme uvnitř komprimovaného souboru velmi rychle a snadno pomocí parametru „l“ vedle názvu souboru:
7z l SZ_comprimido.7z
Nakonec můžeme také použít parametr „-p{}“. přidat heslo do archivu a chránit to. Počínaje příkladem vytvoření nového souboru jej tedy můžeme chránit heslem „1234“ následovně:
7z a -p{1234} SZ_comprimido.7z ITIGIC/
Pokud vás nebaví příkazy, měli bychom vědět, že 7-Zip má také grafické rozhraní , neboli GUI, ze kterého budeme moci soubory komprimovat i dekomprimovat pomocí myši, stejně jako to umíme v Windows nebo macOS. Abychom toto rozhraní otevřeli, musíme nainstalovat následující balíček, který povolí rozhraní (nenachází se v apt, takže musíme použít „snap“):
sudo snap install p7zip-desktop
Po instalaci nalezneme přístup k rozhraní programu v seznamu nainstalovaných programů jako další nástroj. A kliknutím na něj můžeme vidět známé rozhraní 7-Zip.
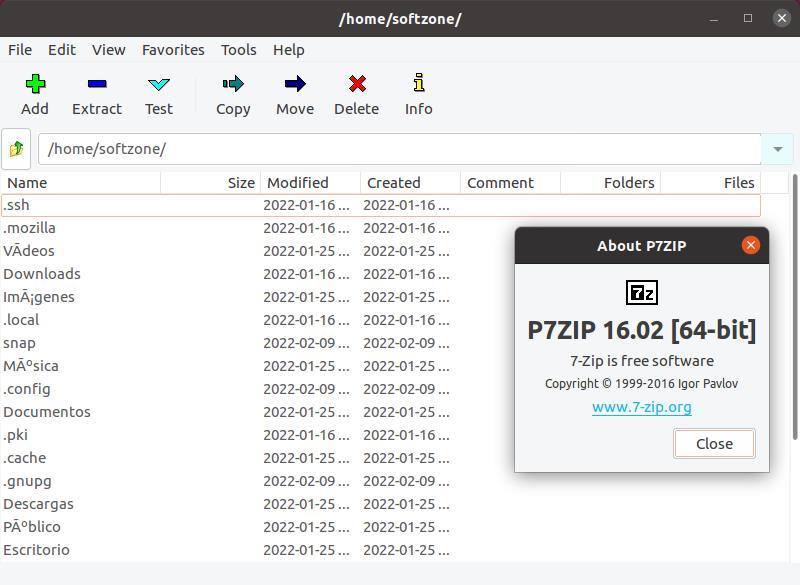
Není to nejhezčí rozhraní a není ani nejaktuálnější. Ale alespoň funguje bez problémů a umožní nám pracovat s těmito komprimovanými soubory, aniž bychom si museli pamatovat jediný příkaz terminálu.