With the right knowledge, Photoshop is the best image creation and editing tool. With Photoshop, we can recreate any effect of reality, from the Thanos effect to the possibility of adding bubbles to an image , through modeling the face and contour of a person, adding a mirror effect, removing imperfections and unwanted objects from photographs, change the type of lighting and much more.
In this article, we are going to focus on showing you how we can add bubbles to any image, to give it a fresh and youthful touch. Unlike others, this effect is very simple to recreate and does not require a high level of knowledge of this editing application, as long as we follow all the steps that we show you below.

Create canvas with black background and a circle
The first thing we must do is create a new canvas with a black background. Next, we create a new transparent layer (very important) we use the Elliptical Marquee Tool to draw a circle on that layer.
color the bubble
Next, we click on the Brush tool and select one that has a low opacity to draw the outline of the figure. The Soft Circular Pressure Opacity & Flow brush is ideal for drawing the outline with the Hardness set to 0% and a size of around 70px (value used for a bubble on a 600x600px canvas).
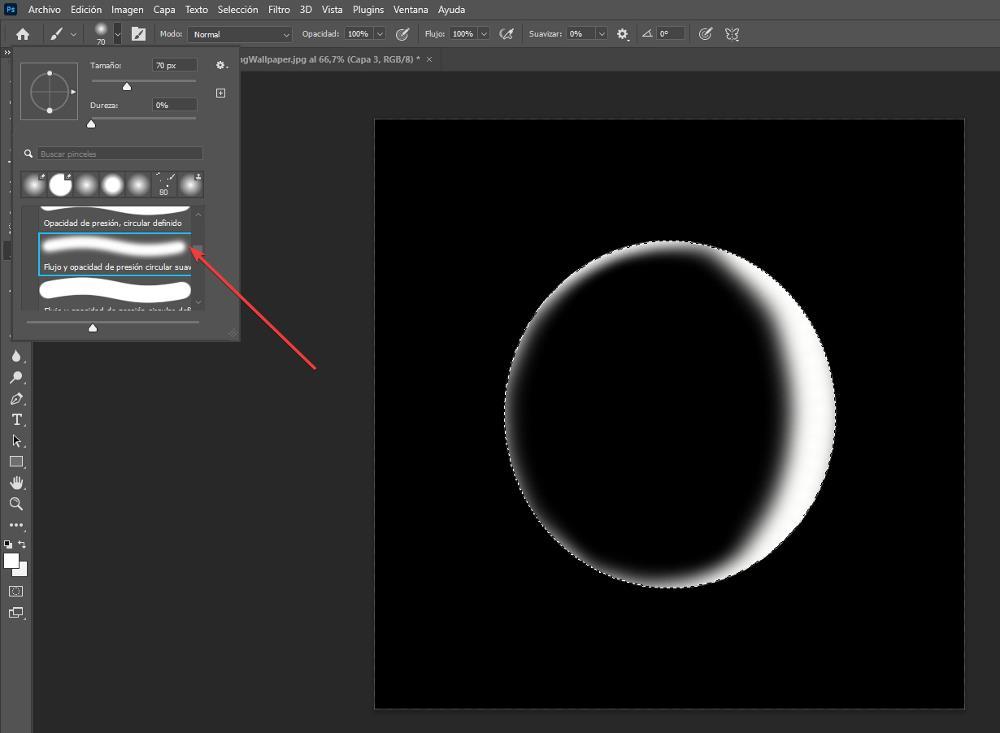
shape the figure
To make it more realistic , one of the areas must have a greater presence of white color since it will be where, supposedly, the light is falling. Once we have painted the outline we apply a Gaussian blur filter to give a blurred touch to the outline of the bubble. We have used a black background to be able to see how the shape and design of the bubble will look.
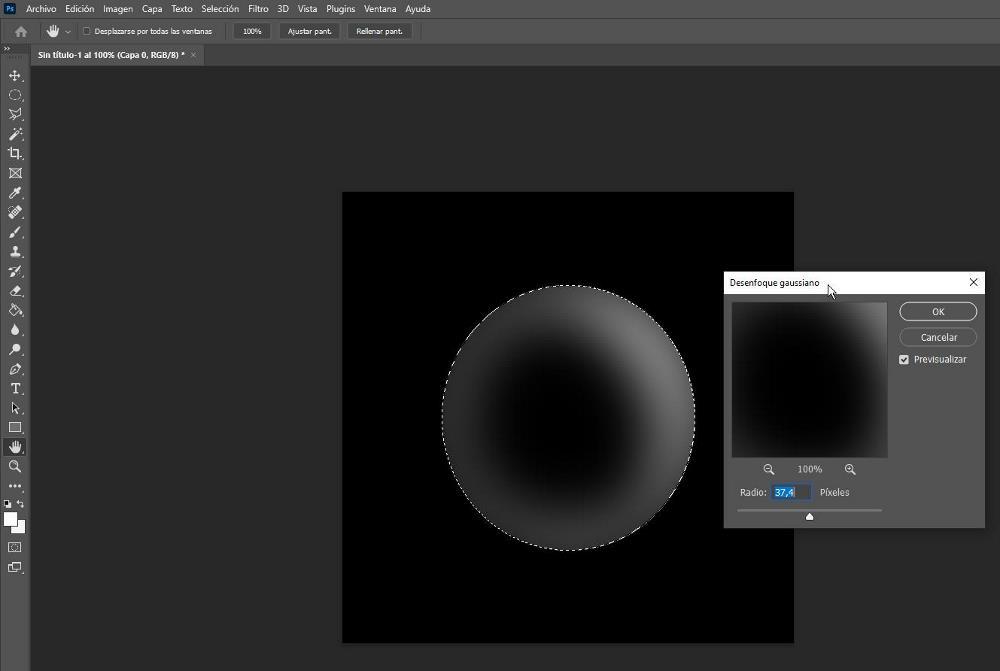
Add the bubble to an image
Once we have created the bubble, it is time to add it to the image where we want to display it. Creating a single bubble is more than enough, since, once added to the image, we can modify both its size and position and rotate it if necessary, although the latter is not necessary since the light source reflected by the bubbles, it is always located at the same point, especially if we are outdoors. If it is an indoor image, rotating the bubble so that it shows different points of light will give a more realistic touch.
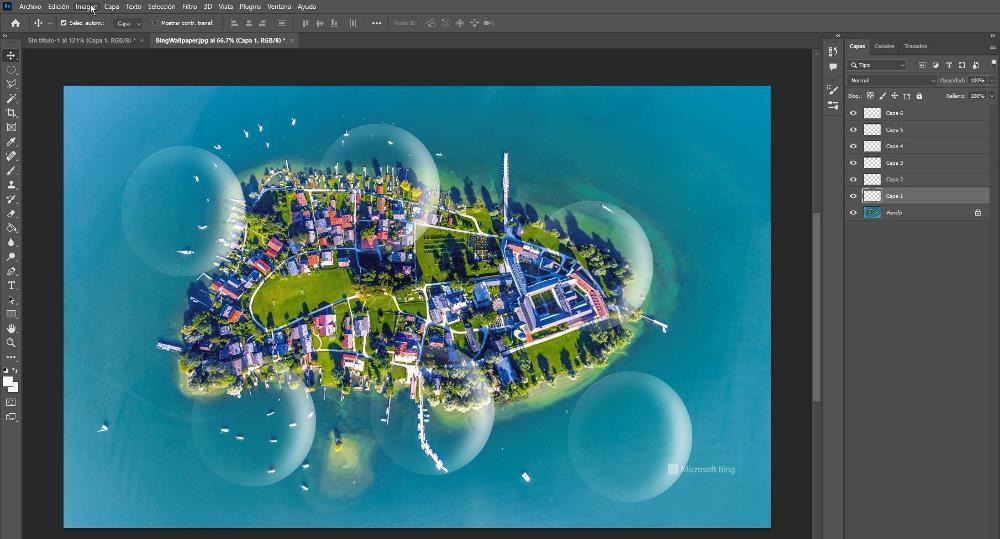
To add the bubble to the image, place the mouse over the transparent layer where we have drawn the shape of the bubble, press the right mouse button and select the Duplicate layer option, selecting as destination the name of the image where we are going to add it. include.
shaping the bubble
Next, we go to the image where we have duplicated the bubble and select the layer. Next, we click on Edit, then on Transform, and finally on Scale . At that moment, we must click on the edges to modify the size of the bubble. Ideally, each bubble should be a different size.
Once we have established the size of that bubble, we must carry out the same step by duplicating that same layer to later change the size again following the same steps. If, as I mentioned in the previous step, the image where we are adding the bubbles is made indoors, where we have different points of light, we must rotate the bubbles to give it a more realistic touch.
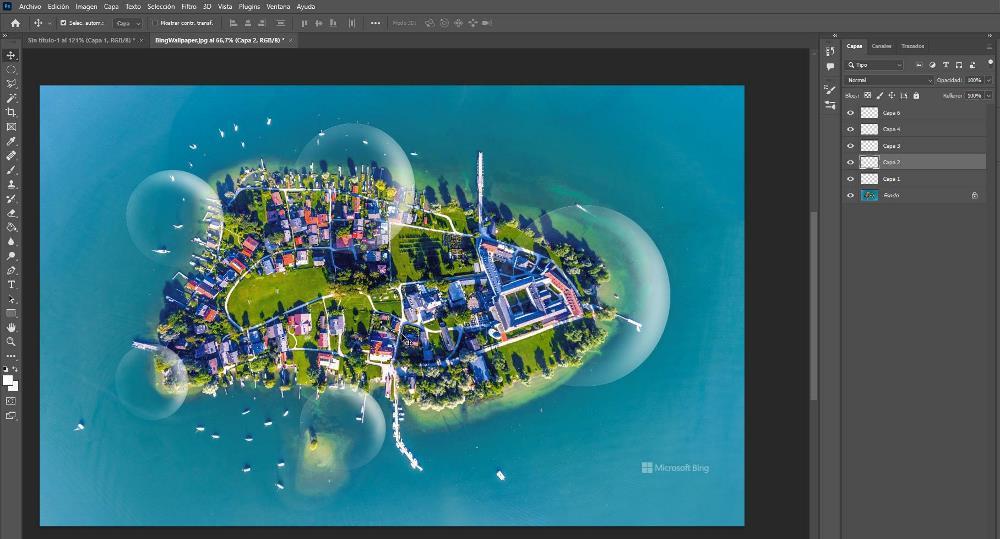
To rotate the layers, once scaled or before scaling them (it doesn’t matter when we rotate them), we select the bubble layer, go to the Edit menu, click on Transform and Rotate (this option also allows us to move the layer around). image). To rotate the bubble, we place the mouse in one of the four corners and move the mouse in the direction in which we want the part of the bubble that reflects the most light to be displayed.