When we are about to start working with a multimedia project, whatever it may be, we must have ideas somewhat clear, at least in the software that we will use. For example, the Office presentation program is more than adequate for this thanks to everything it offers. To give you an idea, we are going to see how to create a video in PowerPoint in a simple way.
It is true that initially this is an application specially designed to help us create multimedia presentations based on slides. But that is not all we can do from here, as we will see. Thanks to the multiple functions and features of the application, we can do much more. For example, create a video , something that we will see a little later. We must bear in mind that this is a program that presents us with tools such as the use of photos, graphics, templates, transitions, effects, fonts, etc.

All of this will be of enormous help to us when designing spectacular presentations where their complexity will depend on our imagination.
Advantages of creating a video in PowerPoint
One of the main objectives of the personal projects that we create here is to attract the attention of all those who visualize it. Either for professional issues, related to education, or for more personal projects. By default we create slides, one by one, with their corresponding design, which we go through after giving the relevant explanations to the viewers.
However, as we mentioned, we have the possibility of creating a video from that presentation. This will allow us to greatly automate the presentation as such and ignore it. All content, both visual and auditory, will be played automatically as if it were a movie. We can also customize the transitions or music for each slide, even add a spoken narrative at design time.
All this is precisely what we are about to talk to you about in these same lines so that you can put it into practice later. We will explain how to carry out the process, starting with creativity, it will be more in your hands. And it is that most of the people learn better what we want to expose with visual explanations such as these videos that we comment on. In the content as such we can see each of the steps that you must follow or explain what we want to do.
Create a video from a PowerPoint presentation
It is possible that you are thinking that creating a video with this program is somewhat difficult, especially if you are not an expert on the subject. But nothing is further from the truth, since generating content of this type from the Redmond program is easier than it might seem at first. In fact, below we are going to show you how to do it both with a recording of your voice, as well as adding a background music file as a soundtrack.
Well, for all this that we tell you, the first thing we are going to do is create the PowerPoint presentation with its slides, as always. Then we save it in the conventional format of the program, but now we are going to convert it into a video.
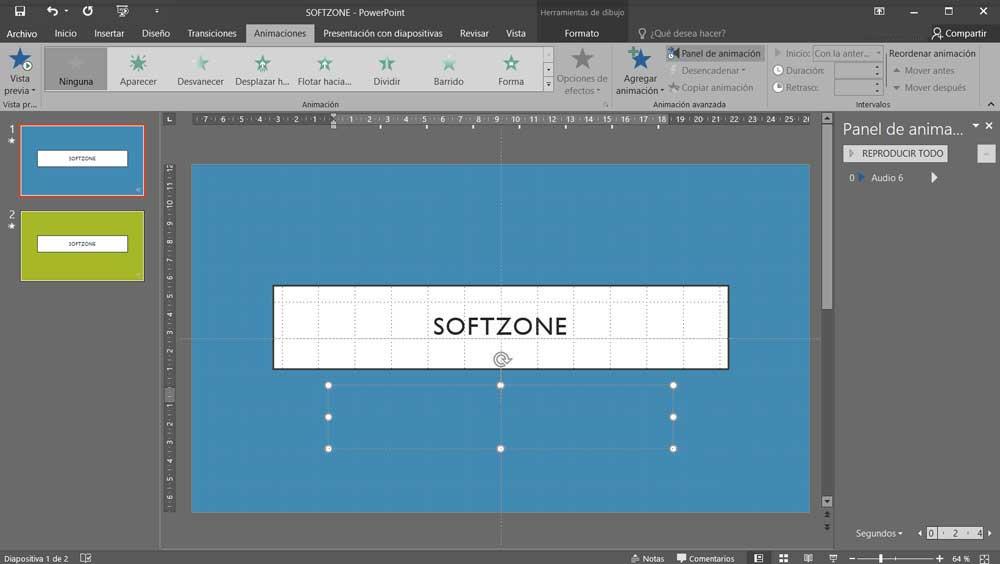
Add a narration to your PowerPoint video
Of course, what we recommend in this case is to make use of the transitions that we have available in PowerPoint. What these do is that the passage from one slide to another is more fluid, so the video will gain in quality. You can find the elements that we are discussing in the Transitions menu at the top. But at the same time, in this same project we are going to add a narration, something that we find in most of the explanatory videos, so let’s see how to add our own narration that we record out loud.
With the base presentation open, we have the possibility of recording the narration from PowerPoint, so we prepare it to read it first. Next, we go to the Slide Show tab of the main menu and click the Record Slide Show button. In the drop-down list that appears we opted for Start recording from the beginning. Of course, in the window that appears, we must make sure that both boxes are selected so that the video plays properly and in sync.

Now we have no choice but to click on Start recording to narrate the text that we have prepared. Say that as we finish with the narration of that slide, we click on the little arrow to the right to go to the next one and continue. We repeat all this as many times as we have slides. Once the process is finished, when the last slide is reached, the recording is finished.
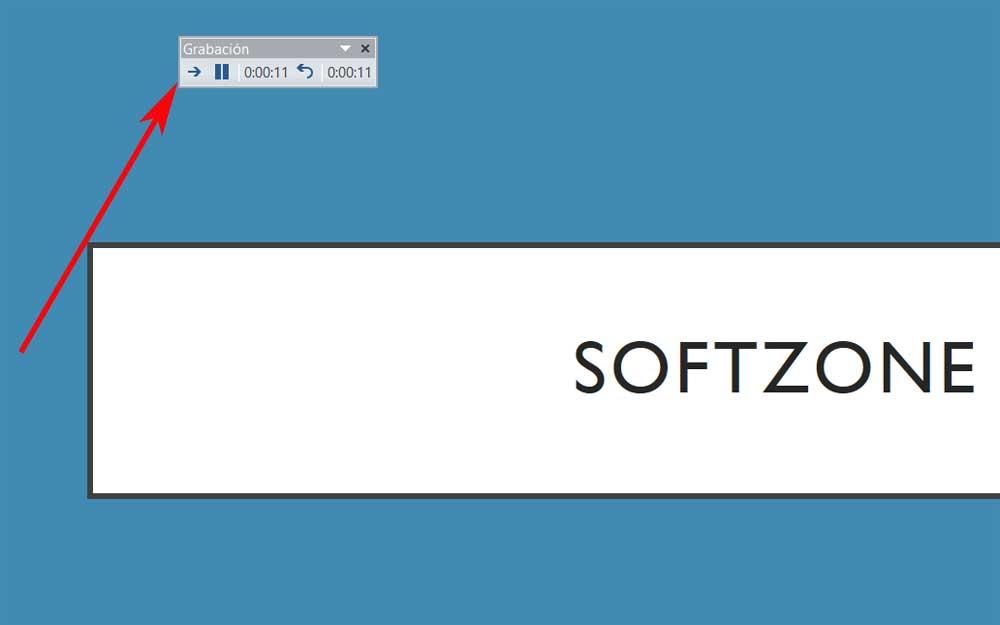
Now it only remains to save the presentation in a conventional way. The difference is that later, when you double-click on the file , it will be played with the integrated narration as if it were a video.
Add a soundtrack to the video
But it can also be the case that, instead of a spoken narration , we want to add music as a soundtrack when creating PowerPoint video. To do this, we open the PowerPoint file again with the presentation as such. We go to the slide to which we want to put music and click on Insert from the main menu. Here is a list with two possibilities, so in this case we opted for Audio on my PC.
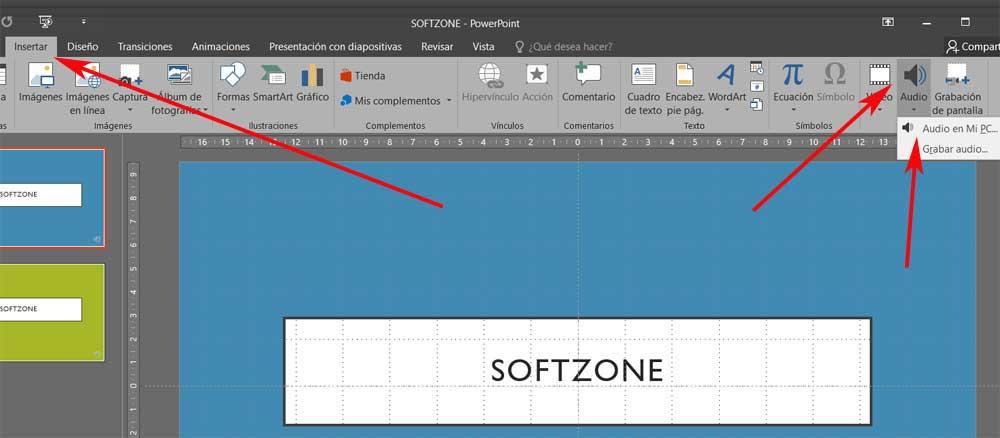
Then a new window will appear in which we can select the audio file that we want to use as a soundtrack. Next we drag the gray sound icon to the right part of the window and click on the menu option Animations / Animation Panel.

At that time, the configuration panel appears on the right side of the screen , where by clicking on the arrow of the audio file that we see here, we select the Start with previous option.
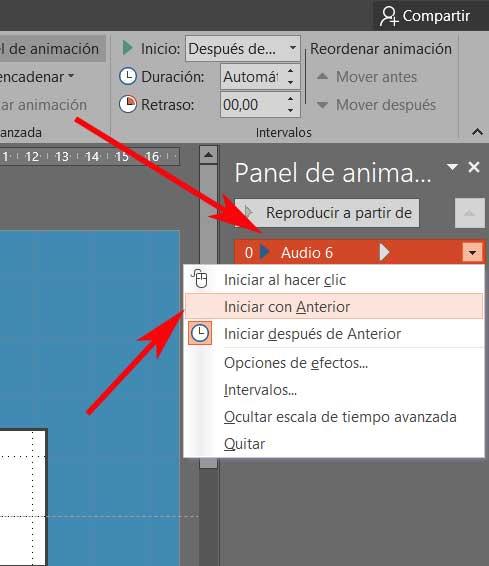
Once we have done this, we will finally save the project as a video file. We click on the File menu and choose the Export option. And we only have to click on the Create a video button where we can specify its quality, or the time interval between slides, we end up clicking on the Create video button.
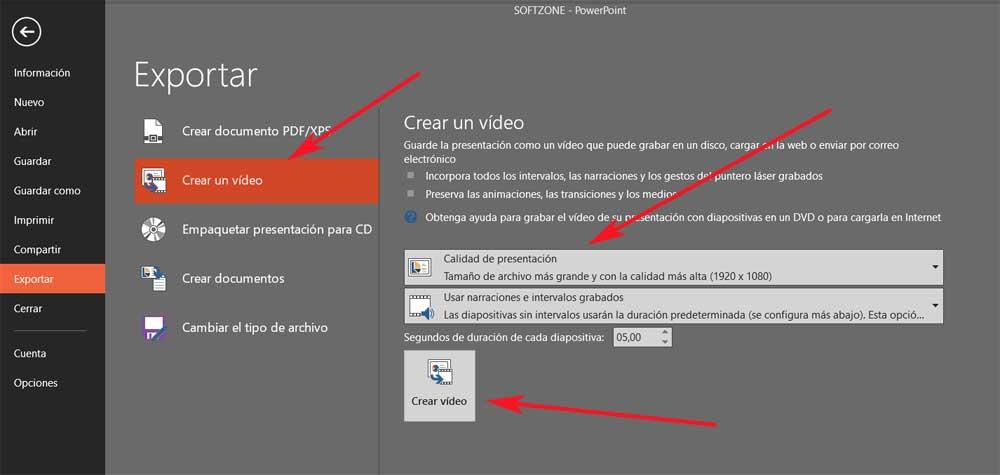
So we will already have a full-fledged video with its musical soundtrack to play wherever we need it.
