Being able to monitor the temperature of our CPU is essential in extreme cases in which we manipulate clock speeds upwards, overclock. That is why it is always good to have a tool at hand that gives us real-time information from the system’s own central processor and this is Core Temp, which we will teach you how to use.
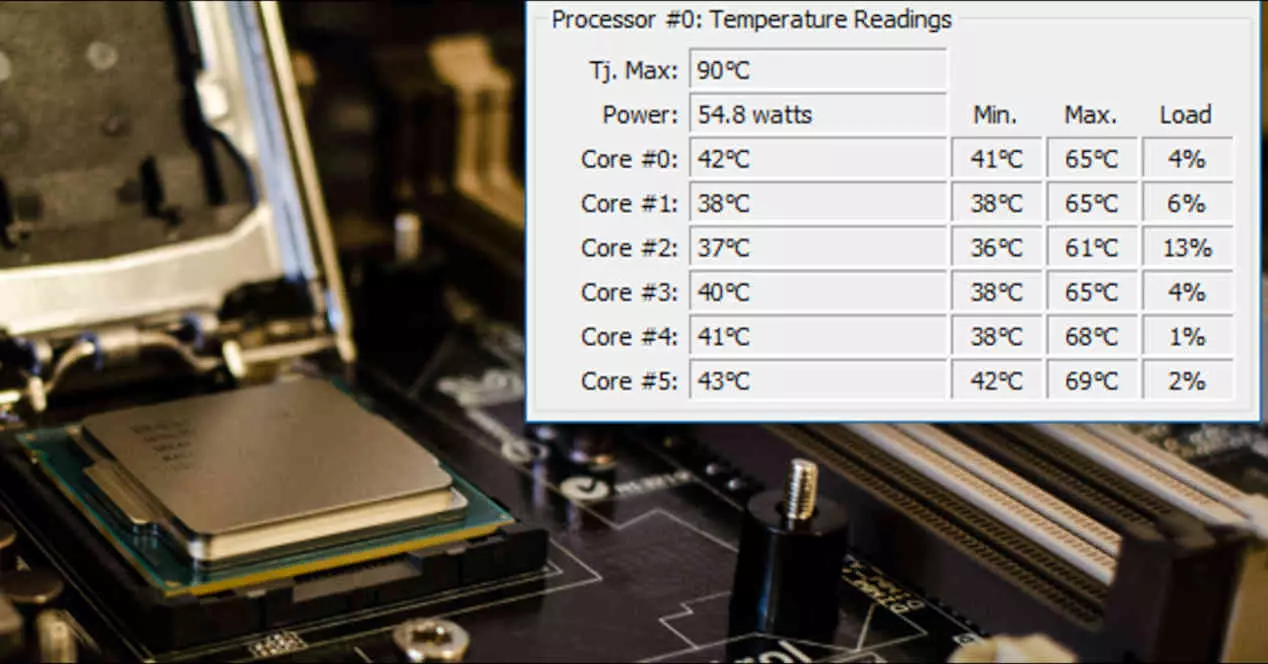
Today, PCs have security systems that, combined with telemetry systems that measure voltage, temperature, clock speed and current, adjust themselves. Although, in the same way that happens with super sports cars, there are high-end CPUs that allow us to disconnect the security measures, which allows us to more freely perform overclock or undervolting exercises with the processor, but unfortunately we are blind when it comes to operate with the different values.
One of these values is the temperature of the processor, since when it reaches certain degrees the semiconductor properties of the same no longer work the same and therefore it becomes a vulgar piece of metal that cannot process anything at all. In other words, it gets to the point where any semiconductor device stops working if it gets too hot and we don’t want this to happen to our CPU.
What is Core Temp?

Core Temp is a program that stands out for its small size and its almost zero consumption of resources that gives us information in real time about the temperature of the processor and for this they make use of a telemetry system included in the CPUs that is called DTS o Digital Thermal Sensor , which delivers continuous temperature readings to the different processor cores and writes them in an address to a variable stored in RAM memory.
What Core Temp does with this data is to show us in real time so that we know what the thermal health status of our Intel Core, AMD Ryzen is, but it is not only that it supports the newest processors, but it can also measure the temperature of series as old as the first Intel Pentiums, in the case of AMD from the K8 architecture CPUs and if we have a VIA brand CPU of the Nano or C7 series we can also use it.
How to install it
The first thing is to make sure that we are using the correct operating system, since this tool has versions for Windows XP, Vista, 7, 8, 10, 2003 Server, 2008 Server, 2012 Server, 2016 Server . So it does not have a version for GNU / Linux and neither for macOS.
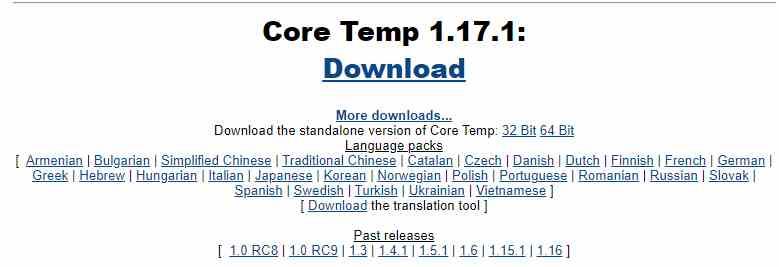
As it is a totally free program, we just have to go to its website and click on the huge hyperlink that Download says to download the latest version of Core Temp. In case you are very bad in the language of Shakespeare you have language packs and translation tools if you click on More Downloads, as well as the previous versions of the program.
The download is a file called Core-Temp-Setup.exe, which is very light and will be downloaded in a heartbeat. Since it is an executable you only have to open it to start the installation process. The first thing he will do is ask us if we give him permission to install it and then he will let us choose the language, we will choose English, since the rest are not intelligible for the average Spanish speaker.
The following is the classic installation, where we will only have to accept the license terms and choose in which folder we will install the program. We recommend that you leave marked only the check that creates a shortcut on the desktop, the second one downloads and installs a game that we do not want. We can also choose to install additional language packs and the Core Temp Remote Server add-on that allows us to monitor the temperature of the PC when we are not around.
The Core Temp window
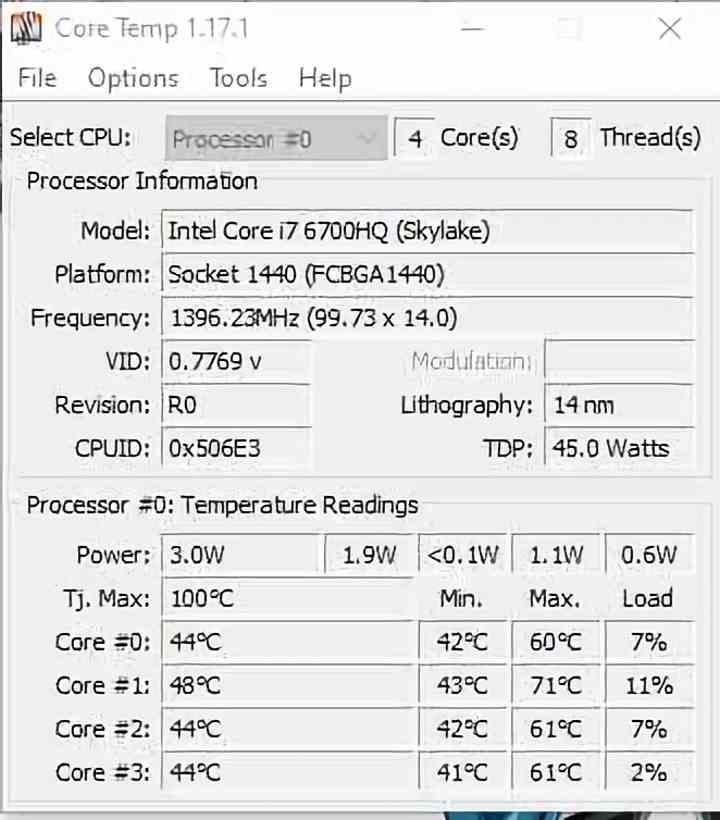
Core Temp will give us the information of our processor with the following data:
- Select CPU: allows us to select which processor we want it to measure, if there are several, and it informs us of the number of cores and threads it has.
- Model: It informs us of the CPU model that we have installed on the PC or the one that we have selected to monitor, as well as the architecture, which is placed in parentheses.
- Platform: the type of socket used.
- Frequency: it gives us the frequency or clock speed, this is changing since it gives us the information of each of the clock cycles in operation in an interleaved way.
- VID: it works the same as in the previous point, but with the voltage.
- Review: the stepping of the CPU we are using, which would be the equivalent of editing a book, but with a processor.
- Lithography: the node where it was manufactured.
- CPU ID: the CPU ID code.
- TDP: which is explicit, it indicates the maximum energy consumption that the processor can reach.
Although what really interests us is the lower part where the application gives us the reading information in real time, the value Tj. Max is fixed and will not vary. That is the temperature that your PC’s processor withstands before reaching throttling or thermal drowning, at which point it will stop working properly.
The row that says Power indicates the energy consumption in watts of each of the cores, starting with Core # 0, which is the first to the last. As for the rows of each Core, these indicate the average temperature, the minimum, the maximum and the level of workload that each CPU core has.
Toggle Mini Mode
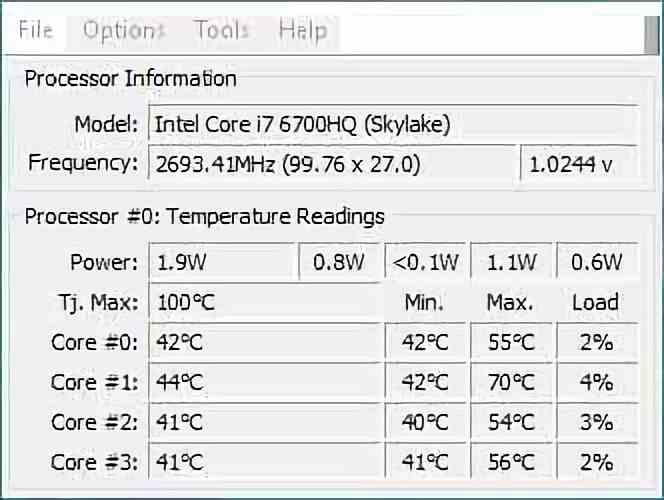
If we go to the options menu and select Toggle Mini Mode then we can see a shortened version of the information that will take up less space on the screen.
Program options
We are facing an extremely simple program, not for that reason it is lacking in options, for this we only have to go to the menu, to the part that says Options and click on settings , when we open it we will see that a window with several tabs opens.
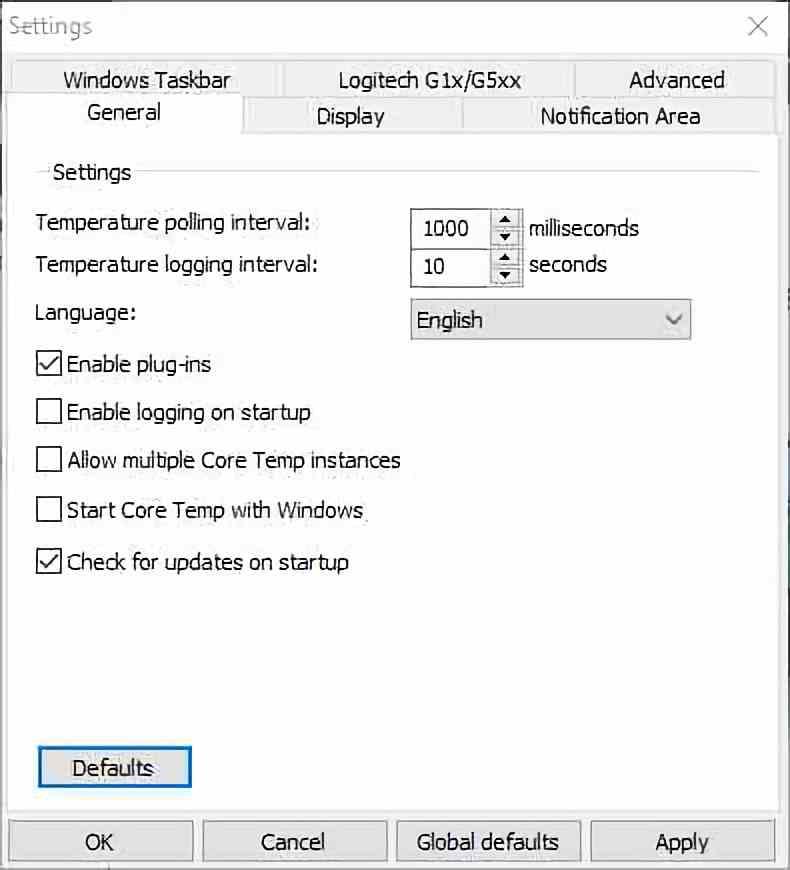
The most important of all is the general tab, in it we can choose:
- If we want the program to use plug-ins or add-ons
- That starts when the PC starts up.
- We can make it run multiple instances of the program in case we have to measure several different processors on a server.
- We can also make it start with Windows or check for updates.
Although the most important part of all is that we can adjust how often the temperature information of the processor has to give.
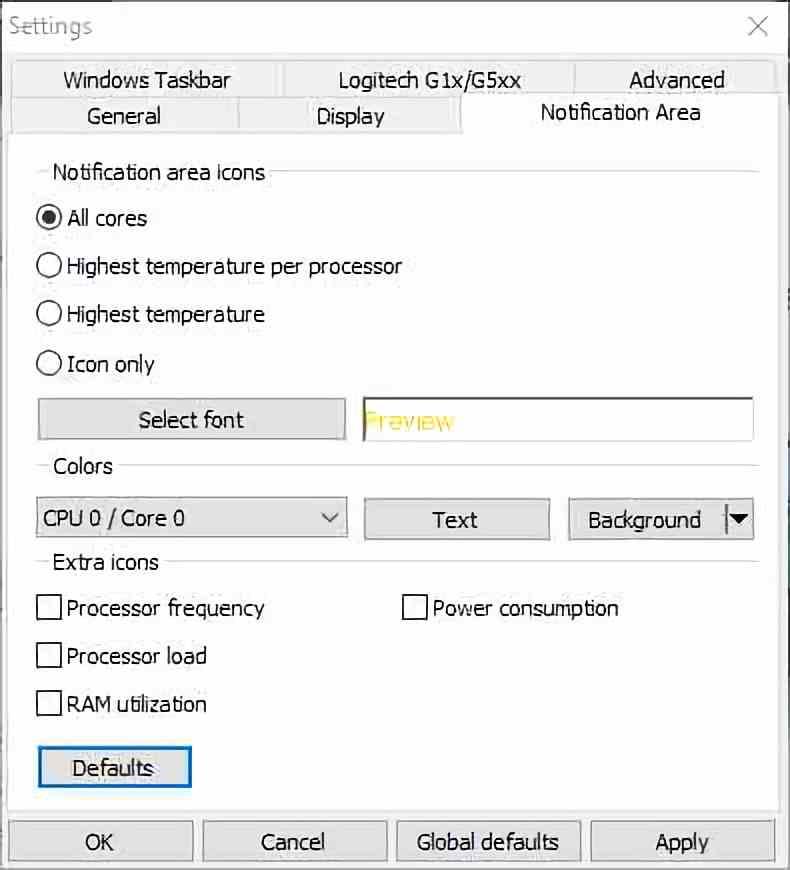
The other tab to highlight is the notification area, in it we can how we want the program to give us the information. The rest of the tabs are totally optional and do not improve the use of the program, in any case we are going to define them below:
- The Advanced tab is of little use to us, since the three options that allow us to choose do not improve the temperature monitoring.
- The Logitech tab is totally deprecated coming from the first versions of the program, so we will not touch it either.
- Windows Taskbar on the other hand allows us to use the Windows 7 taskbar to display the information, if we do not use this operating system or a higher one it will not be useful either. In it we can make that from the task bar we can see real-time information of temperature, frequency, CPU load, and cycle between different modes by time.
- Display will show us simple configurations based on check boxes and buttons. In it we can see the temperature in degrees of each Fahrenheit core, start the program minimized , close it in the notification area or hide the degrees in the task bar.
Activates overheating protection
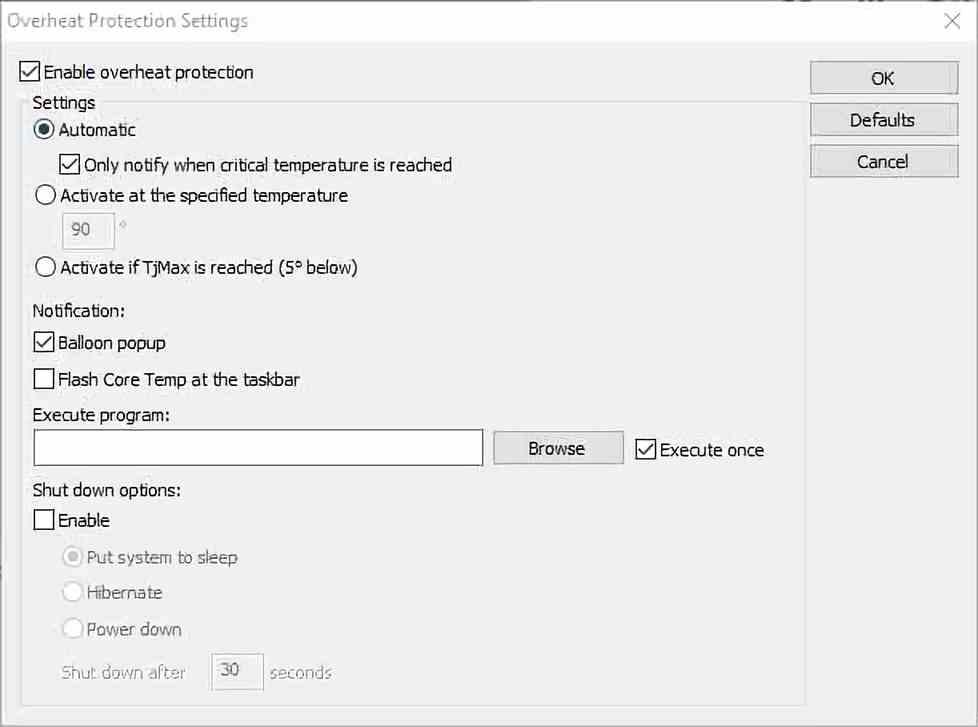
As for the rest of the options menu items, we have offset to start with that allows us to assign the variation on the temperature measurement, this is used when we know that this is not given correctly by the DTS inside the processor. On the other hand, Overheat protection allows us to configure a warning signal when the processor dangerously approaches the thermal drowning temperature, it is the most important window, since among other things it allows us to:
- Assign the temperature at which the notification is activated and how it is given.
- It allows us to execute an external program, which will try to execute once the critical point is reached.
- We can make the PC go to sleep, hibernate or completely disconnect after a certain amount of seconds.
We hope that the tutorial has been useful and that you can use it so that your overclocking exercises are more bearable and safe.