Excluding some specific genres, such as strategy, or some RPGs, most of the games are developed to be played with a controller . This is because, although they have their version for PC, and are perfectly playable with keyboard and mouse, companies always have console players in mind, both on Xbox and PlayStation. Therefore, although there are defenders of both styles of play, more and more players decide to connect and play with a controller on the computer . And this is where we can find the biggest problems.
Problems connecting a game controller
Windows 10 has perfect support for the Xbox controller . Therefore, if we connect this to the computer, via Bluetooth or through its own adapter, we will have no problem using it with any game. However, if we connect another controller, such as the one for PS3, PS4, Nintendo Switch, and even non-official generic controls , we can find ourselves with problems, both with games that do not detect it, and with the controls of the same.

Windows installs a generic X-Input driver when it detects a non-Xbox controller. This driver can work, but it will often give us connection and mapping problems, especially with games that have DRM or that do not have the support to use this type of peripheral very well implemented. It is true that there are specific programs to configure and map certain controllers , such as the one for PS4, on the PC. But these programs also tend to cause problems by not having official support.
Steam, as the largest digital game platform that we can find on the Internet, has a tool that allows us to connect and configure any controller. In addition, 100% of the games that are executed from this client will be able to detect the peripheral and the mapping that we configure will be respected. Therefore, it is currently the best option we can find to connect and configure any PC controller in Windows 10, especially if it is not the Xbox controller.
Before starting to configure it with Steam, we must connect the remote to the computer .
Connect and configure a PC controller
Support for PC controllers was previously included in the Steam Big Picture settings. However, currently we can access it much more easily directly from the program’s own preferences. To do this, what we must do is open Steam, log in, and from the client, go to the Steam> Parameters section.
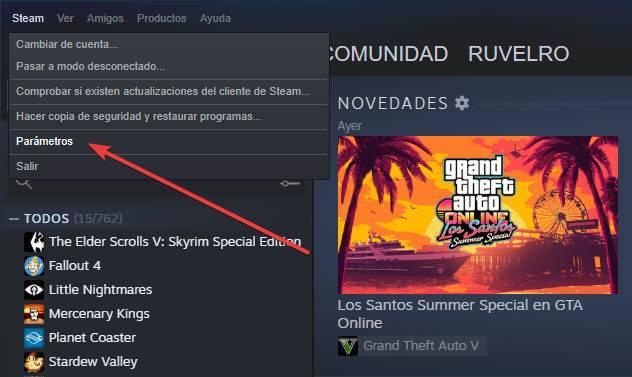
Within the settings window that will appear, we will select the “Command” section to be able to see all the options related to the controller of our PC .
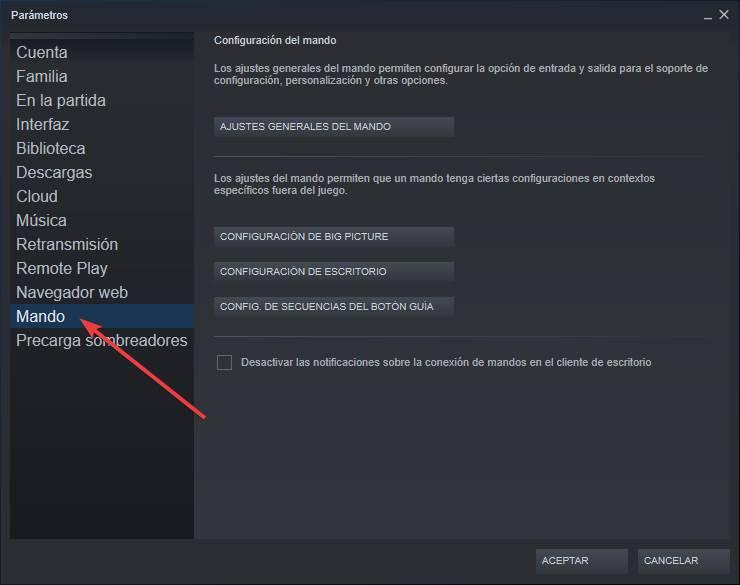
In this section we are going to see a series of links to the different configuration menus that we can configure:
- General settings of the controller . The option that interests us, since it is the one that allows us to configure the input and output of the controller support, configuration, customization and other options.
- Big Picture settings . We can configure the behavior of the controller when we open this mode.
- Desktop configuration . We can control the Windows desktop with the remote as if we were using a mouse. Here we will find the different options for it.
- Guide button sequence setup . It allows us to configure different shortcuts and shortcuts for when we press the main button of the controller (Xbox logo, the PS button, etc).

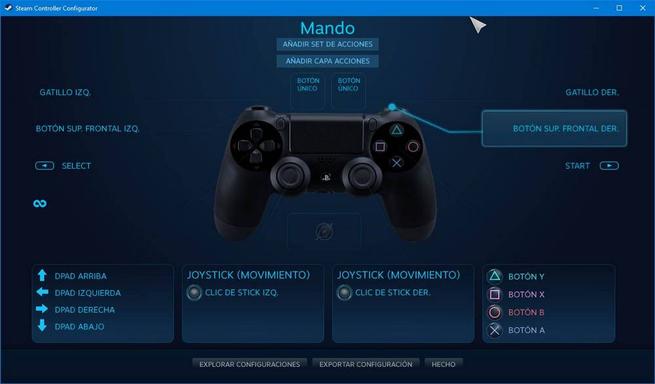

By default, every time a controller is connected and detected, Steam will display a notification on the desktop. If we do not want it to appear, we can deactivate it with the option that appears at the bottom.
General peripheral settings
The main section to configure any gaming peripheral connected to the computer is ” General controller settings “. By clicking on this button we will be able to see a window, in Big Picture mode, from which we will be able to configure everything related to the controls.
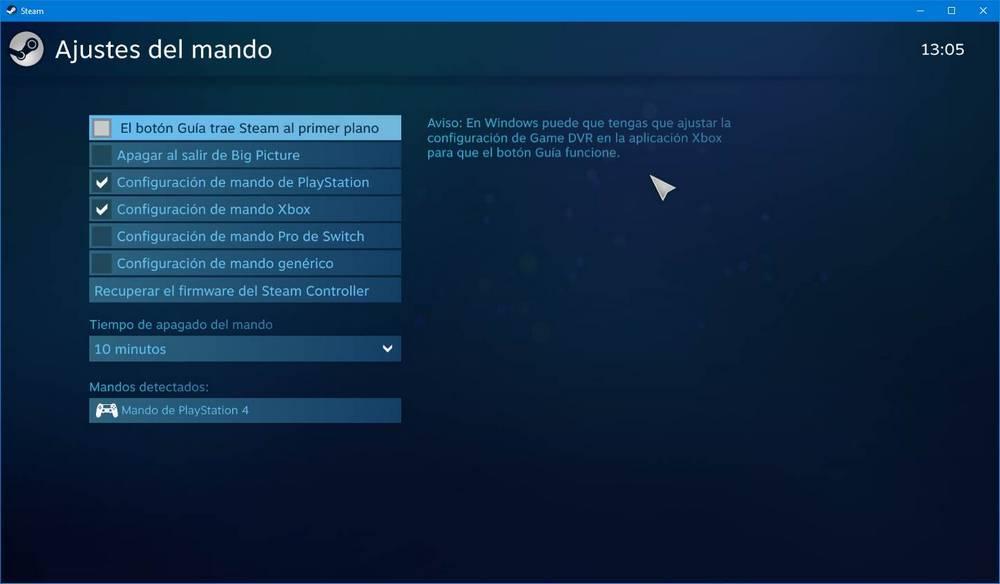
The first thing to do in this window is to select the type of command that we are going to use. Steam is able to perfectly recognize and control a PS4 controller, an Xbox controller or a Switch Pro. If we have a peripheral that is not any of those, what we know as a generic one (what is known as X-Input), then we will have to activate that support.
Other options that we can mark here are:
- The Guide button brings Steam to the fore . It allows us to configure that, when pressing the main button of our controller, Steam is displayed.
- Power off when exiting Big Picture . If we use a wireless controller, and we play inside Big Picture, we can configure it to automatically turn off when we exit this mode.
- Command off time . Likewise, if we use a wireless one, we can choose how much idle time we want to pass before turning it off.
Steam will show us, under the options, the detected controls. We can have several Steam controllers connected at the same time. If we select one of them, we will find the possibility to configure its preferences, identify it or map it.
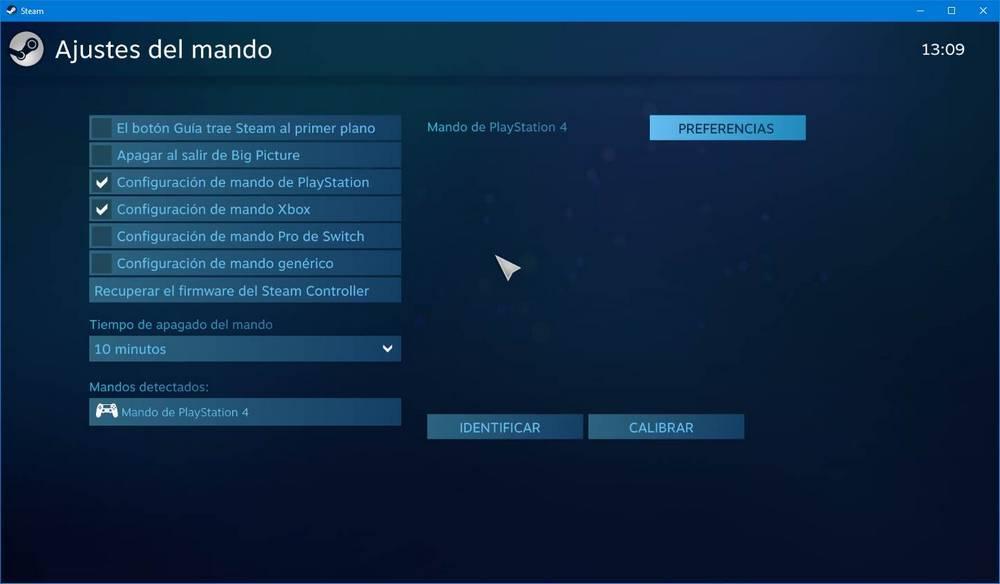
If we open the preferences, for example, on a PS4 controller , we will be able to adjust the vibration and the color of the lighting. Depending on the command that we connect we can configure one or other options.


The “Identify” button will allow us to know which one we are configuring. This is useful, especially when we have several controllers connected at the same time. Steam will send a slight vibration to the remote to know what it is.
If we click on the “Calibrate” button we can open a new calibration section. We can configure dead zones for the joysticks, calibrate the gyroscope, initiate an autocalibration and more functions. Depending on the type of remote that we have connected to the PC, some of these features may not be available.
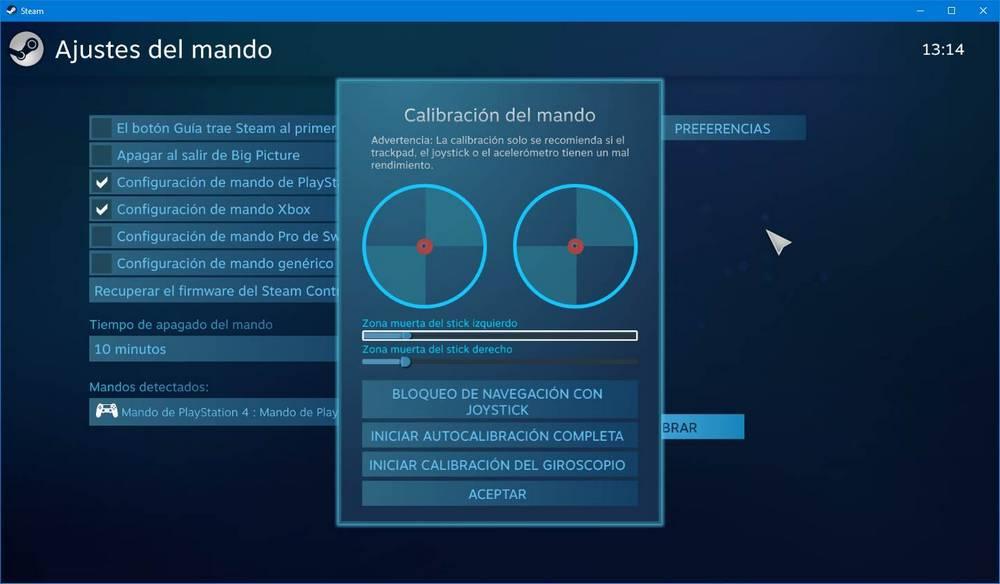
In addition, we can even map some controls, such as the Xbox one , from this section.
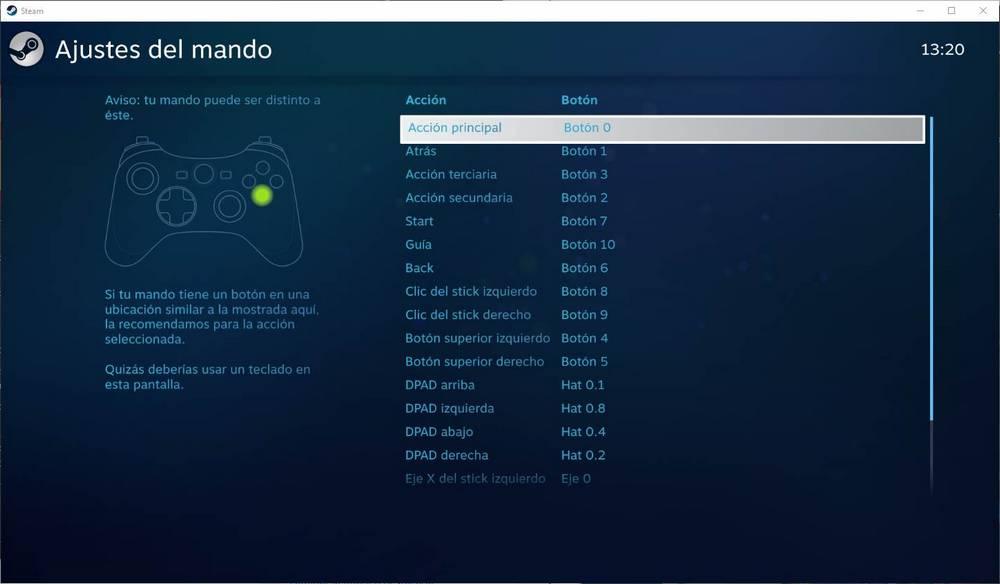
But, in case of connecting a different controller, or wanting to give a specific mapping to another game, then we will have to go to a different section.
Map a controller for a Steam game
In addition to the global settings we just saw, Steam also allows us to apply different settings for each game. This can be done very easily from the game library. We will select the game we want, right-click on it and choose the option Manage> Controller settings .
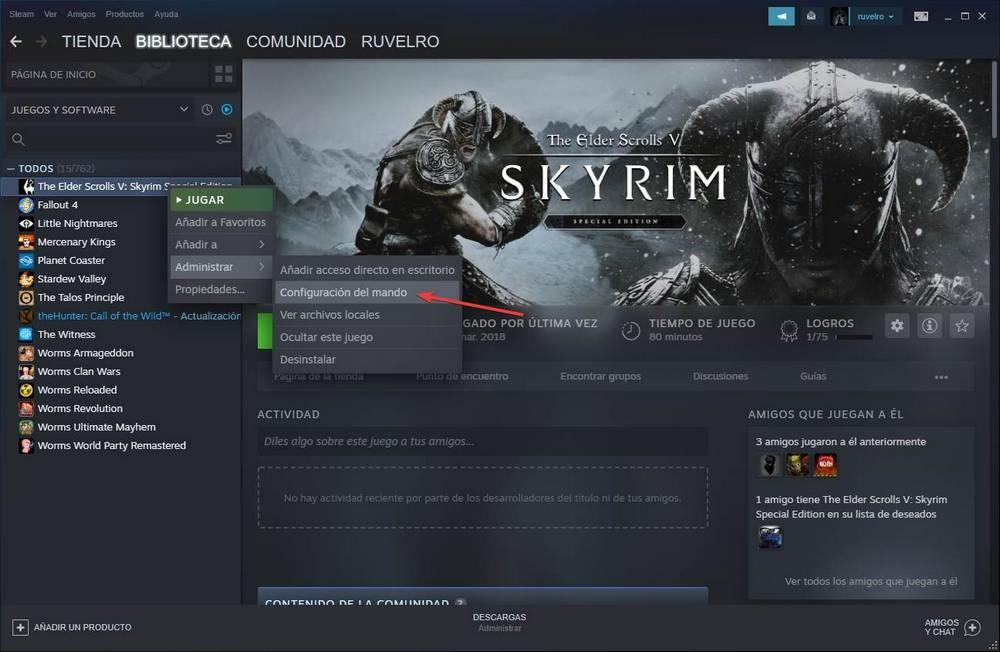
A new window will appear like the following one. In it we can see our command, and the mapping of all the keys.

From here we will be able to configure absolutely any of the buttons on this remote to our liking. Thus, we will be able to adapt it to the operation that we want. In addition to being able to configure it according to our preferences, we will also be able to explore community configurations created by the developers or by other players.
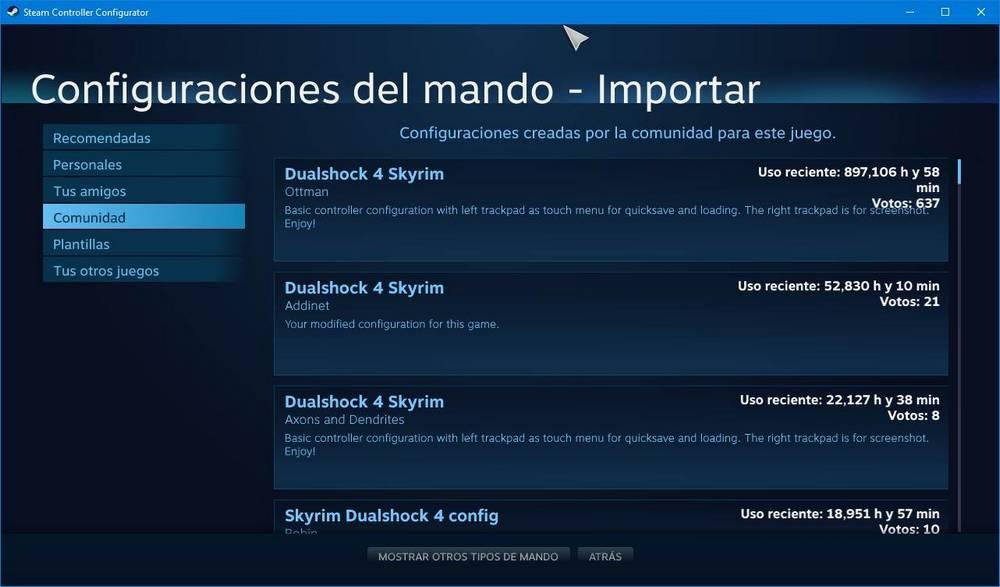
Steam will allow us to load configurations specially designed for our command. But, if we want, we can load configurations from other controllers or peripherals, and even from other games.