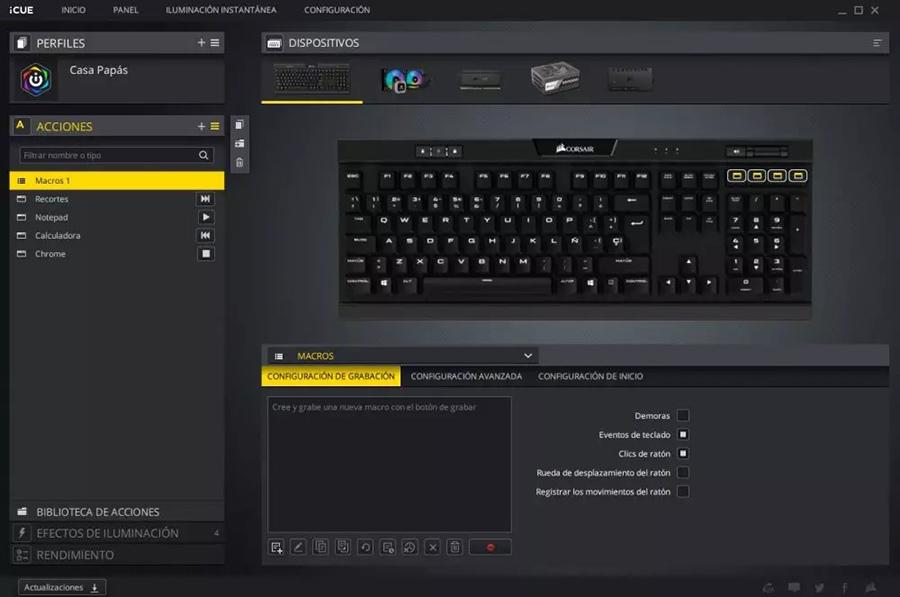When it comes to using our operating system in the most efficient way possible, one of the fundamental options is to write. This process that seems as simple as pressing the keys on our keyboard has a wide range of keyboard settings in both Windows 10 and Windows 11. In addition to being able to use different external tools to achieve a fully satisfactory experience in everything moment during use.
That is why today we are going to see everything we need to know about keyboard settings in both Windows 10 and Windows 11. We will learn how to find and locate its different layouts and writing options, open its touch keyboard, the “keyboard” of emojis and their different accessibility options. We are also going to look at how you can remap keys using Microsoft PowerToys and mention some keyboard brand software that will also make the most of your settings.

Keyboard settings in Windows 11
The new Microsoft operating system allows us to configure different keyboard settings in a simple way. From its own interface we can search, install and add new keyboard layouts in different languages. Likewise, we will have the possibility of eliminating any design that we have added when the time comes. This can help us in all kinds of situations where not only is it enough to write, but making keyboard adjustments will be essential.
keyboard layouts
Windows 11 allows you to add keyboard layouts from its “Settings” menu, clicking on its “Time and language” section, and clicking on “Region and language”. Here we see the default language packs that we have installed. Now we select the language for which we want to add a new keyboard setting and click on the menu button represented by three dots, located on the right side. This will open a small menu where we choose “Language Options”.
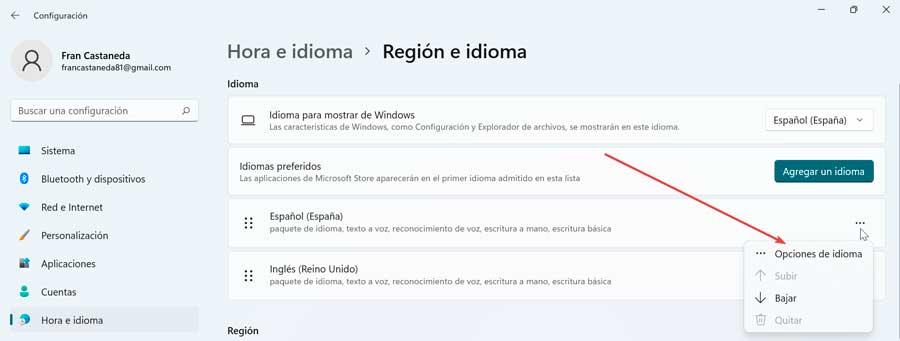
Add a keyboard, which is found in the “Installed keyboards” section. This allows us to select a new keyboard layout from what we have installed and available. From here, we can search for a specific language from the search box at the top and then select the desired keyboard layout from the returned results.
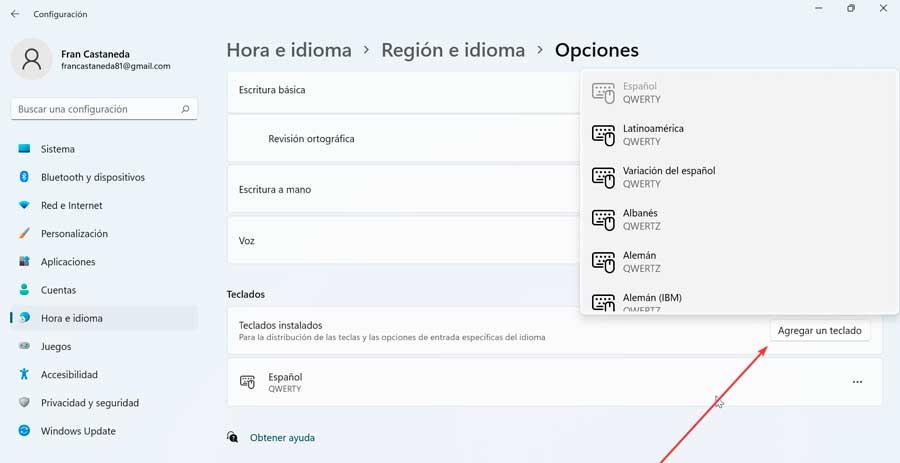
To be able to open and switch between the different keyboard layouts we can do it in different ways. For example, by clicking on the current layout on its system tray icon. We can also use the keyboard shortcut “Windows + Space bar” or use the “Quick Settings” panel, which we access from the Wi-Fi or volume icon.
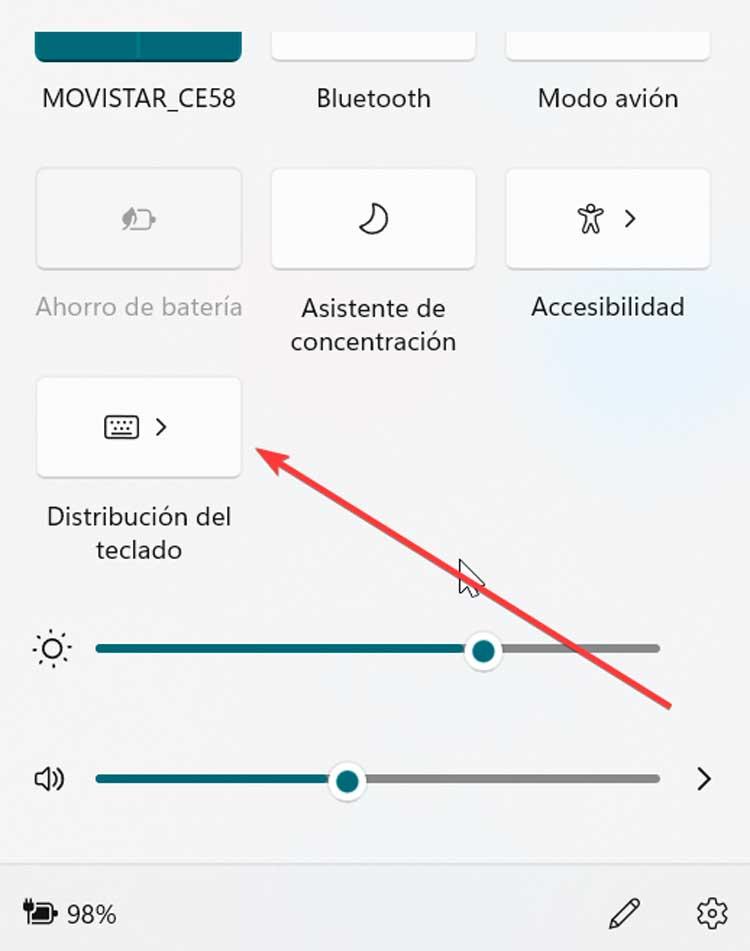
In this case, if we need to eliminate any keyboard layout in Windows 11, we can do it without any problem. Click on the icon with three dots to the right of the option you want to remove and click “Remove” .
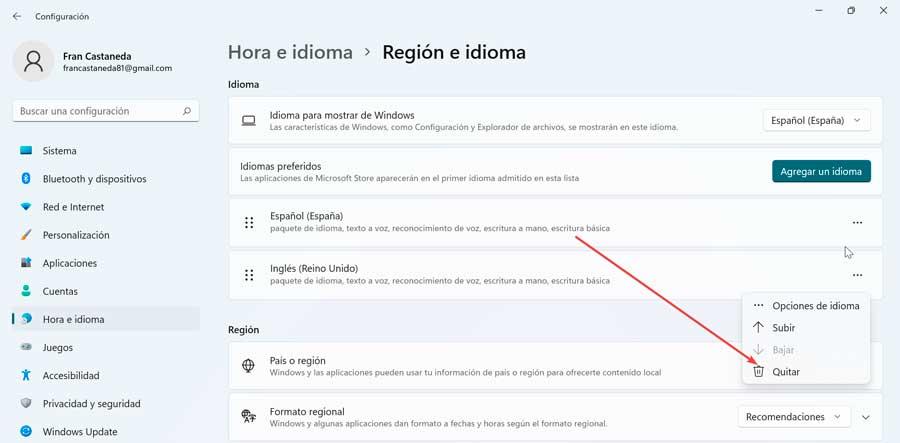
writing options
From the “Settings” menu of Windows 11 we also have access to the “Writing” section. From here we will be able to configure different writing options that we can activate or deactivate as we are interested.
- Show text suggestions when writing on the physical keyboard: On the one hand, we have the possibility that the operating system shows us text suggestions when writing from our physical keyboard. In this way, as we write words, Windows will offer us options to complete them.
- Multilingual text suggestions : From this section, when activated, Windows 11 will show us different text suggestions based on our language suggestions.
- Automatically correct misspelled words : if we have it activated, the system will automatically correct any word that we write wrong.
- Highlight misspelled words : When enabled, Windows 11 will underline words that are misspelled so that it catches our attention and we can correct it.
- Writing details : activating this option Windows makes use of artificial intelligence to help us write. To do this, it suggests words, corrects errors automatically, etc. From this section we can consult the statistics of the corrections made, suggested words, etc.
- Advanced keyboard settings – From here, we can use a different input method than the first one in the list of languages, a different method per application window, and use the desktop language bar when available.
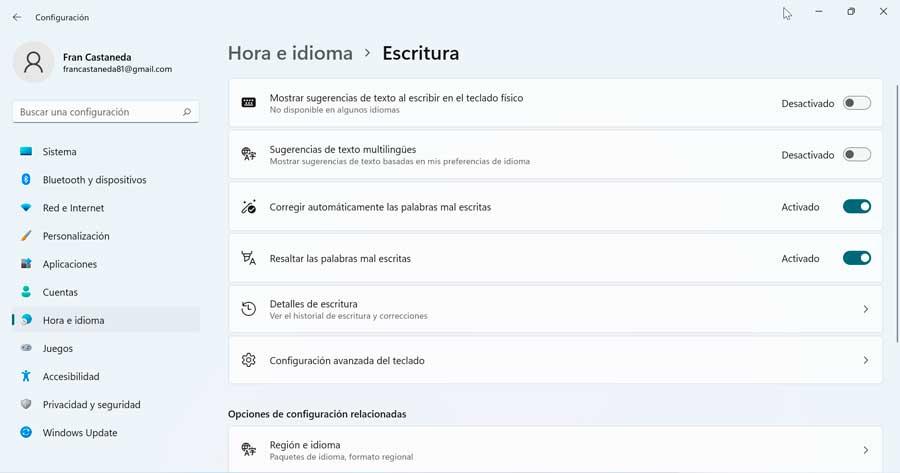
Open and configure the touch keyboard
Windows 11 has its own on-screen virtual touch keyboard that we can open and customize, as well as change its size. In order for it to be displayed, we need to activate it, for which we access the Configuration menu, pressing its keyboard shortcut “Windows + I”. Later we select the “Personalization” option and then “Taskbar”.
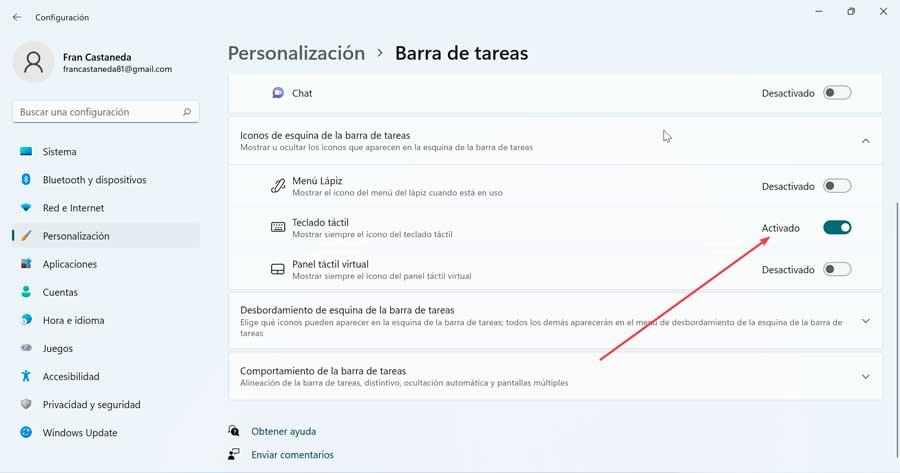
Here we must click on the “Touch keyboard” option to activate it. This will cause a keyboard icon to appear on the right side of the taskbar. Clicking on it brings up the Windows 11 virtual keyboard.
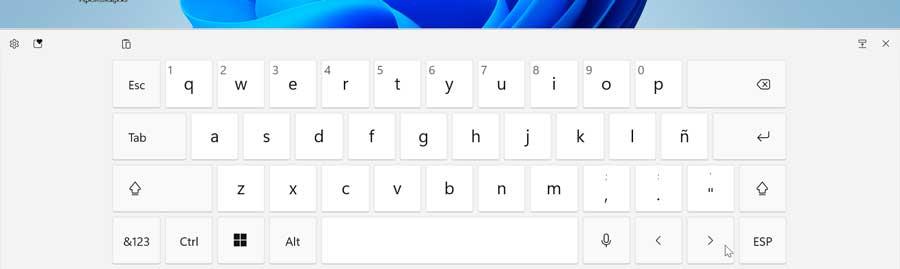
If we want to customize it to our liking, from the “Personalization” section, we must click on “Touch keyboard” in the right panel. This will bring up a new screen from where you can configure its size by sliding the bar to the left or right. We can also choose a theme to change the design and color of the keyboard.
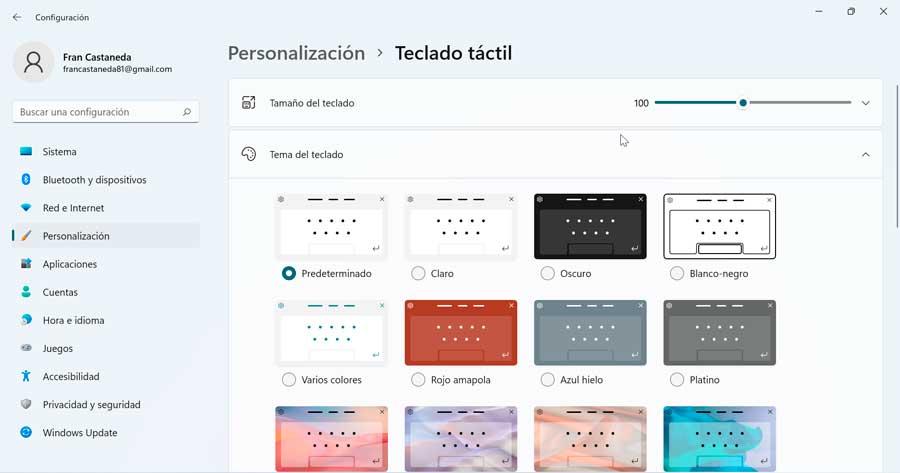
If we scroll to the bottom of the screen we can activate or deactivate a background for the keys and add the size of the text for the keys as Small, Medium or Large. All that remains is to close the configuration screen and check that the changes have been applied correctly.
See the emoji “keyboard”
Emojis have become an active and important part of communicating, eliminating the need to use words. In Windows 11 we have an improved emoji keyboard compared to Windows 10. From it, you can use emoticons based on keyword or manual search. To activate them, just press the keyboard shortcut “Windows + . (dot)”.
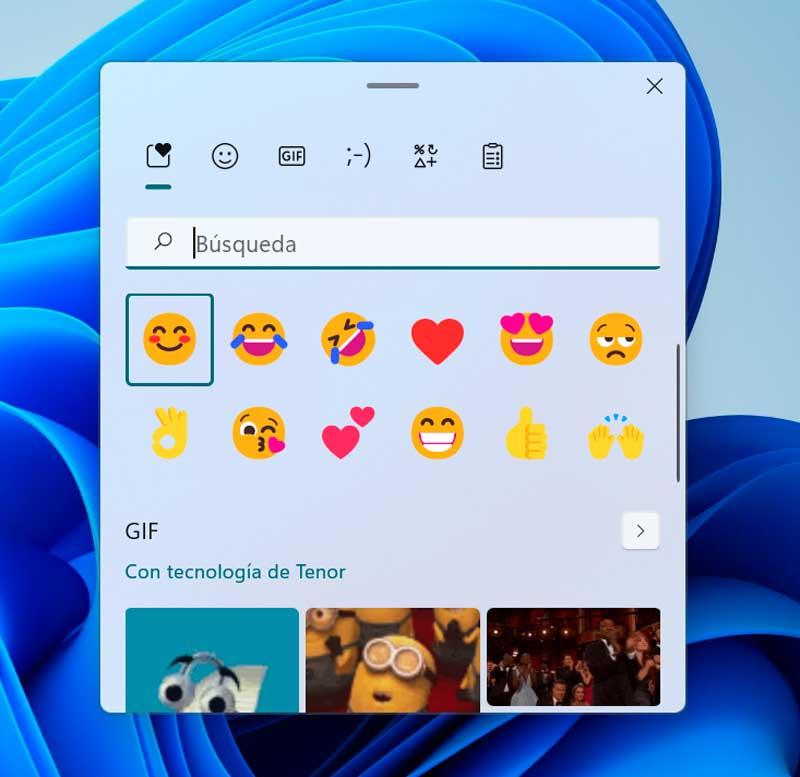
This will bring up a popup where “Emojis”, “GIF”, “Kaomoji”, “Symbols” and “Clipboard History” are housed and sorted. Regarding Windows 10, we now have GIF searches available, as well as many more formats of its graphical interface available, where all aspects of the keyboard are clear and easy to use. We can easily move this window by clicking on the script at the top of the keyboard.
Accessibility options
Windows 11 have accessibility shortcuts to make keyboard adjustments that can help us use our computer. To do this, there is a list of shortcuts for assistance, including magnifying glass, high contrast, and others.
- Windows + U : Open accessibility settings.
- Windows + Ctrl + O : activate the on-screen keyboard.
- Windows + Ctrl+ N : open Narrator settings.
- Left Alt + Left Shift + Num Lock : Turn mouse keys on or off.
- Windows + Ctrl + S : activate speech recognition.
- Windows + Ctrl + C : turn color filters on or off.
- Shift Five Times – Turn sticky keys on or off.
- Windows + sign + : activate magnifying glass.
- Windows + Esc key : disable magnifying glass.
- Num Lock for five seconds – Turn the toggle keys on or off.
- Windows + W : Open widgets.
- Windows + H : Open voice typing.
- Left Alt + Left Shift + Print Screen : Turn high contrast on or off.
- Windows + A – Opens the Settings view.
- Windows + Alt + H – Moves keyboard focus to the voice typing dialog.
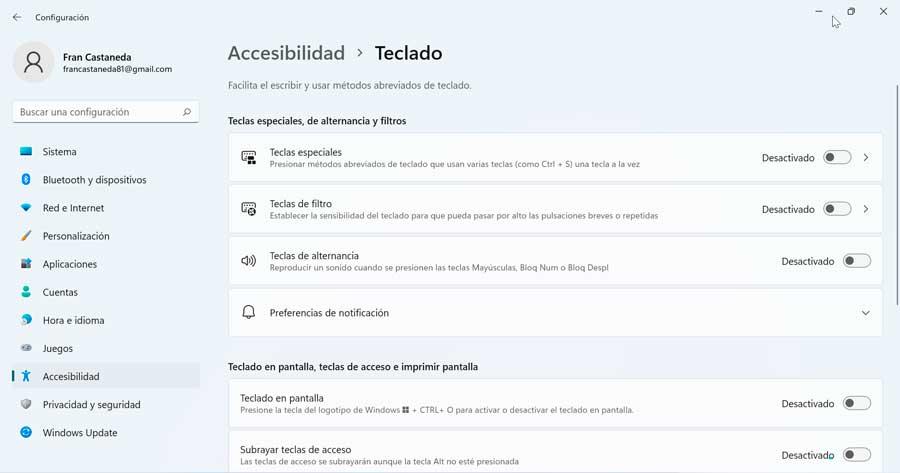
By using these keyboard shortcuts we will be able to carry out their corresponding tasks without having to lift our hands from the keyboard to do it with the mouse.
Keyboard settings in Windows 10
For whatever reason we need to change our keyboard layout, Windows 10 offers us all sorts of management facilities so that we can add, switch between layouts, and remove it if necessary.
keyboard layout
If we want to add a new keyboard layout on our Windows 10 computer, the first thing we must do is access the Settings menu, for which we use the keyboard shortcut “Windows + I”. Then click on the “Time and language” section. Now in the panel on the right, within the “Preferred languages” section, select the default language and click on “Options” .
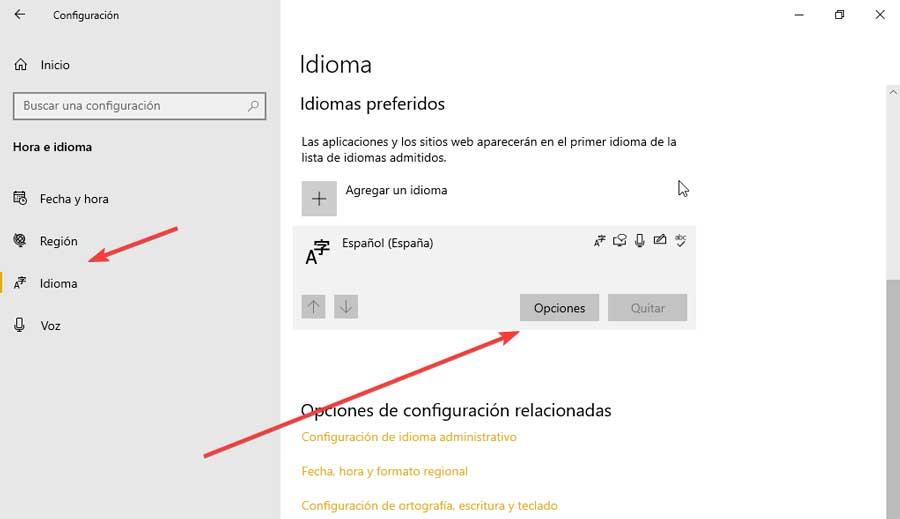
This will take us to a new screen where we will click on the “Add a keyboard” button that we find within the “Keyboards” section. Next, a menu will be displayed where we can select the new keyboard design that we want to add to our device.
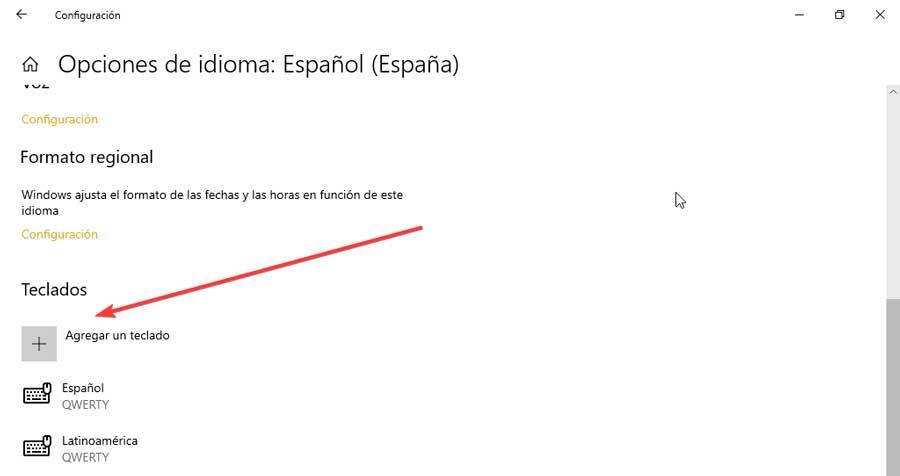
To be able to change between one keyboard layout and another, we have two very simple and fast ways. The simplest is to press its icon that we find in the taskbar.
In the event that it is not enabled, we must access the “Settings” menu. Here we click on “Personalization” and “Taskbar”. Later in the “Notification area” section, we click on the “Turn system icons on or off” section. This will take us to a new screen where we must locate the “Input indicator” and click on the button so that it is shown in blue so that it is enabled within the taskbar.
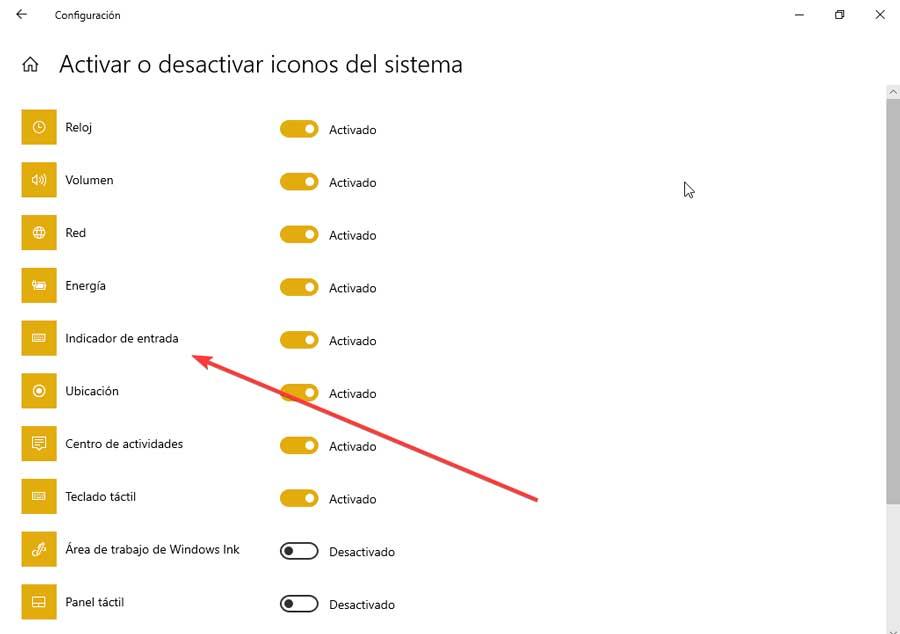
We also have an equally fast alternative to select from among our distributions. This happens by using the key combination “Windows + Space bar” . In addition, it is also possible to use the keyboard shortcut “Shift + Alt” to be able to quickly change from our current distribution to another that we have added.
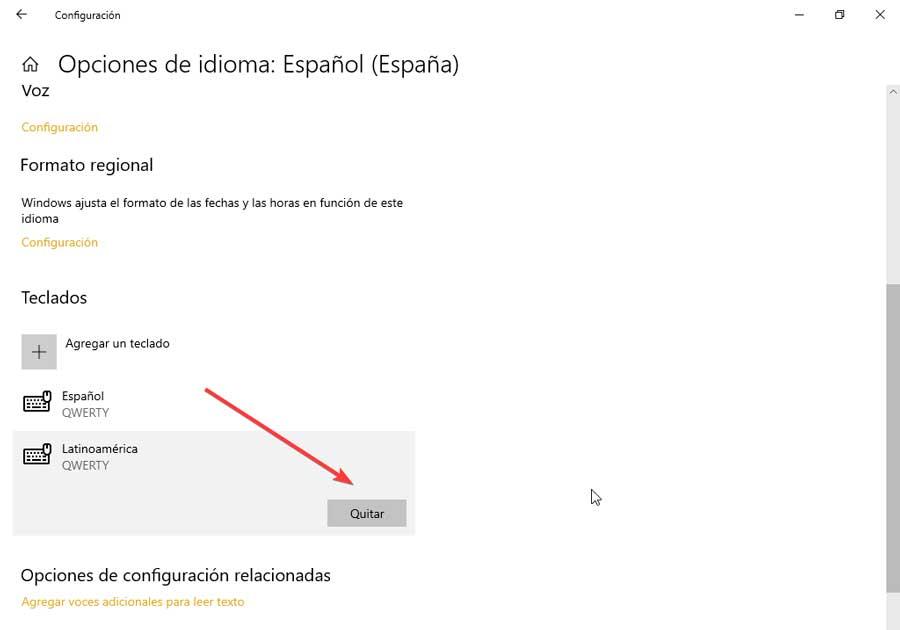
At any time it will be possible to delete a keyboard layout in Windows 10 in a simple way. From the “Preferred Languages” section, select the default language and click on the “Options” button. On the new screen we go to the “Keyboards” section and select one from the list. Now we only have to click on the “Remove” button so that it is completely eliminated.
writing options
Using the “Settings” menu of Windows 10 we also have access to the “Writing” options within the “Devices” section. From here we will be able to configure different writing, spelling and AI help settings that we can activate or deactivate as we are interested.
- Automatically correct misspelled words.
- Highlight misspelled words.
- Show text suggestions as I type on the software keyboard.
- Add a space when you accept a text suggestion.
- Add a point by double-tapping the space bar.
- Show suggestions as I type.
- Automatically correct misspelled words I type.
- Show text suggestions based on the recognized languages you type.
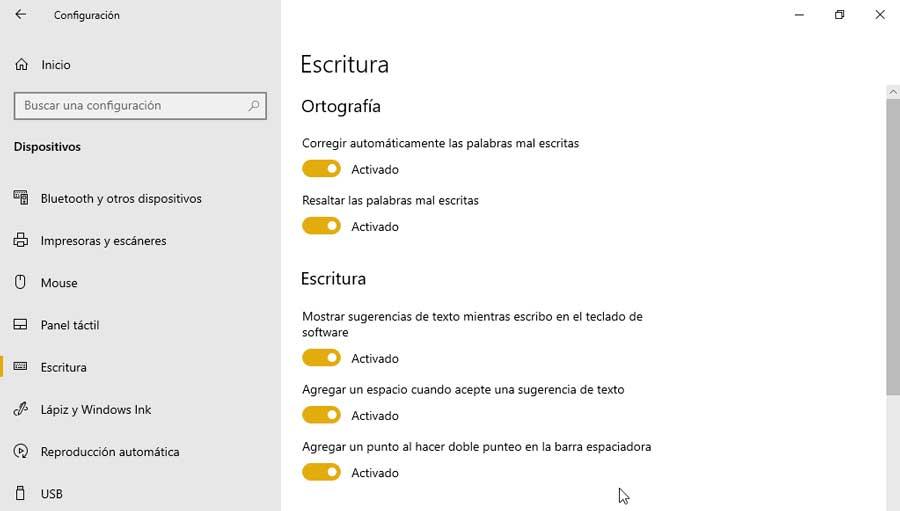
Advanced keyboard settings
At the bottom we can access the “Advanced keyboard settings”, from where we can replace the default input method, so that we can select another language that we have downloaded. We can also use a different input method for each application window and use the desktop language bar when available.
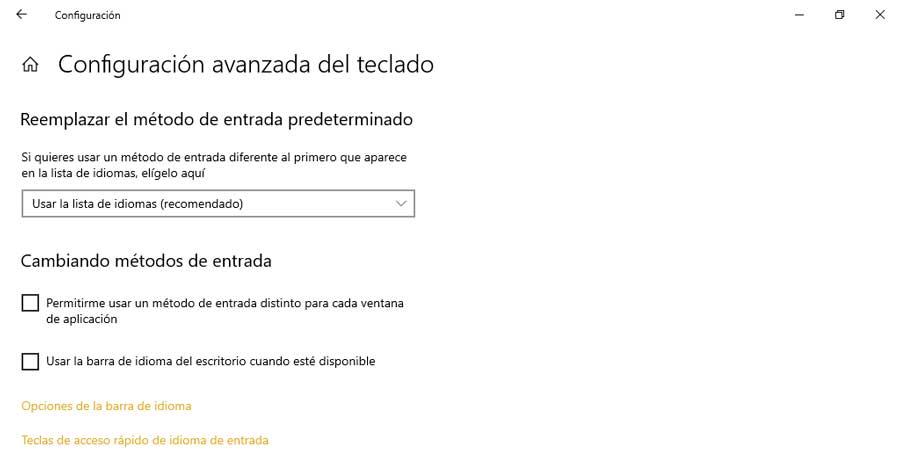
In addition, we can configure some input language hotkeys using the Caps Lock key or the Shift key. We just have to select our input language and click on the Change key sequence button.
Open and configure the touch keyboard
In order to access the Windows 10 touch keyboard, we simply have to press the keyboard shortcut “Windows + R” which will display the “Run” command. Here we write tabtip and press Enter. If we want its icon to remain fixed to the task bar, just click on it with the right mouse button and in the context menu check “Show the touch keyboard button” .
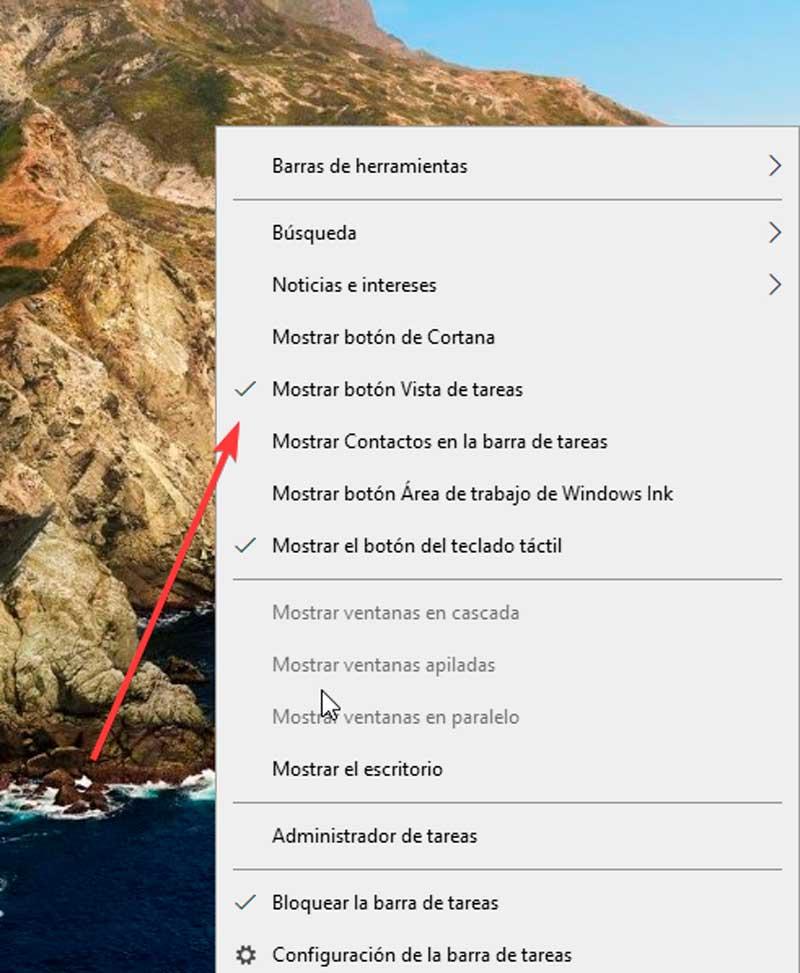
If we click on its icon located in the upper left, a small panel will open where we can change the appearance and design of the keyboard to a standard keyboard, a minimal keyboard or a handwriting panel to write. After switching to the standard keyboard layout, we’ll have access to Alt, Function, Tab, and other keys that are missing from the default touch keyboard.
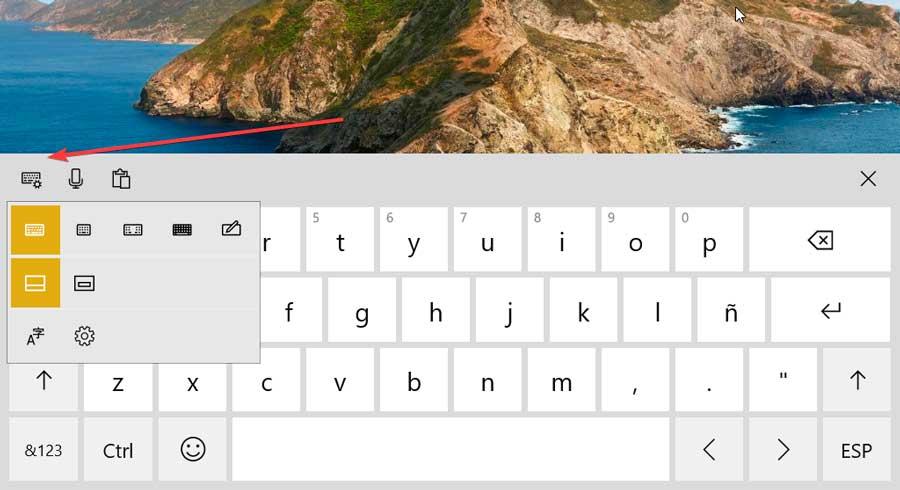
From this configuration menu we can also access the “Language preferences” . Also, both the basic and split keyboard includes a wide range of emoticons and emoji included with different skin tones. To see your categories, click the smiley face icon, then tap the left arrow button to move through them.
See the emoji “keyboard”
Emojis arrived for the first time with Windows 10 since they have become an important part of communicating, since they allow us to express ourselves without having to write words. In order to activate it, we will only have to press the keyboard shortcut “Windows + . (dot)” .
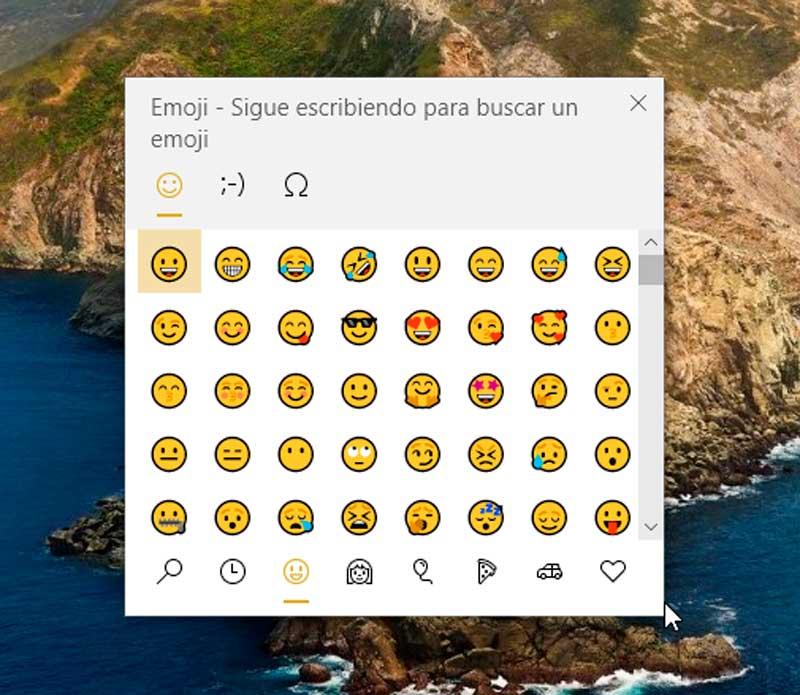
When performing this action, a small window opens where we will find three tabs, those of “Emoji”, “Kaomoji” and “Symbols” . At the bottom we can see the emojis organized by categories just as we can find them on the keyboard of our mobile phone. This window can be easily moved by holding down the mouse on it and dragging it to another part of the screen. Simply click on the desired emoji to insert it in the place where we are writing so that it is added automatically.
Accessibility options
Windows 10 has accessibility shortcuts that can help us use our computer with a keyboard. To do this we must access the Configuration menu and click on the Accessibility section. Later, in the left column, we move to the bottom and in the Interaction section, click on Keyboard.
Here we will have the possibility to activate or deactivate the following functions:
- Use the on-screen keyboard .
- Allow shortcut key to launch sticky keys – This requires pressing the Shift key five times, which turns sticky keys on or off.
- Play sound every time you press Caps Lock, Num Lock or Scroll Lock : within this we can allow the shortcut key to launch the alternative keys for which it will be necessary to hold down the Num Lock key for five seconds.
- Ignore short or repeated key presses and change keyboard repeat rate – Within this option we can allow the shortcut key to launch the filter keys by holding down the Shift key for eight seconds.
- Underline access keys when available .
- Use the Print Screen button to open the screen clipping.
In addition, in order to facilitate typing on the keyboard we can allow:
- Display a warning message when activating Sticky Keys, Toggle Keys, or Filter Keys from the keyboard.
- Make a sound when activating or deactivating sticky keys, toggle keys, or keys from the keyboard.
Remap the keyboard with PowerToys
PowerToys are open source tools created by Microsoft and aimed at advanced users , so that they could have new features to get the most out of the Windows 10 and Windows 11 Shell, as well as to customize their workflows. In order to use it, we can download it for free from the GitHub page .
Once downloaded and installed, we open the application and we will find its configuration menu. Here in the left column click on the “Keyboard Manager” section. In it, on the right side we find the “Keys” section, where we will click on “Reassign a key” to be able to remap our keyboard.
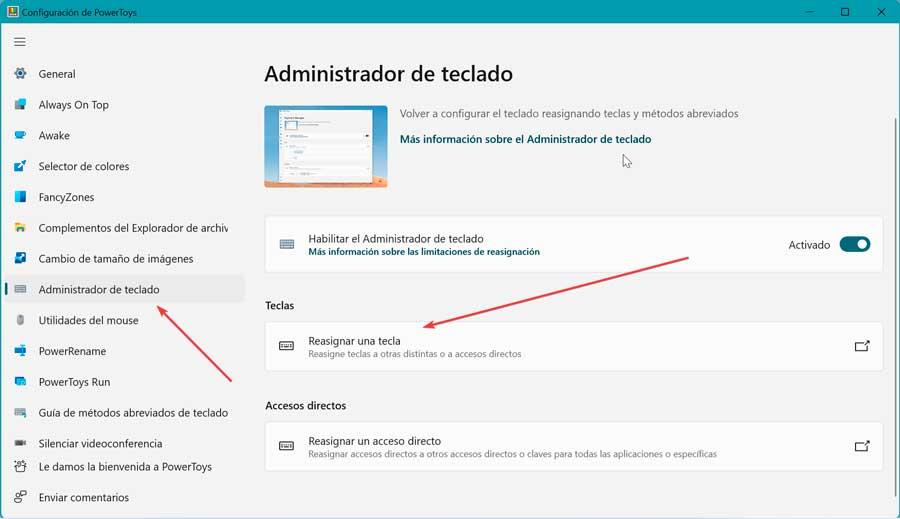
This will open a new screen where we can see a blank list, since we have not yet made any adjustments to the keyboard. As we do it, all the remapped keys will appear in the list. To add a new remapping, click on the addition icon that we find under “Physical key” .
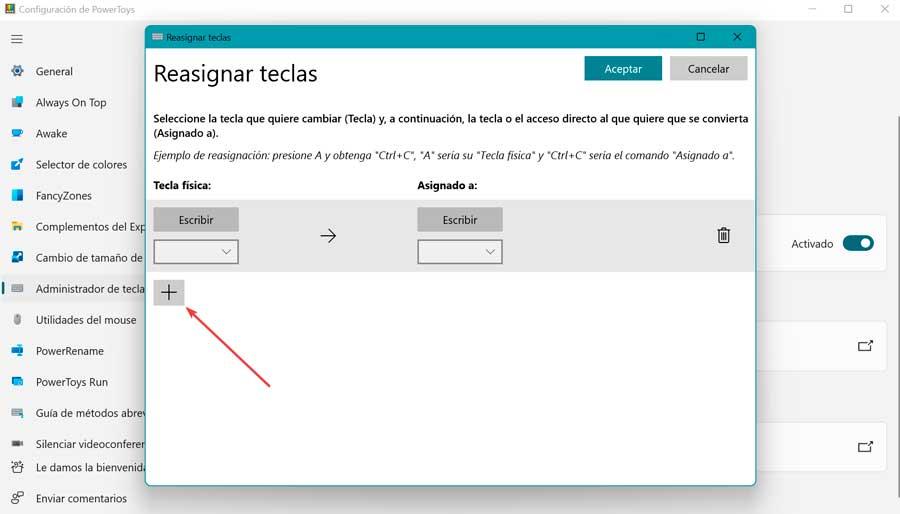
This will add us a row with two columns. On the left we can select the key we want to remap while on the right we select the action we want to carry out. Once finished, just click OK and we will have made the new keyboard settings.
Programs for making settings on the keyboard
The main keyboard manufacturers have their own software that will allow us to make various keyboard settings, so that we can configure them to our liking. Some of the most important are:
Logitech G-Hub
This program allows us to personalize our experience using our Logitech G gaming keyboard in order to get the most out of it and unlock all its features. It is also compatible with other brand devices such as mice, headphones, etc. With this keyboard settings application, we can create custom shortcuts for some games or make the keys change color when playing certain games, as well as turn off automatically when finished. We can download Logitech G Hub for free from its website.
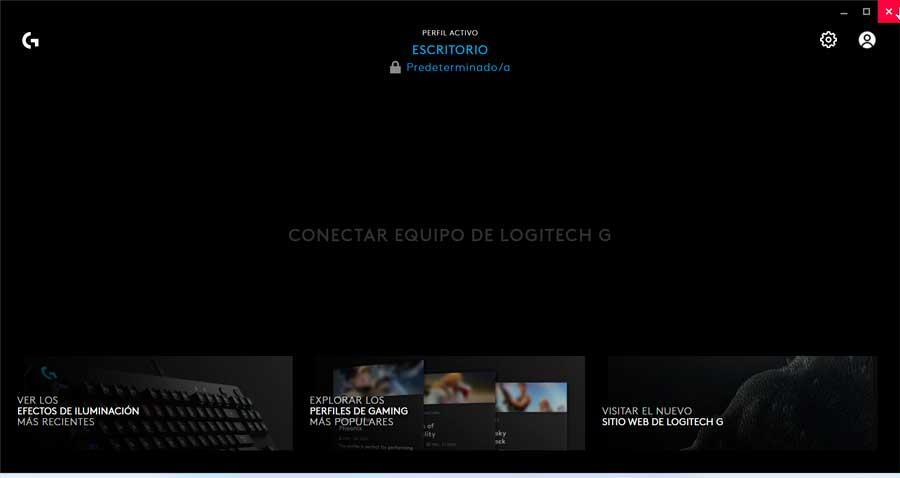
Razer Synapse
It is the software developed by Razer to be able to get the most out of our keyboard, as well as other devices of the firm. Through it we can make keyboard adjustments by modifying its configuration, performance and lighting, as well as a tool for creating macros, ideal for video games. With it we have different configuration options and lighting effects for our keyboard to be able to customize it to our liking. Thus we can decide the color, lighting angle, speed, duration and the turning off of one, several or all the keys that compose it. We can download Razer Synapse from its official website.
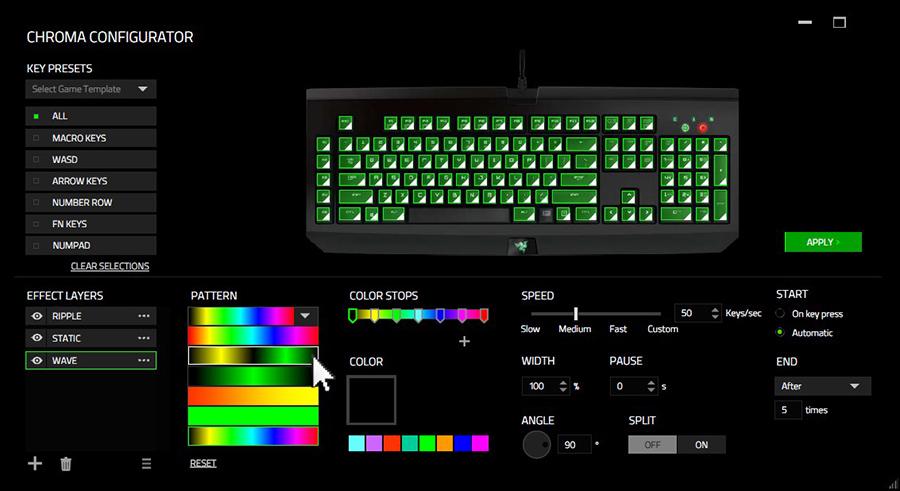
Corsair iCUE
It is an application that acts as a control panel from which we will be able to manage and adjust the keyboard, as well as use it with other brand products such as mice, headphones, etc. With it we can create different profiles so that it adapts to a specific task such as work or play, so that we can always adapt it to different situations. It is possible to choose our favorite RGB color to illuminate it, create lighting effects, keyboard shortcuts, macros and configure its performance, among other options, which allows us to have an extreme configuration that will delight the most demanding users. We can download Corsair iCUE for free from the developer’s website .