Today, Chrome remains the default browser, by far, for millions of users around the world. This is due to its good performance above others, its wide number of available extensions, its user interface, and super fast navigation, among other factors. However, Google’s browser has never been characterized by its low consumption, something that they have been trying to solve with each new version, and we may sometimes notice slow behavior during use.
This popular browser has always been characterized by high consumption of RAM and CPU, which may consume 100% of our hard drive, making our PC slower and slower by not having enough resources, becoming a problem with difficult solution for many users.
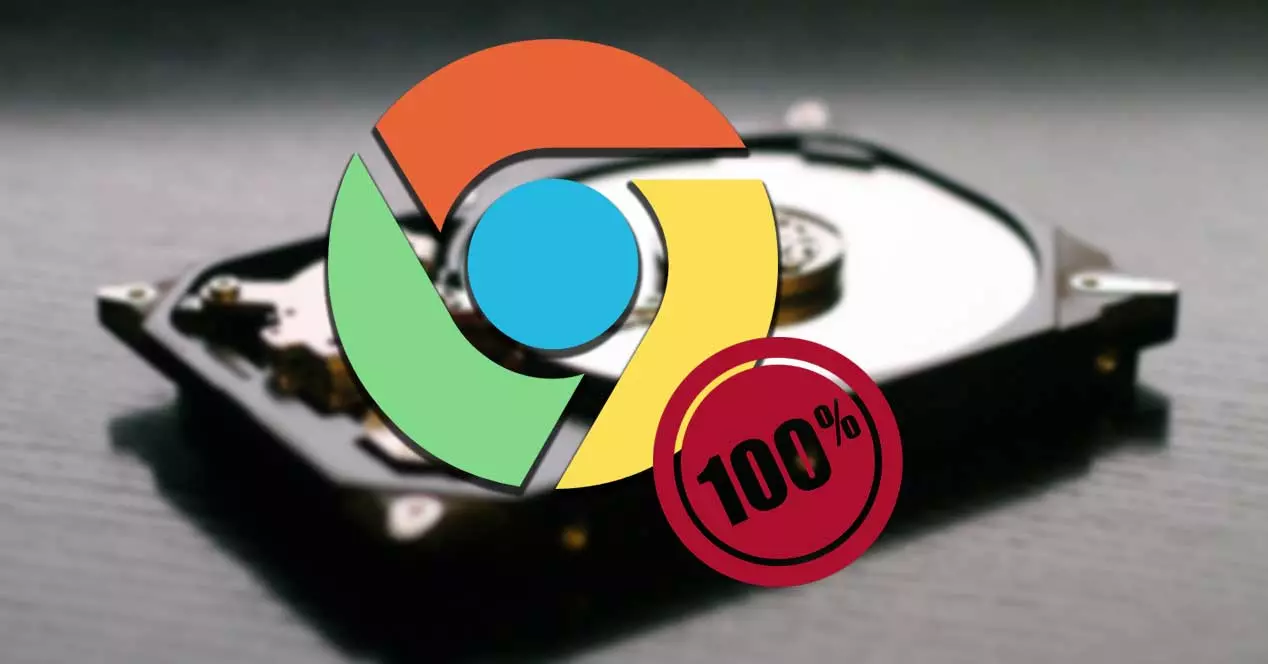
Why does Chrome use all disk space
When we talk about this use, the operating system is referring to the part of our PC’s storage that the HDD or SSD reads and writes. In a normal state, the use of this is usually below 10% , something that we can verify at any time from the Windows Task Manager, which we access by pressing the keyboard shortcut “Ctrl + Alt + Del”. Instead, there are occasions where certain anomalies can occur, due to which the percentage value of disk usage skyrockets. When Chrome occupies 100% of the disk , our computer will slow down, spoiling our user experience.
The reasons why the Google browser is using the entirety of our hard drive can be several. This situation can occur when multiple tabs are open and one or more of this tab consumes a lot of memory resources. We can also find that a website or an extension is generating a conflict in the system, until some of the browser functions, designed to optimize its performance, in some circumstances can cause this problem. This can cause Chrome to crash, in addition to slowing down the general use of our PC.
How to fix the problem
Next, we are going to see different actions that we can take to be able to end the problem of Chrome making a high consumption of the HDD.
Update your browser
The problem that causes a high consumption of the HDD in Chrome may be due to the fact that we have an outdated version of the browser on our computer. Therefore, the first thing we must do is check that we have the latest available version installed, and if it is not available, proceed to download it. This is something that we must do from the “Settings” menu by clicking on the “Help and Information” section. In case there is an update available, it will be installed and will ask us to restart so that the changes have been applied. Later we check if this has fixed the error.
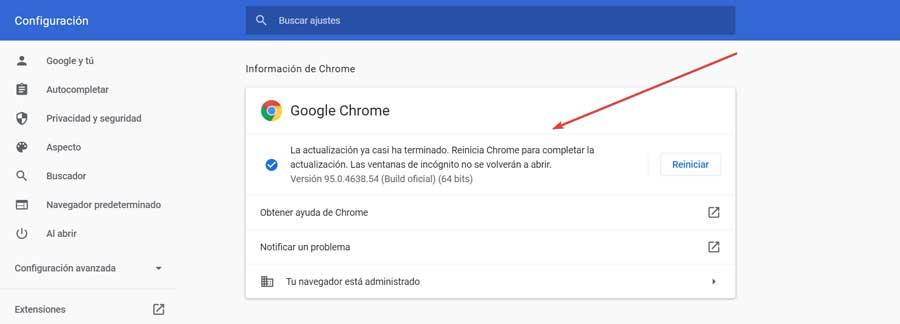
Use the Chrome Task Manager
The Google browser has its own Task Manager , pressing “Shift + Esc”. Once it appears, we can see which tabs we have open. From here we can see the amount of resources used by each tab or extension, so we should close those that have a high consumption. Mainly they are those that incorporate videos of automatic reproduction or graphics in high resolution. To do this, it is only necessary to click on the problematic processes and click on the button “End” process that we find at the bottom.
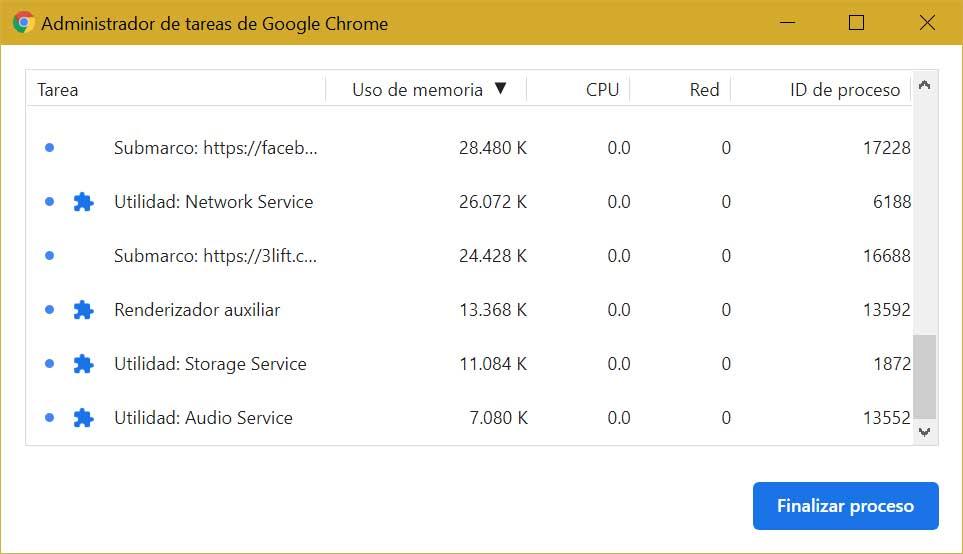
Disable page preloading
By default, Chrome preloads the pages that the browser thinks we might visit, using cookies to preload those websites that we visit frequently. This can cause a higher consumption of the hard disk so, in case of problems, we must disable it from the Settings menu.
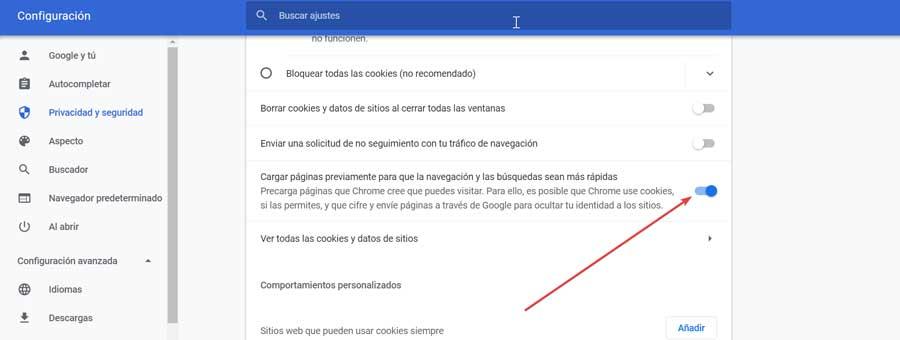
To do this, from the home page of the browser, we click on the three-point icon in the upper right and then click on “Settings”. In the menu on the left we select the “Privacy and security” section. Here, we select “Cookies and other site data”. We scroll to the bottom and deactivate the option “Load pages previously so that navigation and searches are faster”. Once this is done, we shut down and check if this fixes the high hard drive usage.
Delete cache and cookies
As with any browser, Chrome uses cache and cookies to preload pages. When these become obsolete they can cause errors due to high HDD use, so it is advisable to eliminate them to solve the problem. To do this, from the “Settings” menu, click on “More tools” and click on “Clear browsing data”.
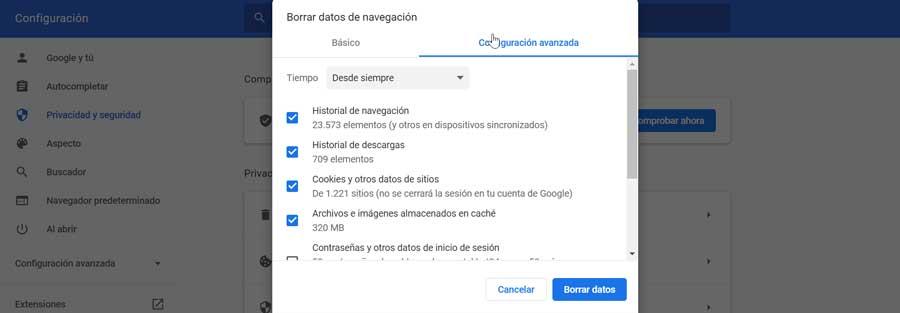
Later in the advanced configuration tab we select the “Browsing history”, “Cookies and Cached data and more”. Finally, we click on the “Clear data” button at the bottom and restart.
Disable problematic extensions
The problem may be caused by an extension that we have recently installed. To do this, we must first navigate in incognito mode so that Chrome loads without extensions and the cookies that are saved will not be used. In the event that everything seems to work correctly, disable all of them and then activate them and find the culprit extension.

To do this, click on the three-point button and then on “More tools” and “Extensions”, we deactivate all installed add-ons and check if disk usage has decreased. If so, we re-enable the extensions one by one, until we find the problematic extension, which we remove.
Disable hardware acceleration
Chrome has a hardware acceleration feature that is capable of switching graphics-intensive tasks to hardware components such as the GPU when enabled, resulting in less processing for the browser to handle. This setting is useful when performing graphics-intensive tasks, although it can also cause the would-be effect in most cases.
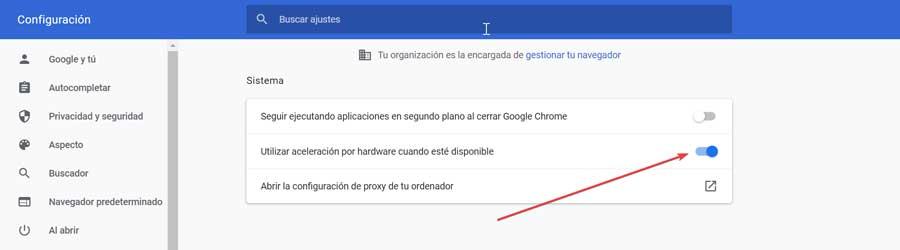
Therefore, in addition to slowing down the browser, it usually takes up more memory than it needs, so disabling hardware acceleration can help us solve the problem with the use of the HDD. To do this, we access the “Configuration section. Later, in the sidebar on the left, click on” Advanced configuration “and” System. “Here we deactivate the option” Use hardware acceleration when available “.
Restore Chrome
If none of the above seems to have worked and the browser continues to use a high consumption of the hard disk, we must try to restore Chrome . To do this, click on the three points in the upper right and click on “Settings”. In the list of options on the left, we select “Advanced settings”. Finally, we click on the option “Restore the original configuration defaults”.

