The mouse wheel, like the touchpad on laptops, is natively configured so that when you scroll the wheel down (to us) or slide your fingers down on a touchpad (towards us) the application displays the content below. This is the default configuration of Windows, however, it is not the same that we can find in macOS, where the operation is the other way around.
If we want to invert the operation of the mouse so that, when scrolling on a page, we do so by moving the mouse wheel up or moving our fingers on the touch panel up, just as we would do on a touch device, we can change the operation both the mouse and the touch panel, we just have to follow the steps that we show you below.

Reverse mouse wheel direction
If the mouse we are using is from a well-known manufacturer that includes an application with which we can customize the operation of the mouse, we can use that application to reverse the operation of the mouse direction, this being the fastest and easiest option.
But, if our mouse is generic and we have an application that allows us to reverse the direction of the mouse wheel, we must access the Windows registry and change the configuration of our mouse. But, first of all, we must identify the mouse through the Windows Device Manager . Within the Windows manager, click on Mouse and other pointing devices , and then double-click on the mouse that is displayed. Next, click on the Details tab and under Property, select Path to device instance and note the value that is displayed.
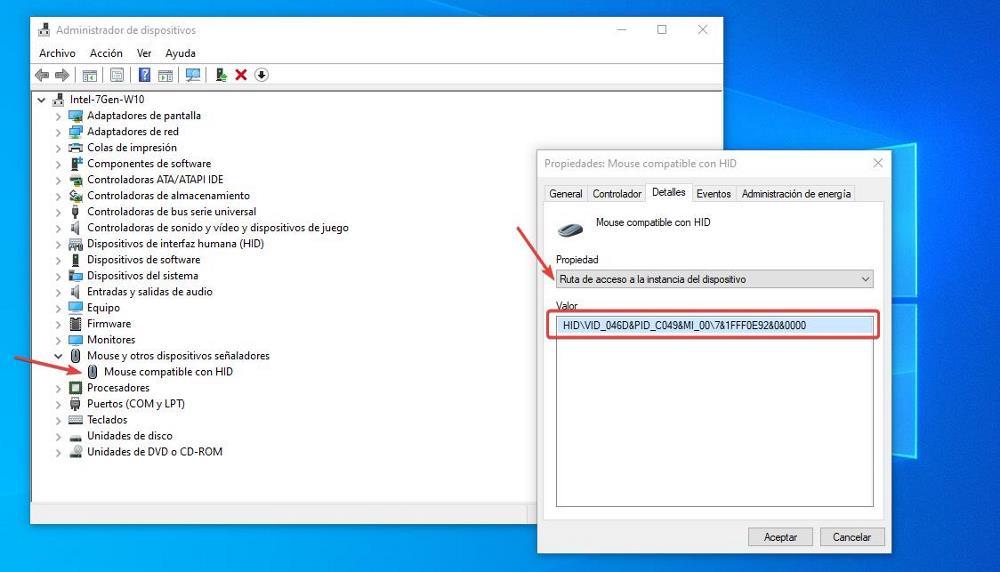
Once we know the path of the mouse in the Windows registry, we access it by typing “regedit” in the search box and without the quotes. Next, we headed for the route.
Equipo/HKEY_LOCAL_MACHINE/SYSTEM/CurrentControlSet/Enum/HID
Next, we look for the value that was displayed in the Details tab of Device Manager, just below HID. Inside that folder, we access the Device Parameters directory and in the right column, we click twice on the FlipFlopWheel register where we must replace 0 with 1 in Value Information.
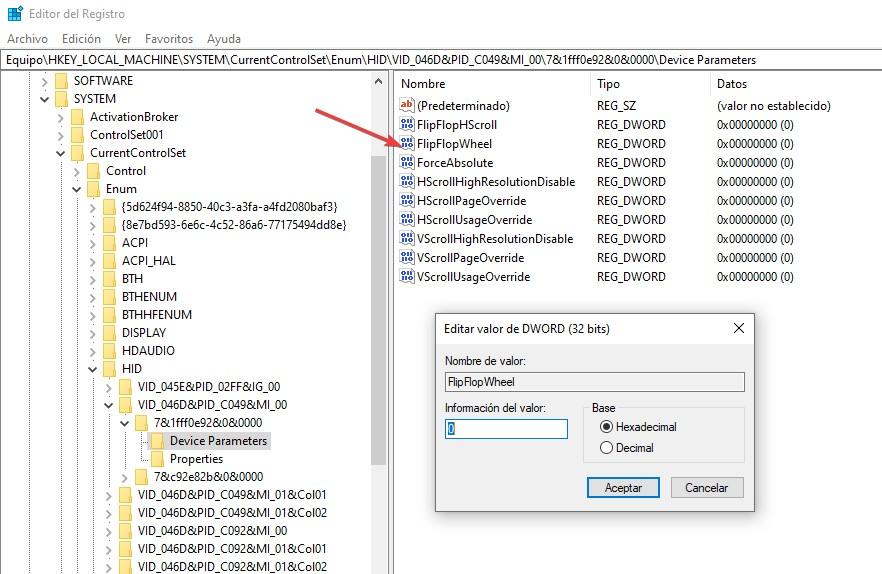
Finally we restart the computer for the changes to take effect. If we want to return to the default behavior of the mouse wheel in Windows, we must perform the same steps, and change the 1 to 0 in Value data, making the change in the same directory that corresponds to the mouse we are using. If we access another directory and change the value, since it does not correspond with the mouse, no change will be reversed.
Change scroll direction on a laptop
Unlike the process to change the way the mouse wheel scrolls, a process that forces us to modify the Windows registry, if we want to change the way the touch panel works, it is not necessary to make any changes in Windows, we just have to access the Windows configuration settings and access the Touchpad section located within Bluetooth and devices.
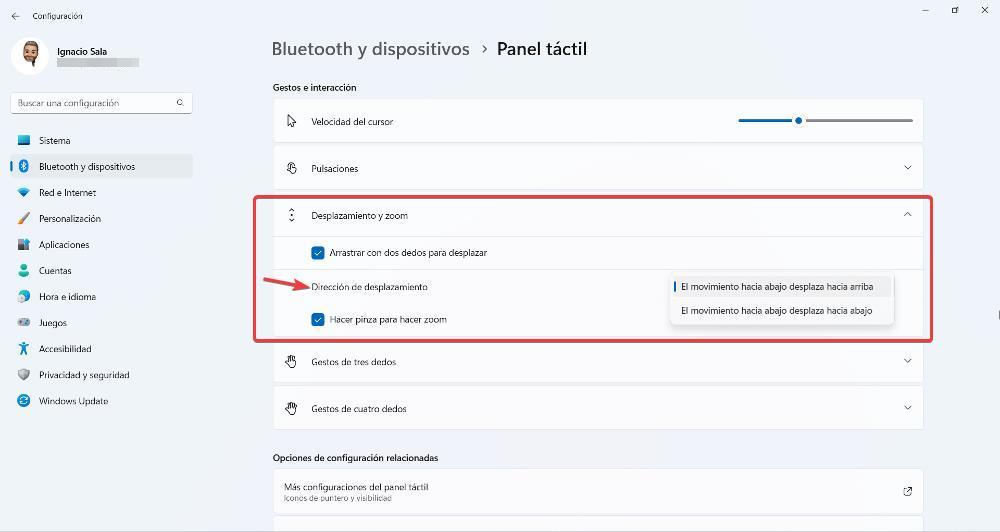
Next, we go to the Scroll and zoom section and in Direction of scrolling, click on the default option to select the option we are looking for, which, in this case, would be Movement downwards scrolls down .
If this option does not appear in the Windows configuration options, regardless of whether it is Windows 10 or Windows 11, it means two things : either that we do not have the original driver from the manufacturer of our laptop installed (most likely) or that it is option is not available natively. If this is the case, if we want to invert the operation of the movement of the Touch Panel, we will have to carry out the same steps that we have shown to carry out this option with an external mouse connected to the equipment.
