Clicking repeatedly on certain and specific points can be exhaustive and boring, especially when you have to be fast at it to execute a command. In the gaming world, for example, most games like Minecraft and Roblox require you to click repeatedly at certain points to execute a certain command.
An Autoclicker will help you automate clicking by simulating mouse clicks. An Autoclicker follows a set of algorithms that makes them do as much clicking as required to execute a given command. This algorithm enables simple and accurate clicking. An Autoclicker is fused with time delay to simulate normal human mouse clicking.
An Auto mouse clicker contains a set of commands coupled up with customizable features which make it efficient and effective. The click rate can be customized to help the user avoid unnecessary clicks. Autoclicker can be prompted to produce a pre-recorded input from already existing settings. It has a feature where you can see the amount of automated clicks.
Choosing the Best Autoclicker for Chrome
Autoclicker applications are free, easily downloadable from the web and regularly updated with new functions to increase functionality and usability. Autoclickers are free of virus and malware hence no need to worry about virus and malware attacks. With a friendly and easy to use interface, it is easy to keep track of the speed and number of clicks happening.
When searching for the best Autoclicker for Chrome on the web, you will get an array of options to choose from. choosing an Autoclicker for Chrome is dependent on your automated mouse clicking needs. If you need simple automated clicking for simple actions, you can go for the generic Autoclickers which offer limited but sufficient functionality.
In case you need automated clicking for more complex tasks such as copy pasting, you will need to download an advanced Autoclicker. Autoclicker for Chrome helps enhance your browsing experience.
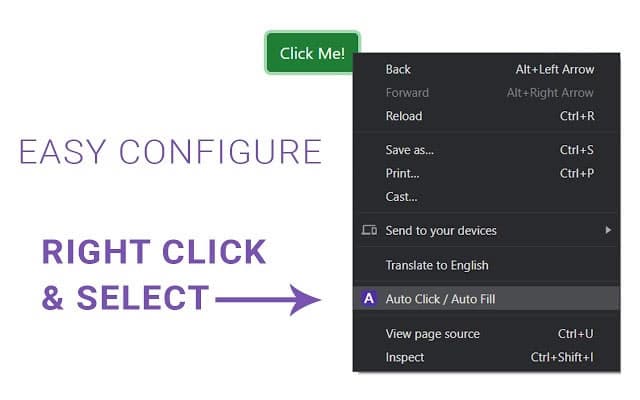
Autoclicker for Chrome – Download, Setup and Install
Automatic clicks is a feature software for Chrome OS that helps generate mouse clicks automatically. Follow these steps to download, setup and install Autoclicker for Chrome on your Chromebook:
- Access your device’s accessibility features by selecting time on the bottom right corner to access the system menu. Alternatively, you can simply click Alt + Shift + s on your keyboard.
- Click on the settings button.
- From the settings window, click on the menu button.
- If it doesn’t open, you can click on advanced to see more menu items.
- Click on accessibility and select “manage accessibility settings”
- From the accessibility window, select the mouse and touchpad section.
- Switch the toggle on to select automatic clicking when the mouse pointer stops.
- You will notice a ring appears on your cursor when you stop moving it. A clicking action is executed after the cursor stays still for a certain amount of time.
Customizable Features
From the mouse and touchpad settings, you can customize the following features;
- Delay Before Click
This refers to the time between when the cursor is inactive and when a clicking action is executed. You can easily choose how long your Chrome stays still before it starts automatic clicking. To set it up, click on delay before click to access a drop down menu and choose from 0.6 seconds to 4 seconds.
- Stabilized Click Location
This helps in keeping the ring in a constant place until a cursor shifts to another place.
- Revert to Left Click After Action
Click action is set by default to always revert back to left-click after executing another action, either right-clicking or double-clicking.
- Movement Threshold
This simply refers to the range within which the clicking action happens. You can easily reduce or increase the range by clicking on the movement threshold option and choose from extra small, small, default, large to extra-large.
How to Use Autoclicker for Chrome?
By default, when Clicker for Chrome is enabled, a left click is always executed when the cursor is inactive. However, from the click action menu, you can select a different action. You can choose from the following options:
- Left-click
- Right-click
- Double-click
- Clicking and dragging
- Scroll
- Pause- helps pause the automated clicking
- Toggle menu position- helps you position the menu in any corners of the screen.
Scrolling
Scroll position is by default on the center of the screen however, it can be changed. Follow these simple steps to scroll on the screen:
- From the click actions menu, select scroll
- A scroll menu pops up
- move the pointer over any arrow to move towards that direction
- close the scroll menu by clicking on X
Conclusion:
An Autoclicker for Chrome will help you configure mouse delay clicks either by milliseconds, seconds or minutes. You can select the automated clicking to happen at the current cursor position or at a predetermined position at preferred speed.